再Excel表格中,有时候输入完表格内容,临时需要在原有数据后添加后缀(比如单位/数字/文字等),手动一个个添加会比较慢,今天就给大家介绍三种在Excel中快速批量添加后缀的方法。
在 Excel 表格的使用过程中,常常会遇到这样的情况:输入完表格内容后,临时需要在原有数据后面添加后缀,像是单位、数字或者文字等。要是手动一个个去添加的话,效率着实比较低,耗时又费力。今天就来给大家详细介绍三种能够在 Excel 中快速批量添加后缀的实用方法,帮助大家轻松应对这一问题。
方法一、设置单元格格式(最常用)
1. 操作步骤
首先,打开一个需要操作的 Excel 表格,然后准确选中全部需要添加后缀的单元格(可以通过鼠标点击并拖动来选择连续的单元格区域,也可以按住 Ctrl 键再依次点击来选择不连续的单元格,确保把要添加后缀的单元格都囊括其中)。接着,按快捷键【Ctrl + 1】,此时会弹出 “设置单元格格式” 对话框。在这个对话框中,点击【数字】选项卡,再进一步选择【自定义】分类。随后,在右边 “类型” 方框内按照特定格式输入内容,格式为【G / 通用格式 "后缀内容"】,这里要特别注意,双引号是指在英文状态下输入的 ""。例如,在我们给出的示例中需要添加的后缀内容是 “元”,那么就应输入为【G / 通用格式" 元 "】。完成输入后,点击【确定】按钮,这样批量添加后缀的操作就顺利完成了,所有选中的单元格内的数据都会自动添加上相应的后缀,是不是很便捷呢?
2. 示例图说明
大家可以参考对应的图 1 和图 2,更直观地了解操作过程中各个步骤对应的界面显示情况,以便准确无误地完成操作。
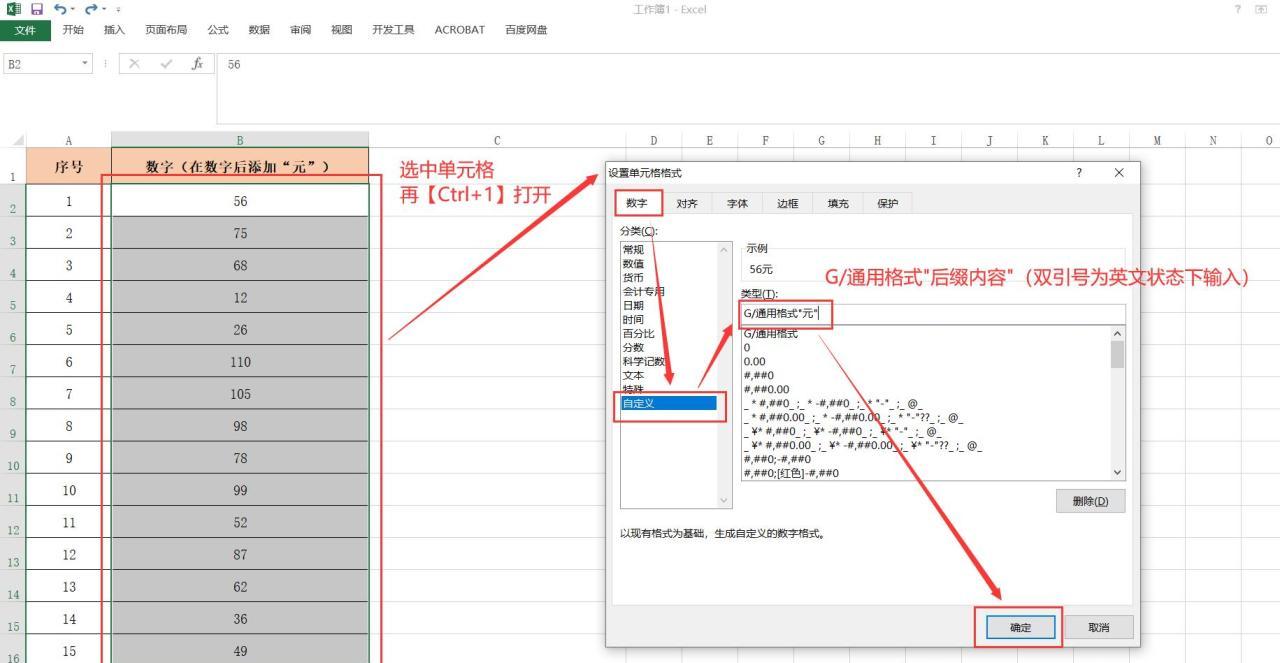
图1
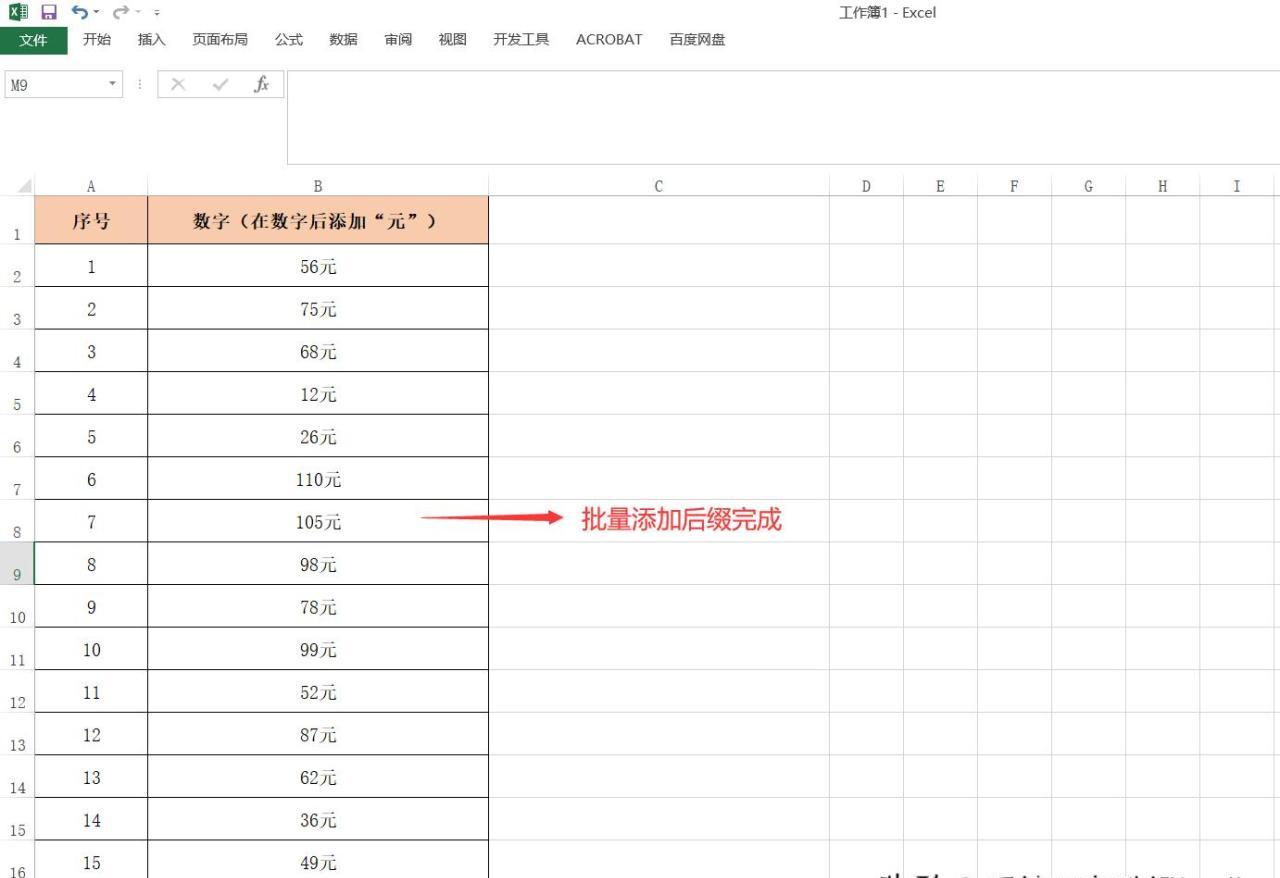
图2
方法二、【Ctrl + E】
1. 操作步骤
同样先打开一个 Excel 表格,然后在需要添加后缀的单元格相邻处找到空白单元格,在这个空白单元格里输入添加好后缀的完整内容。比如在示例图中输入的是 “56 元”,输入完成后,将鼠标点击到其下一个单元格(或者直接按回车键),接着按快捷键【Ctrl + E】,所有数据的后缀就会通过智能填充的方式快速完成添加了,大大节省了时间和精力。
2. 注意事项及示例图
需要着重提醒的是,这里必须是在原数据的相邻单元格输入带后缀内容,才能实现智能填充,否则可能无法达到预期效果。大家可以对照图 3 和图 4,查看具体操作时各步骤在表格中的呈现情况,更好地掌握这一方法。
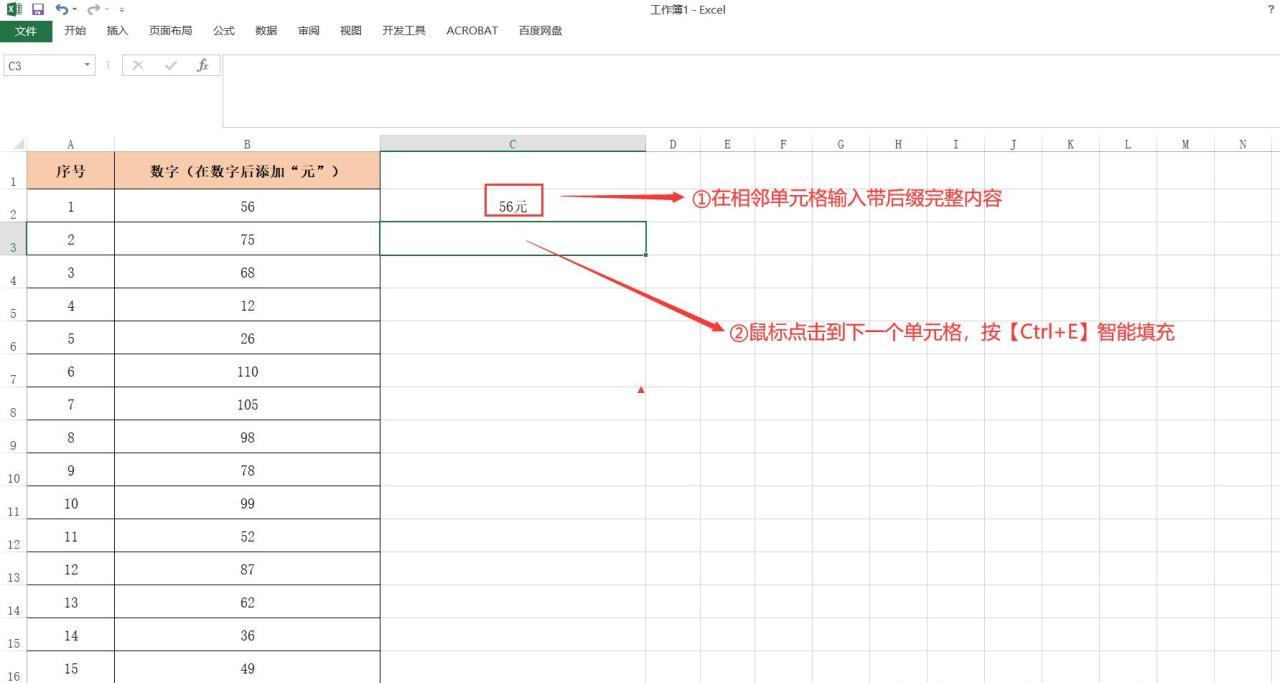
图3
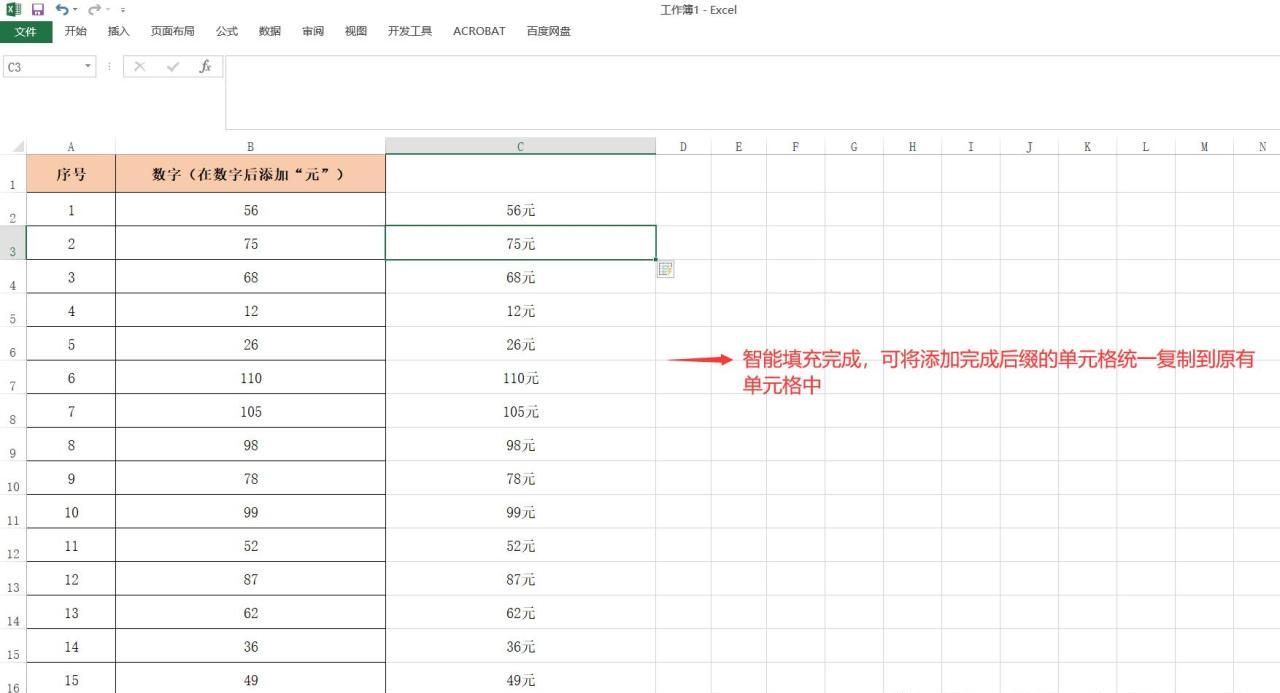
图4
方法三、公式法
1. 操作步骤
还是先打开一个 Excel 表格,接着在需要添加后缀的单元格旁边找到空白单元格,在这个空白单元格中输入公式【=B2&"元"】,然后按回车键,这时就能看到该单元格内已经得到添加后缀完成的数据了。这里简单给大家解析一下这个公式:
①“=”:是公式的起始标志,表示接下来要进行相应的运算或操作。
②“B2”:代表原数据单元格,这里的 B2 只是示例,实际操作中应根据自己表格中原数据所在的单元格位置来填写相应的单元格引用。
③“&”:这是通过按【shift + 7】得到的连接符,它的作用是将前后的内容连接在一起,在这个公式里就是把原数据单元格里的内容和后缀内容连接起来。
④“"元"”:指的是 “后缀内容”,并且双引号要在英文状态下输入,确保公式的格式正确。
完成上述步骤后,再将鼠标放到已经添加完成后缀的单元格右下角,这时光标会变成黑色十字形状,按住鼠标左键不放向下拖动,拖动的范围涵盖所有需要添加后缀的原数据单元格所在行,这样一来,所有原数据就都能成功添加后缀了,操作既简单又高效。
2. 示例图说明
可以参照图 5 和图 6,更清晰地看到利用公式添加后缀过程中每一步在表格里的样子,方便大家顺利完成操作。
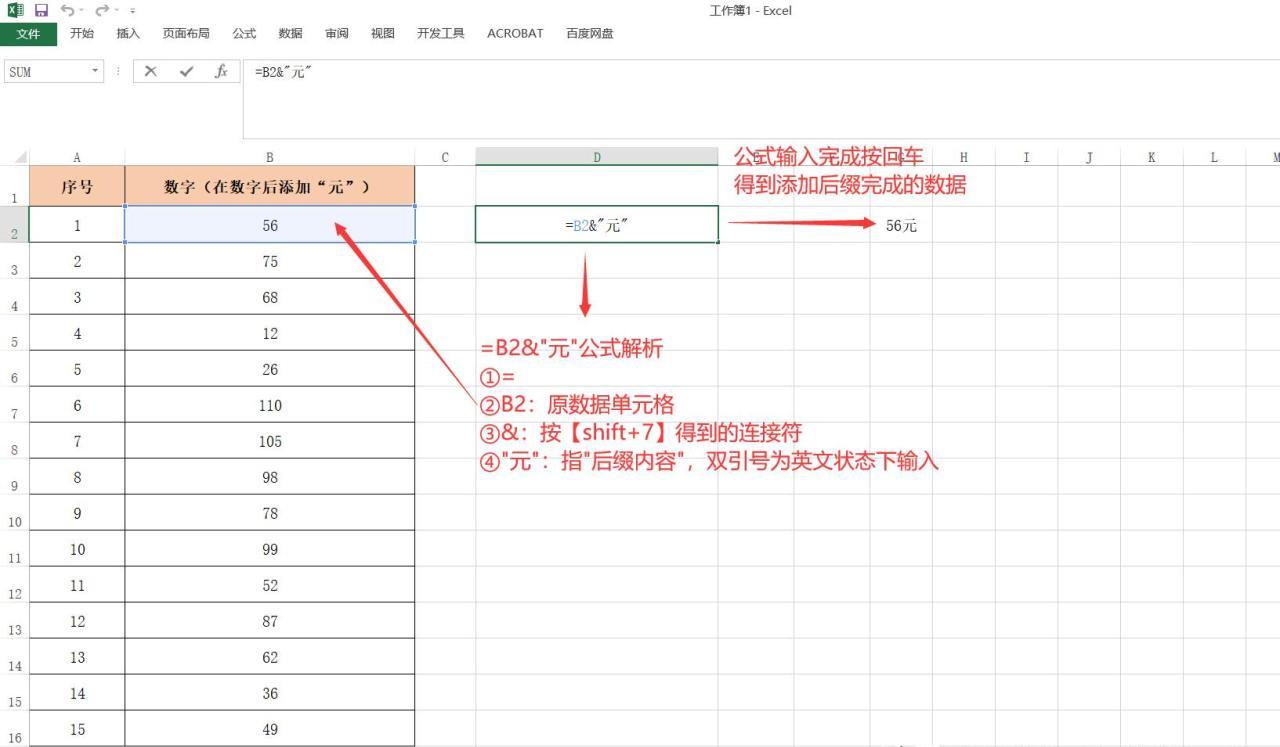
图5
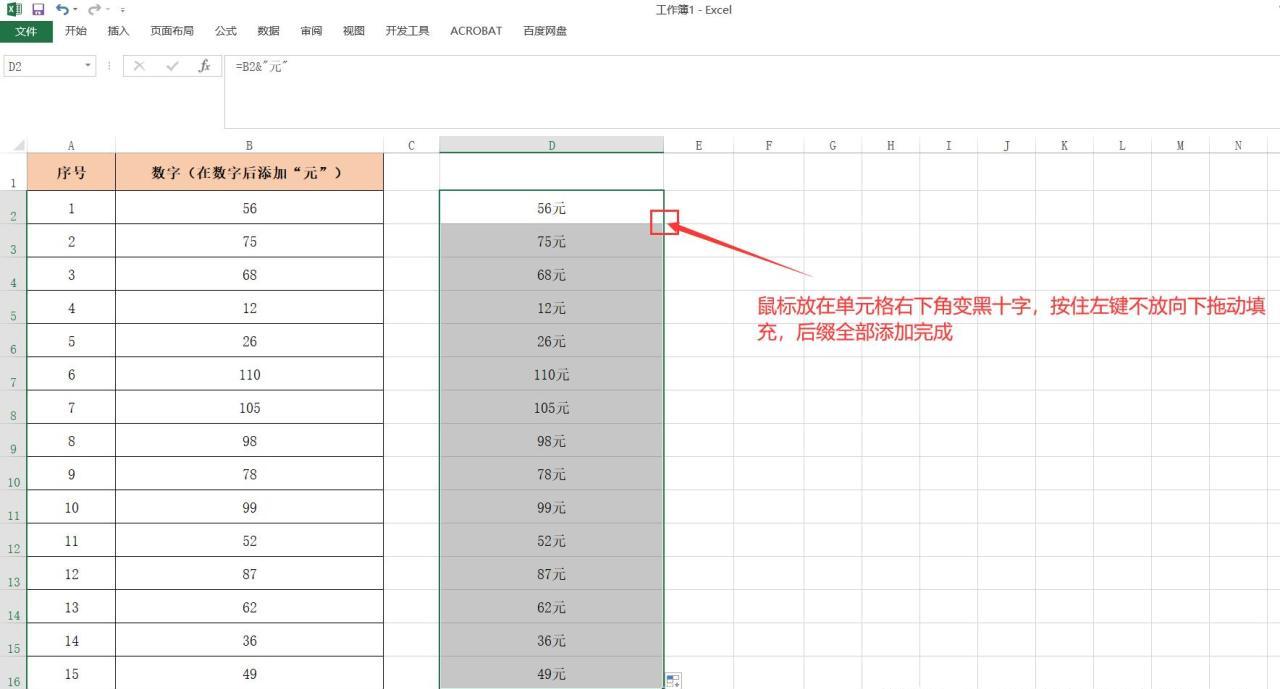
图6
通过掌握以上三种在 Excel 中快速批量添加后缀的方法,以后再遇到类似需求时,就可以根据实际情况灵活选用合适的方法,快速、准确地完成后缀添加工作,提高 Excel 表格数据处理的效率啦。


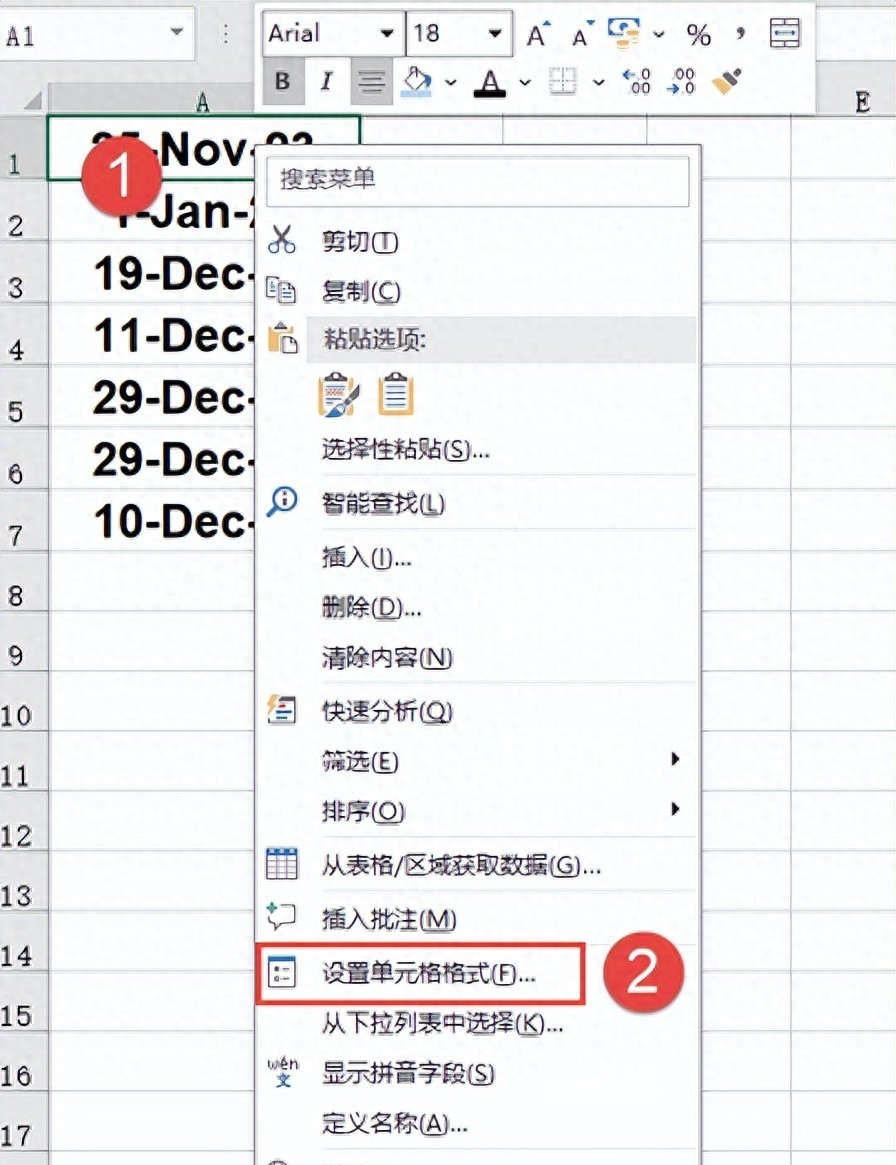
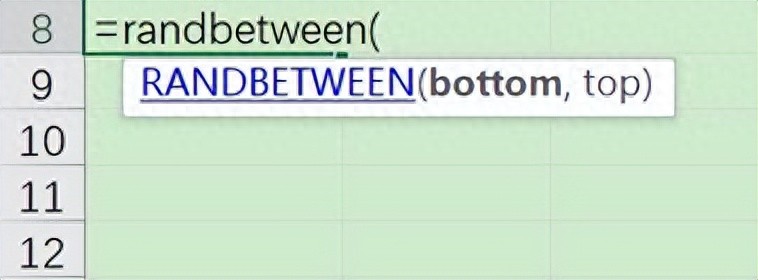


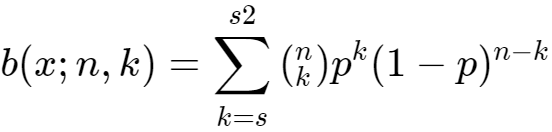
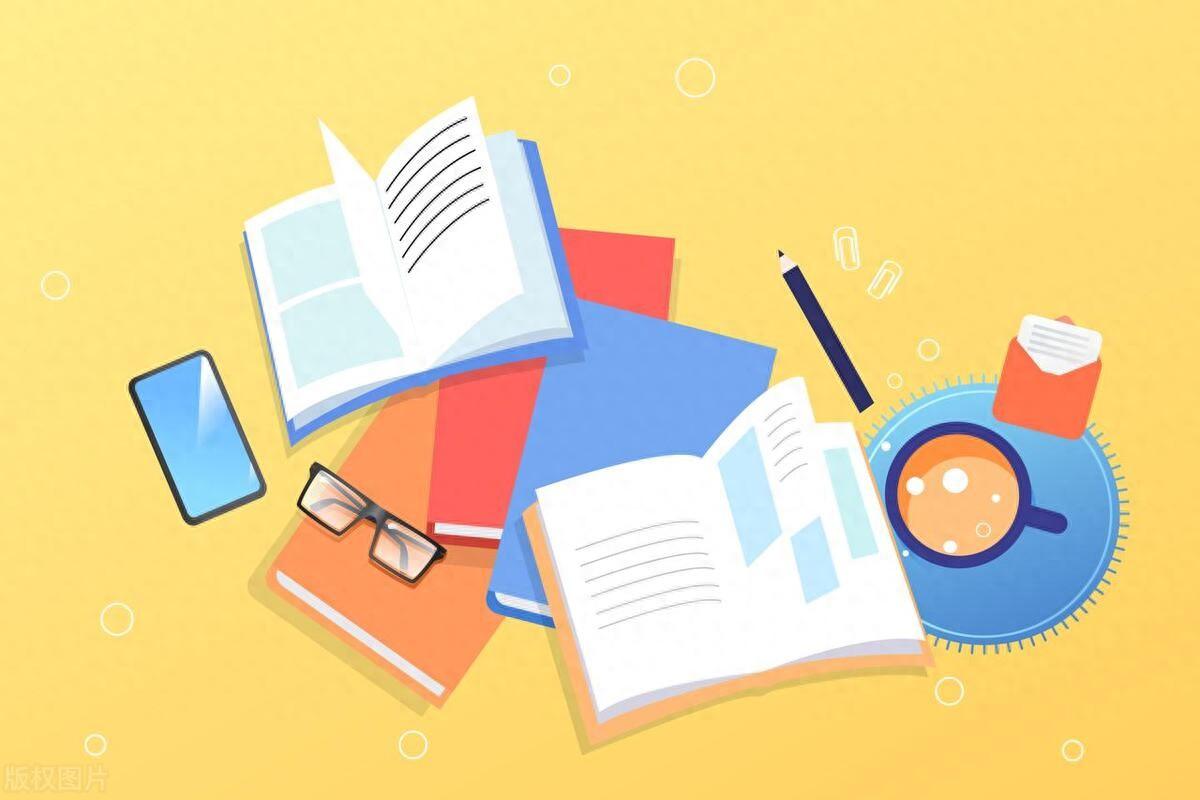

评论 (0)