在 Word 文档的编辑进程里,我们常常期望通过一些巧妙的排版手段,让文档内容呈现出更为精致、清晰的视觉效果。其中,将文字内容规整地分为等宽两栏,并添加上醒目的分隔线,就是一项实用且能显著提升文档观感的操作,尤其适用于诸如报刊文章排版、宣传海报文字部分处理以及个人简历内容布局等场景。接下来,就为大家详细阐释在 Word 中实现这一目标的具体步骤。
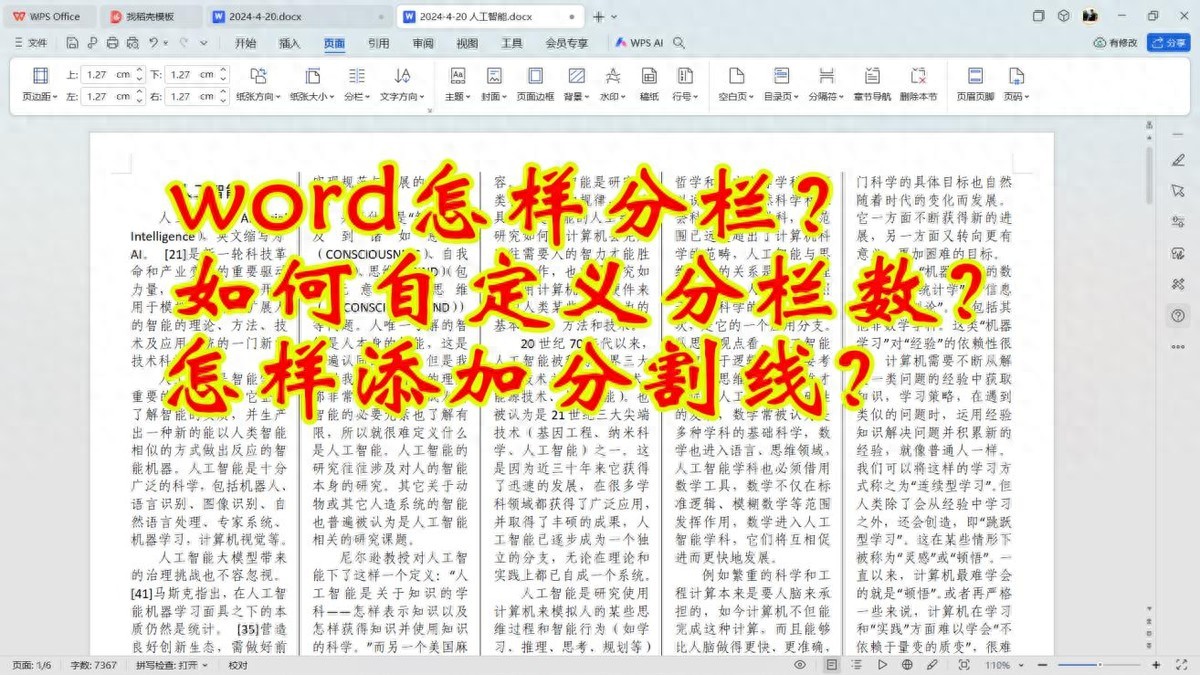
步骤1、选中目标内容
开启操作的首要步骤是精准选中需要进行分栏处理的那部分文字内容。您可以将鼠标指针移至要分栏文字的起始位置,按下鼠标左键,然后拖动鼠标,直至将所有计划分栏的文字选中。
步骤2、进入分栏设置界面
完成内容选中后,切换至 “页面布局” 选项卡(请注意,不同版本的 Word 软件虽在界面细节上可能稍有差异,但涉及页面排版的功能大多汇聚于此选项卡)。在该选项卡中,找到 “分栏” 按钮,点击它,随即会弹出一系列与分栏相关的选项,这便是我们开启分栏操作的入口。
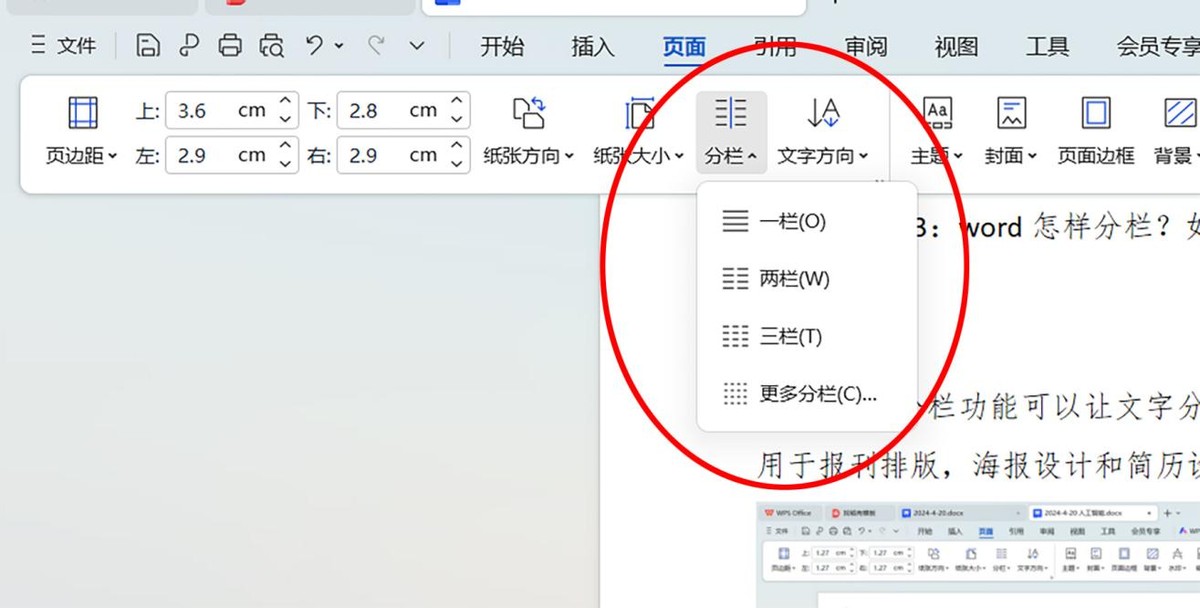
步骤3、选择等宽两栏设置
在弹出的分栏选项菜单里,直接选择 “两栏” 这一选项。如此一来,Word 软件会依据所选文字的篇幅、页面的尺寸等因素,自动将选中的内容平均分配至两个等宽的栏中。此刻,预览文档,便能看到文字已初步呈现出两栏分布的格局,相较于此前的单栏排版,页面的空间利用更加合理,阅读的流畅性也有望提升。
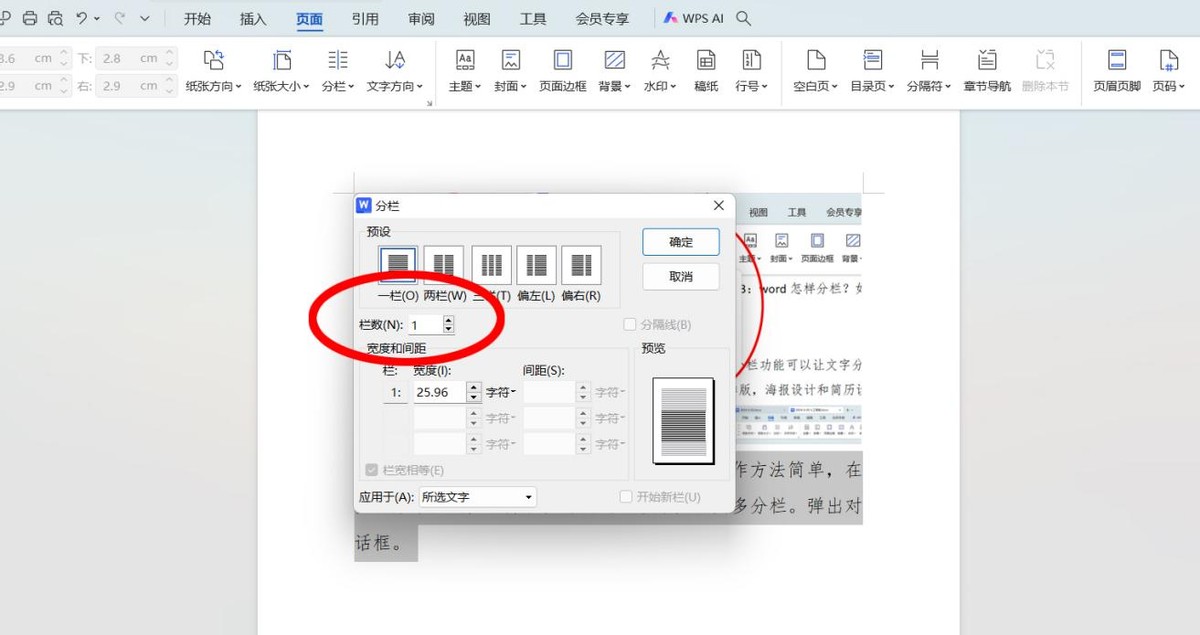
步骤4、添加分隔线
为了让两栏之间的界限更加明晰,进一步增强文档的视觉辨识度,我们还需添加分隔线。再次点击 “页面布局” 选项卡中的 “分栏” 按钮,在弹出的选项中选择 “更多分栏”,这一操作将唤出一个更为详尽的 “分栏” 对话框。在这个对话框里,您能发现一个名为 “分割线” 的选项,它前方有一个小小的方框,只需将鼠标移至此处,单击鼠标左键,使方框内出现一个对勾,大功告成!此时再查看文档,一条笔直的分隔线已然出现在两栏之间,将不同栏的内容清晰地划分开来,让整个文档的排版更加精致、专业。
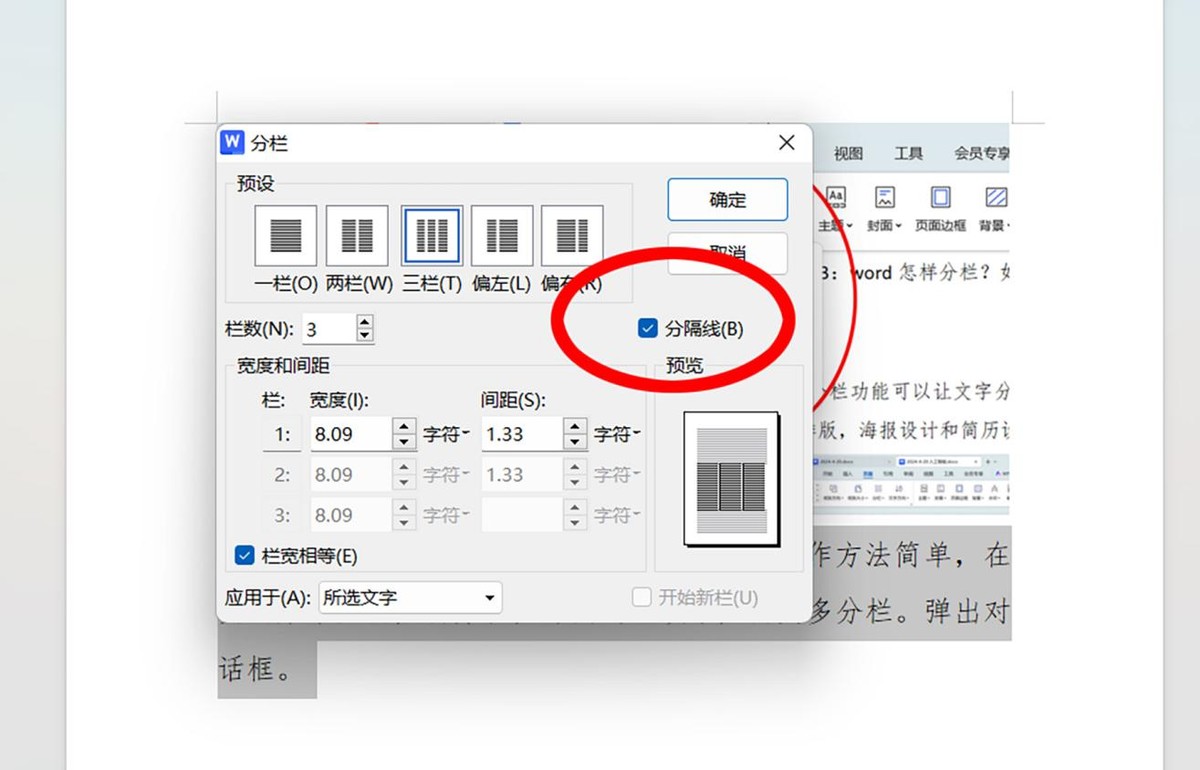
通过以上几个步骤的有序操作,就能轻松地在 Word 文档中将选定内容分为等宽两栏并添加分隔线,使文档在视觉呈现上更上一层楼,无论是自己阅读还是展示给他人,都能给人留下良好的印象,充分彰显文档细节的把控能力。


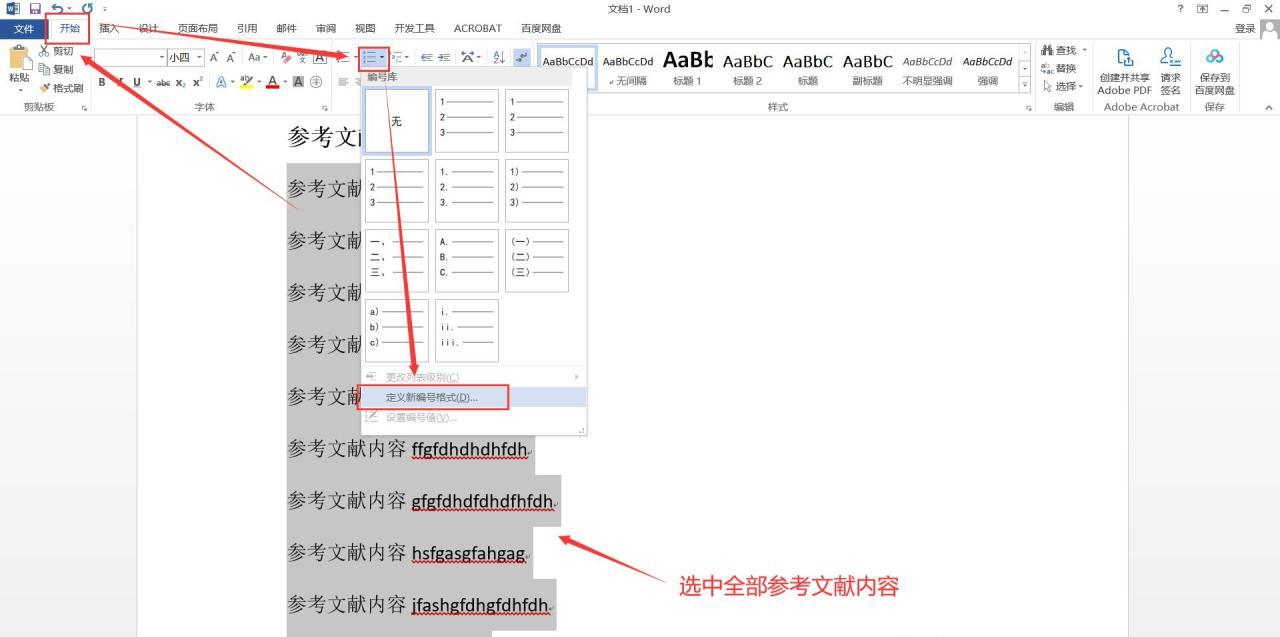


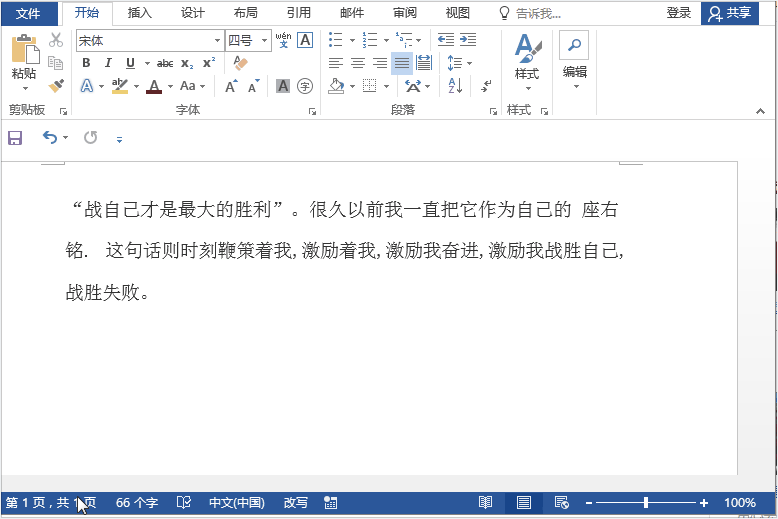
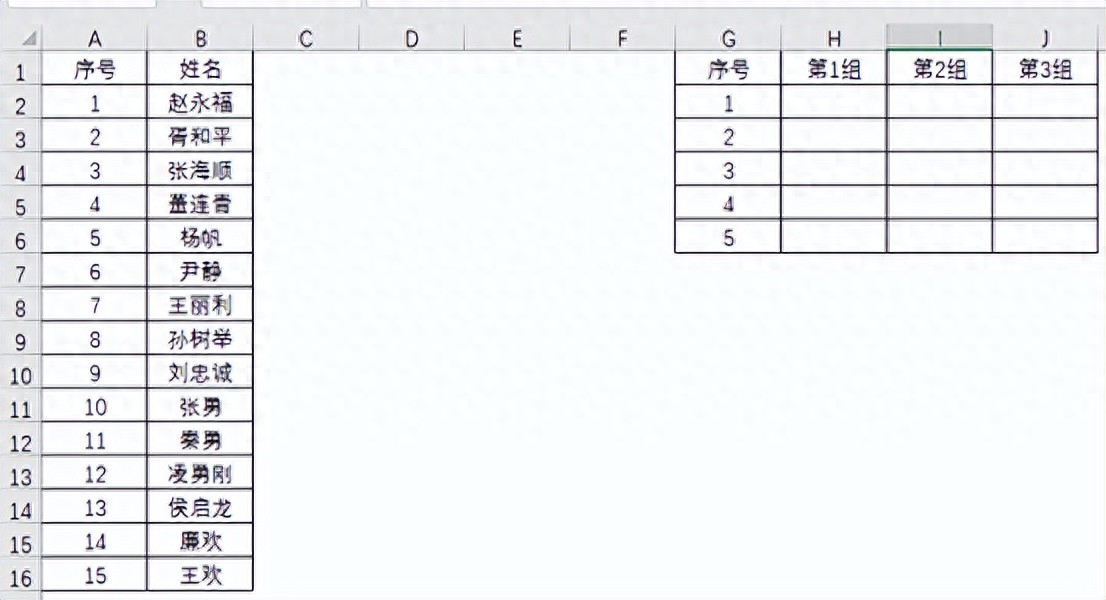
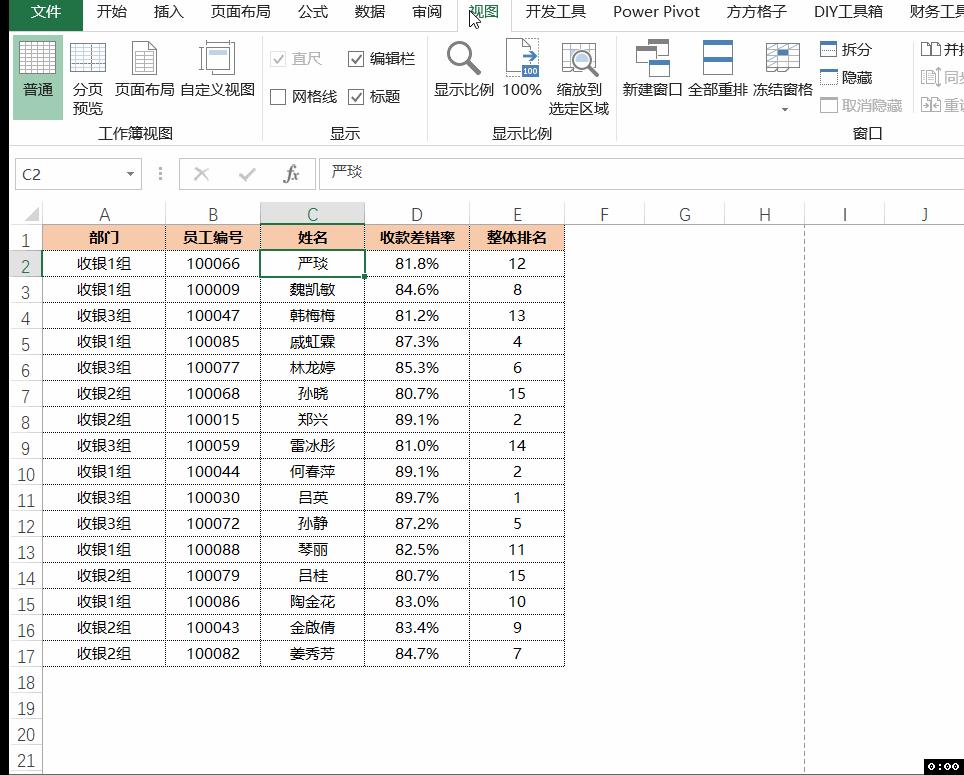

评论 (0)