在日常工作中,使用 Excel 表格处理完资料后,存档保存时为其合理命名十分关键,这能极大地方便后续查找使用。同时,对工作表进行恰当命名,也有助于提升工作效率,让数据管理更加清晰有序。以下详细介绍 Excel 表格及工作表的命名步骤。
一、Excel 表格命名
(一)即时命名
当新建一个 Excel 表格后,起初表格名称处于选中状态,此时抓住时机,直接输入想要设定的名称,比如 “财务报表”“项目进度跟踪” 等,即可快速完成表格命名。这是最为便捷的方式,一步到位,避免后续繁琐操作。
(二)事后重命名
然而,不少新手因不熟悉操作,往往会在不经意间点击文件或桌面空白处,导致错过即时命名的时机,表格进入已确认名称状态。这时,就需要以下步骤来重命名:
首先,在电脑桌面上找到已经新建好的 Excel 表格(同样的方法适用于 Word 文档、PPT 等文件,这里以 Excel 为例),将鼠标移至该 Excel 表格上,点击鼠标右键,此时会弹出一个工具栏。
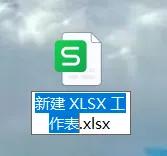
接着,在弹出的工具栏中,鼠标移至 “重命名” 选项并点击。

之后,把 Excel 表格名字更改为符合需求的名称,例如 “学习资料”,最后按下 Enter 键,新名称就正式生效,方便日后查找该文件。
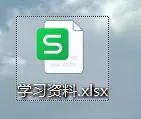
二、工作表命名
在一个 Excel 工作簿中,通常包含多个工作表,对工作表进行针对性命名,能让数据分类更加明晰。假设需要将工作表 “Sheet2” 修改为 “历史资料”,操作如下:
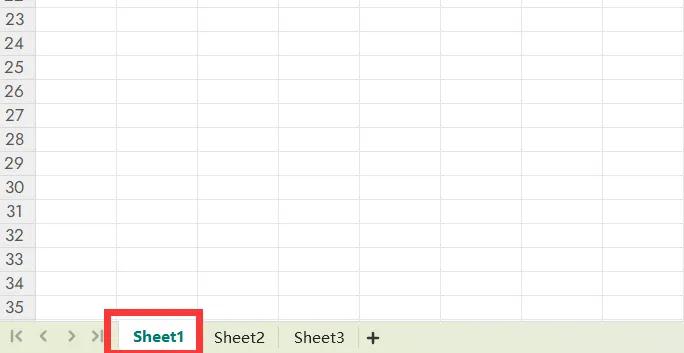
第一步,打开对应的工作簿,将目光聚焦到需要修改名称的工作表上。可以通过两种方式开启重命名操作:一是直接双击工作表原本的名称,此时名称区域会变为可编辑状态;二是在需要修改名称的工作表标签上点击鼠标右键,同样也能使名称进入可编辑状态,出现类似双击的效果图。
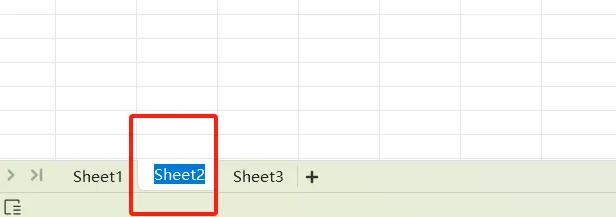
第二步,进入可编辑状态后,输入所需的工作表名称,如 “历史资料”,然后点击 Enter 键,或者在表格空白位置点击一下,即可完成工作表命名。如此一来,在同一个工作簿中,不同工作表承载不同类别的数据,通过清晰的命名,使用者能迅速定位到所需数据所在的工作表,大大提高工作效率。
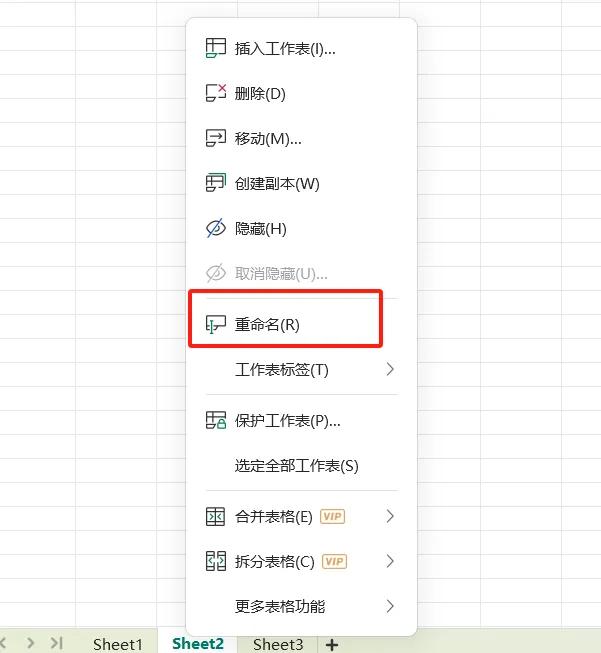
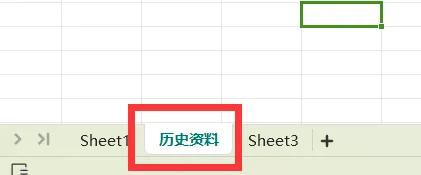
掌握 Excel 表格及工作表的命名方法,能够让我们在资料存档与日常数据处理过程中,构建起更加有序的文件管理体系,避免因名称混乱导致的查找不便等问题,为高效工作奠定基础。


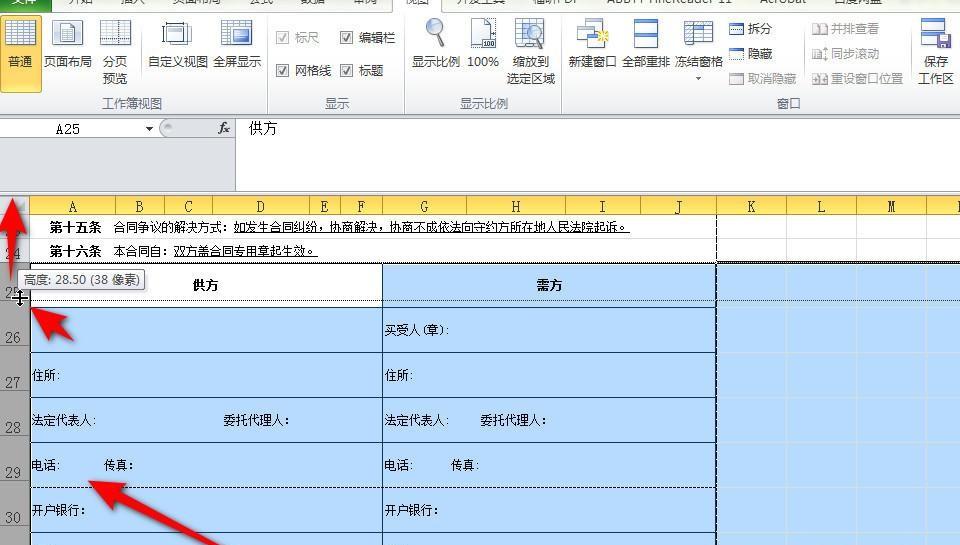
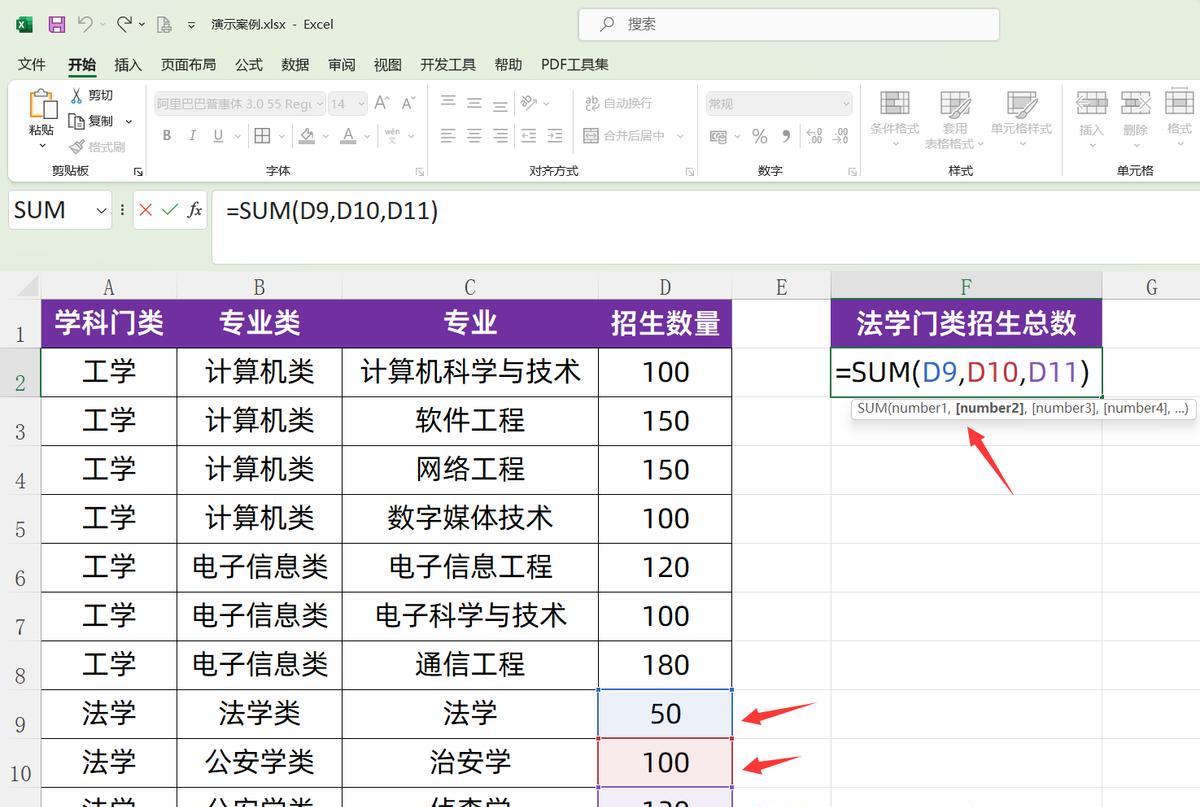

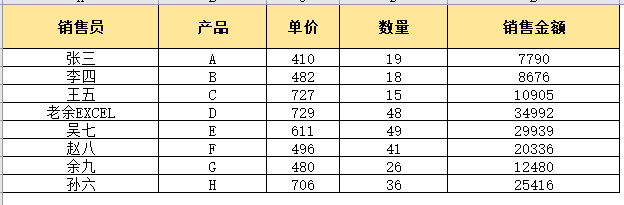
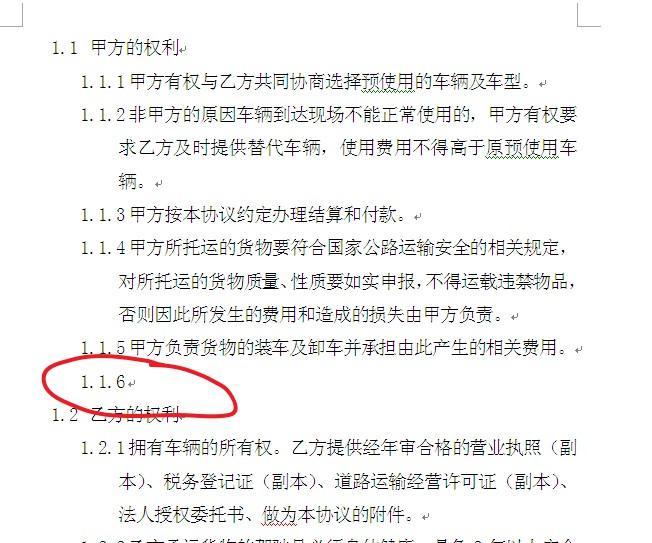
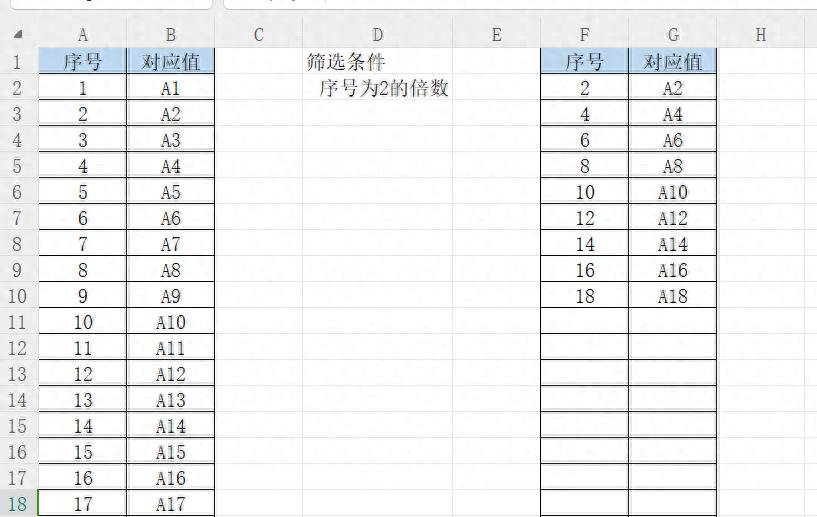
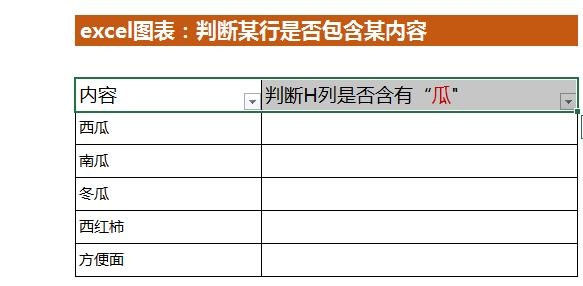
评论 (0)