在 Excel 中,借助图标集功能能够以直观形象的方式按照一定比例展示数据的高低情况,帮助我们快速洞察数据的分布特征。其中,通过快捷键 Ctrl+Q 结合相应操作来应用色阶这一图标集是较为便捷的做法,以下为你详细介绍具体操作方法以及相关解读内容。
一、操作步骤
1. 选定目标单元格区域
首先,打开对应的 Excel 文件,在表格中精确找出需要应用图标集(色阶)来展示数据高低情况的单元格区域,此处指定为 C4:H13 区域(实际操作时,用鼠标点击 C4 单元格作为起始点,然后按住鼠标左键拖动,直至 H13 单元格都被选中,使该区域呈现高亮显示,这表明已准确选中了目标数据范围,具体区域可依据实际数据分布及分析需求来确定)。
2. 使用快捷键并选择相应选项
在选定目标单元格区域后,按下快捷键 Ctrl+Q,此时会弹出相应的菜单(不同版本的 Excel 软件弹出的菜单界面可能稍有差异,但核心功能和操作逻辑基本一致)。在弹出的菜单里,找到【格式化】选项,接着选择【格式化】中的【色阶】选项。完成这一步操作后,Excel 就会依据默认的规则,对所选单元格区域内的数据应用色阶图标集,通过不同颜色和箭头方向的图标来呈现数据的高低情况,使我们可以直观地看出数据的大致分布趋势。
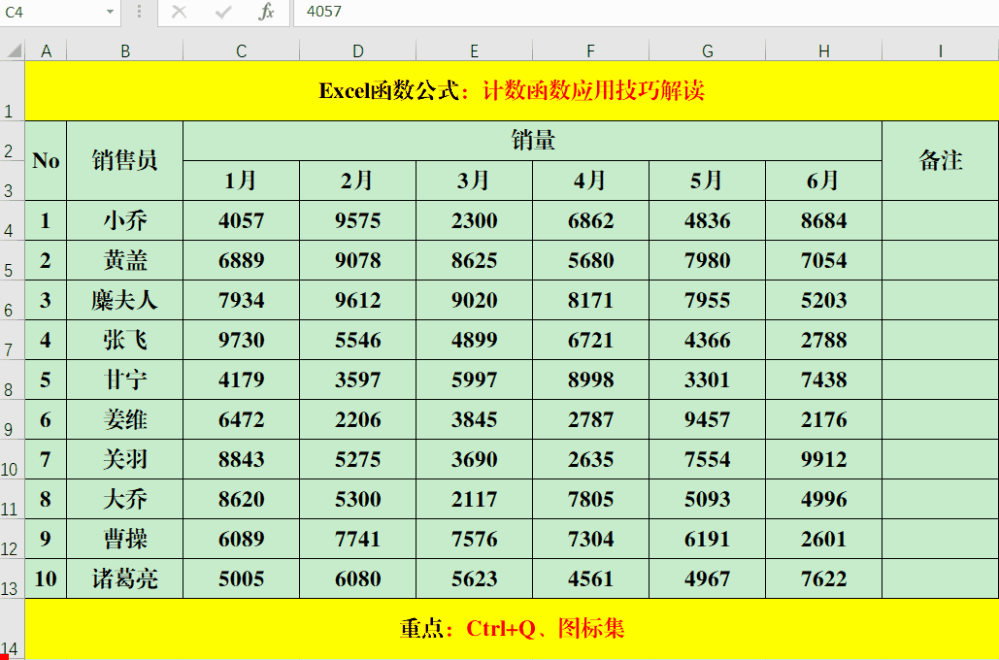
二、相关解读
在默认情况下,色阶图标集是按照 67:33 的比例来显示数据的,具体的显示规则如下:
对于所选区域中的前 67% 的数据,Excel 会将其显示为绿色向上的箭头图标。绿色通常代表着较好、较高的情况,向上的箭头也寓意着数据处于相对高位或者正向的水平,让我们一眼就能识别出这部分数值相对较大的数据。
对于那些数值大于 33% 且小于 67% 的数据,会显示为黄色向右的箭头图标。黄色处于绿色和红色之间,意味着这部分数据处于中间水平,而向右的箭头则是在整体的视觉表意中表示处于一种过渡或者适中的状态,方便我们区分出处于中间层次的数据情况。
对于低于 33% 的数据,则显示为红色向下的箭头图标。红色常常象征着不太理想、较低的情况,向下的箭头也直观体现出数据处于相对低位,通过这样的呈现,我们可以快速聚焦到数值较小的数据部分。
不过需要注意的是,虽然有默认的比例和显示规则,但 Excel 也允许我们根据实际需求对这些设置进行调整(不同版本的调整入口和操作方式可能略有差异),比如更改比例数值、替换图标样式或者重新定义颜色等,以此来更好地契合具体的数据特点以及我们想要传达的数据分析意图,使图标集能够更精准地展示数据高低情况,辅助我们进行更有效的数据解读和决策分析。
通过掌握上述利用快捷键 Ctrl+Q 应用图标集(色阶)的操作方法以及了解其默认的比例显示规则和可调整性,在 Excel 日常的数据处理与分析工作中,就能更加灵活地运用这一功能,从直观可视化的角度把握数据状态,满足多样化的工作需求。


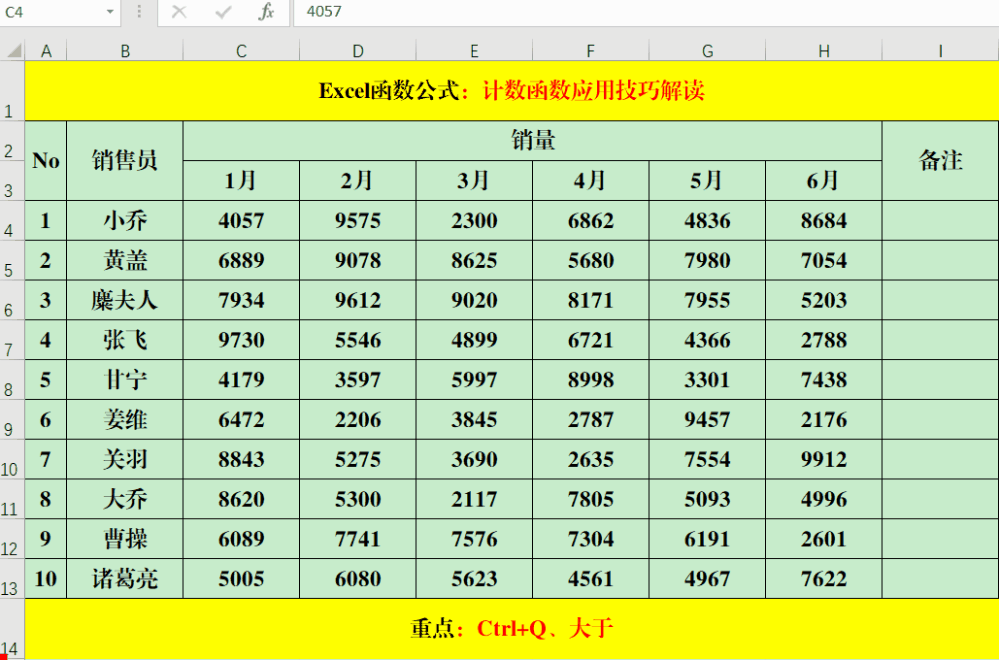
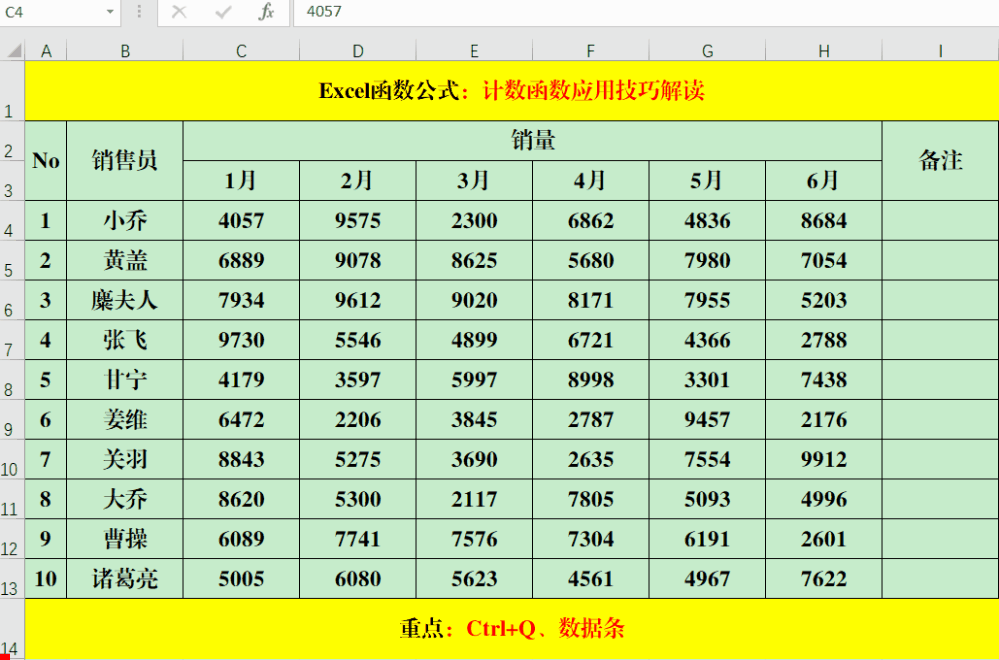


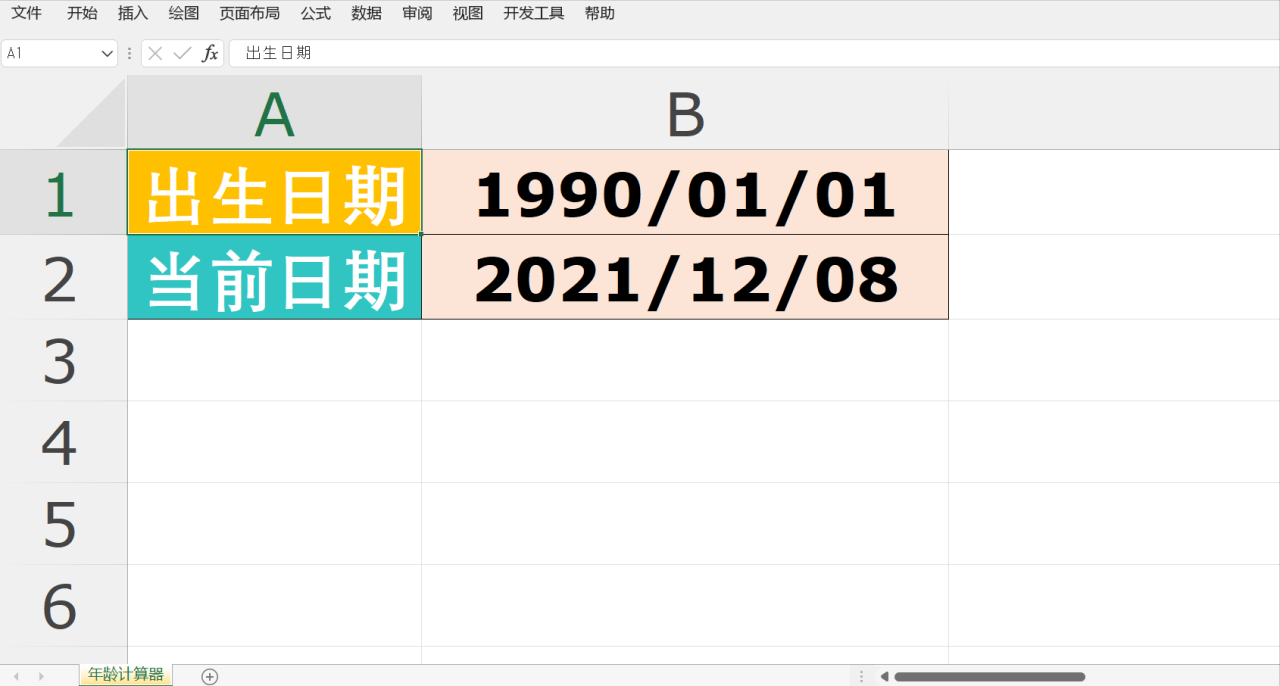
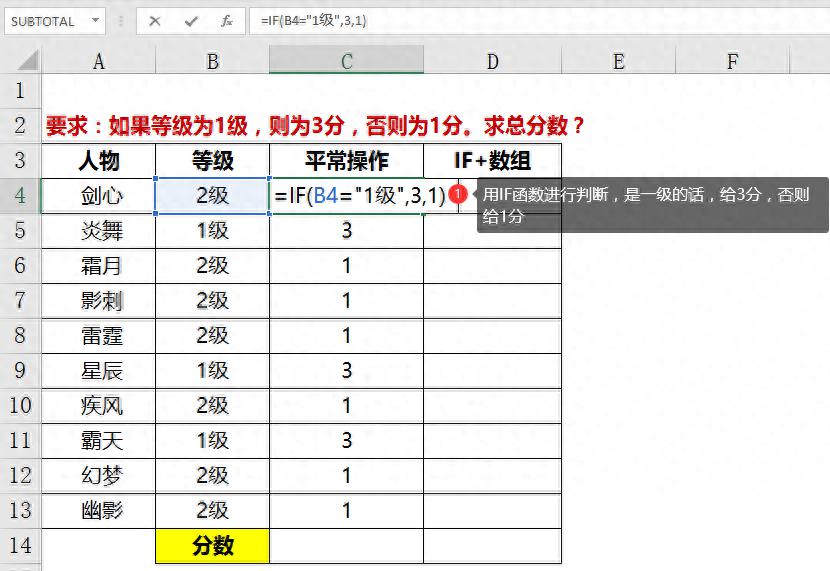
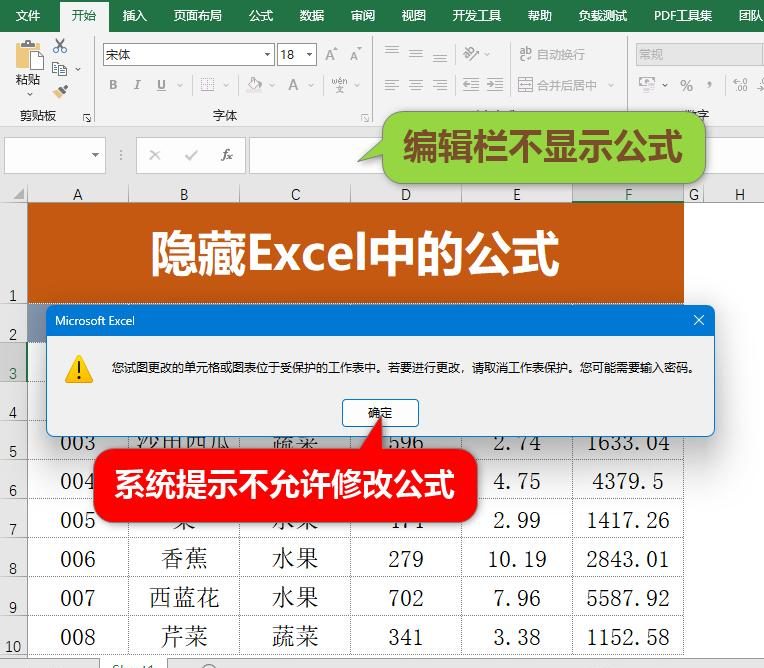
评论 (0)