在Excel中,通过图表可以将数据以直观形象的方式呈现出来,便于我们快速把握数据的特征、趋势以及对比关系等。而使用快捷键Ctrl+Q能够便捷地插入图表,以下为大家详细介绍具体的操作步骤。
操作步骤:
1. 选定目标单元格区域
首先,打开对应的 Excel 文件,在表格中精准地选定目标单元格区域,这里明确指出的是 C4:H13 区域(实际操作时,需用鼠标点击 C4 单元格作为起始位置,然后按住鼠标左键拖动鼠标,直至 H13 单元格都处于选中状态,此时该区域会呈现高亮显示,这就表明已准确选中了用于生成图表的数据范围。需要注意的是,所选区域要涵盖符合图表制作需求、与要展示的数据相关的所有单元格,可根据实际的数据分布情况来确定具体范围)。
2. 使用快捷键并选择图表类型
在准确选定目标单元格区域后,按下快捷键 Ctrl+Q,这时会弹出相应的菜单(不同版本的 Excel 软件弹出的菜单界面或许会存在些许差异,但核心的功能和操作逻辑基本相同)。在弹出的菜单里,找到【图表】选项,其下包含了诸多图表类型可供选择,比如【簇状柱形图】【簇状条形图】以及其他各式各样的类型图表。
如果想通过柱子的高低对比来直观展示不同类别数据的大小关系,可选择【簇状柱形图】,它常用于比较不同项目在同一时间段或条件下的数据量情况;要是希望以水平方向的条形长短来体现数据对比效果,那么【簇状条形图】会是不错的选择。当然,还可以根据具体的数据特点以及想要呈现的视觉效果、分析目的等,从众多其他类型图表(像折线图可展示数据变化趋势、饼图用于体现各部分占总体的比例关系、雷达图能综合对比多维度数据等)中挑选出最合适的图表类型。
选择好相应的图表类型后,Excel 就会依据所选单元格区域内的数据,快速生成并插入指定类型的图表了,通过该图表我们可以更加清晰、直观地观察和分析数据,让数据解读变得更加轻松高效,有助于在数据处理、汇报展示等工作场景中更好地发挥数据的价值。
操作动图演示:
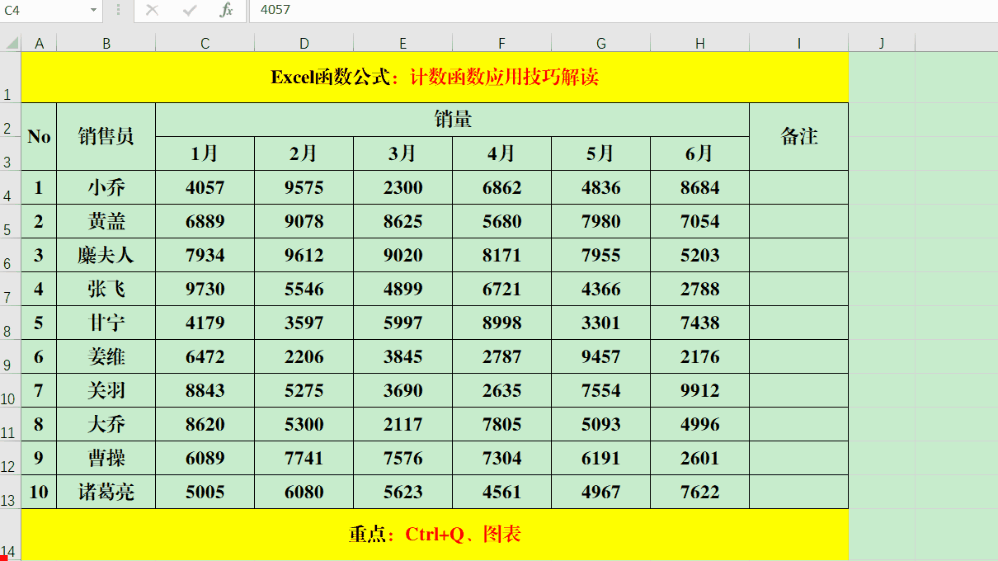
通过掌握上述利用快捷键 Ctrl+Q 插入图表的操作方法,在 Excel 日常的数据处理与分析过程中,就能更加便捷地运用图表这一可视化工具,根据不同的需求从不同角度去展现数据信息。 图表即可。


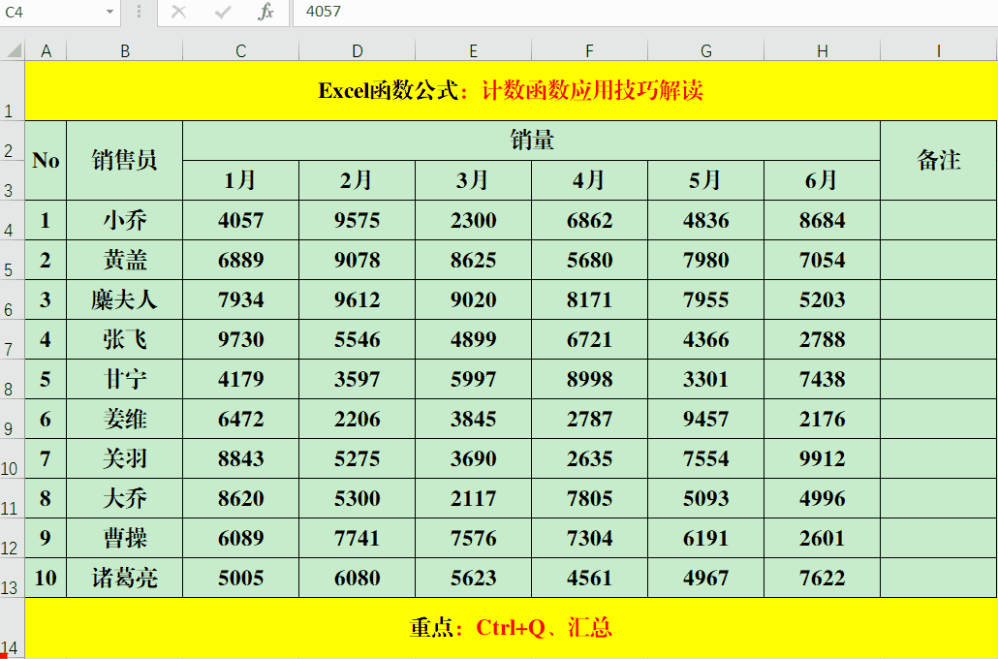
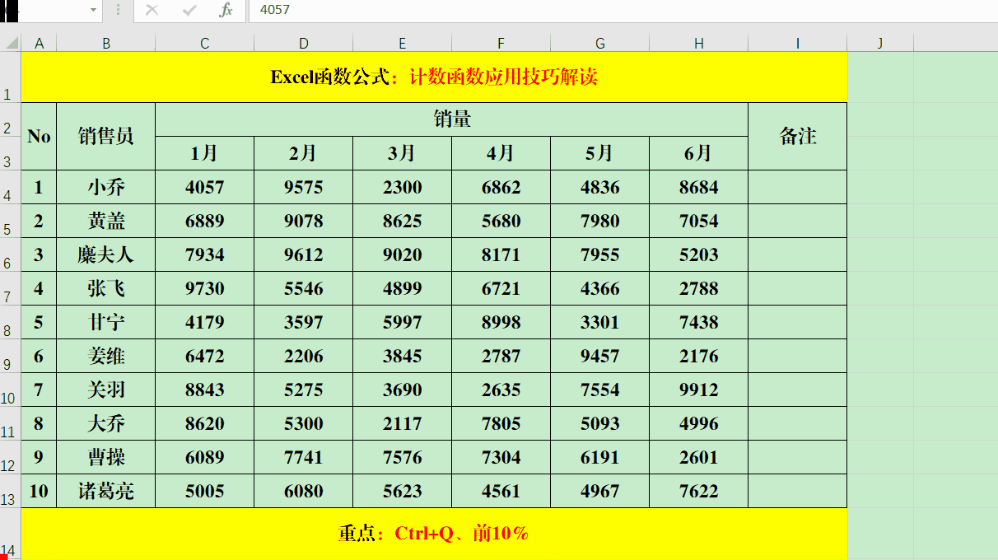


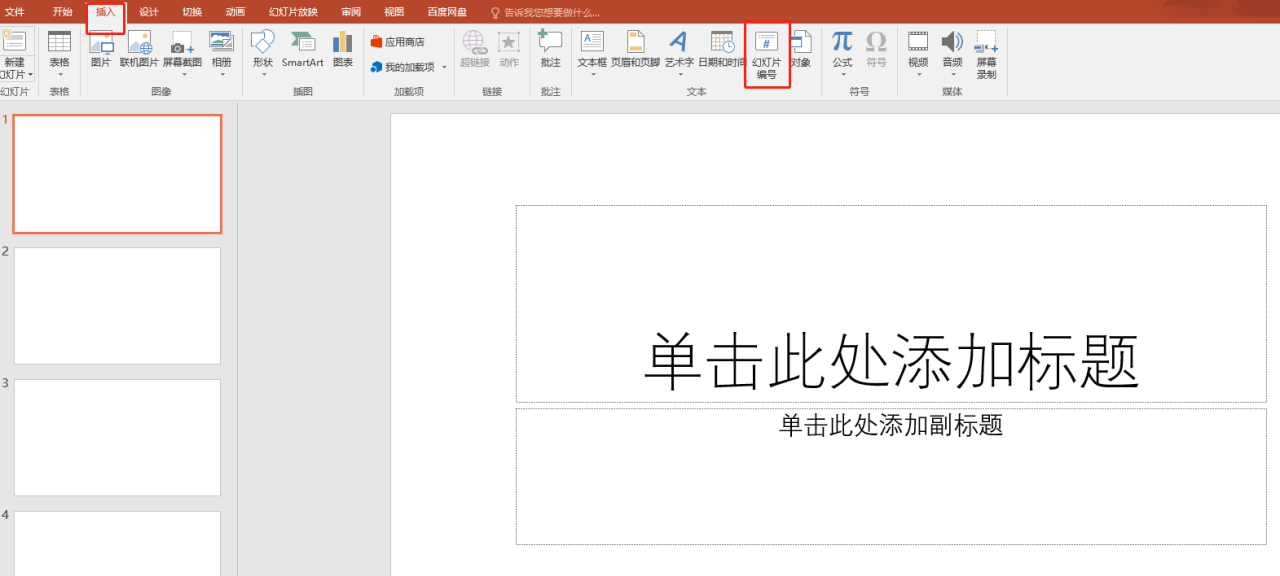
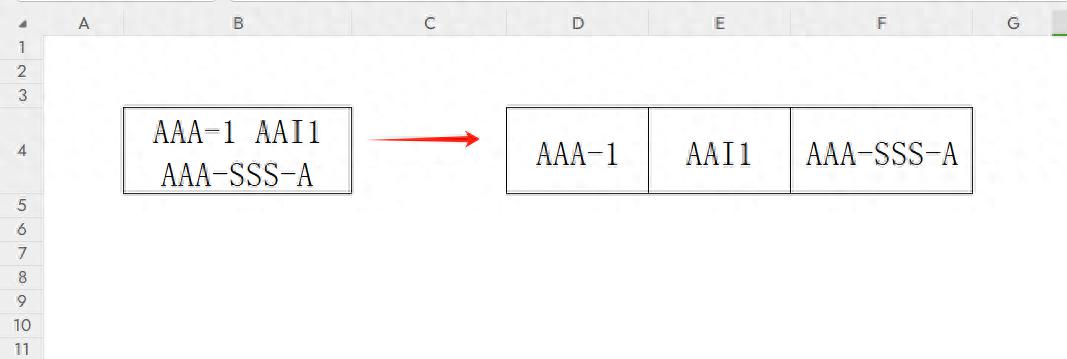
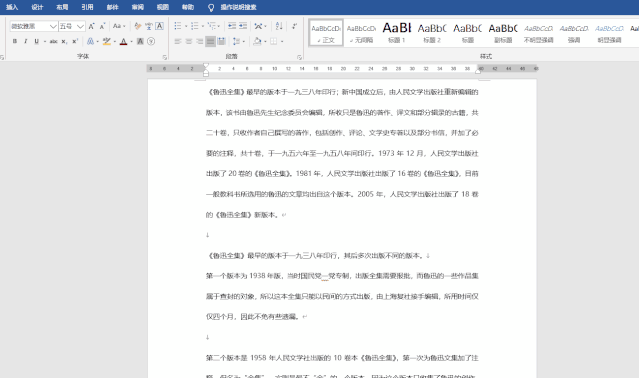
评论 (0)