在使用 Word 文档编辑论文或者编写参考书籍时,“交叉引用” 功能十分实用,它能方便地对文档内其他位置的内容进行引用,有助于让文档结构更清晰、内容关联更紧密。以下为大家详细介绍在 Word 中正确交叉引用参考文献的具体方法步骤。
一、标注参考文献编号
首先,打开相应的 Word 文档,通过鼠标拖动等方式全部选中参考文献内容(确保所有需要编号的参考文献都被准确选中)。接着,点击【开始】选项卡,在【开始】选项卡下找到【编号】按钮并点击其下拉箭头,然后选择【定义新编号格式】选项,此时会弹出一个对话框。在弹出的 “定义新编号格式” 对话框中,针对 “编号格式” 里显示的数字 “1.” 进行修改,将最后的小数点 “.” 删除,再添加括号使其变成 “[1]” 的格式(当然,具体的编号格式可根据实际要求和规范来调整,这里以常见的方括号加数字的形式为例)。完成格式修改后,点击【确定】按钮,如此一来,参考文献的编号就全部按照设定好的格式标注完成了,为后续的交叉引用做好准备。
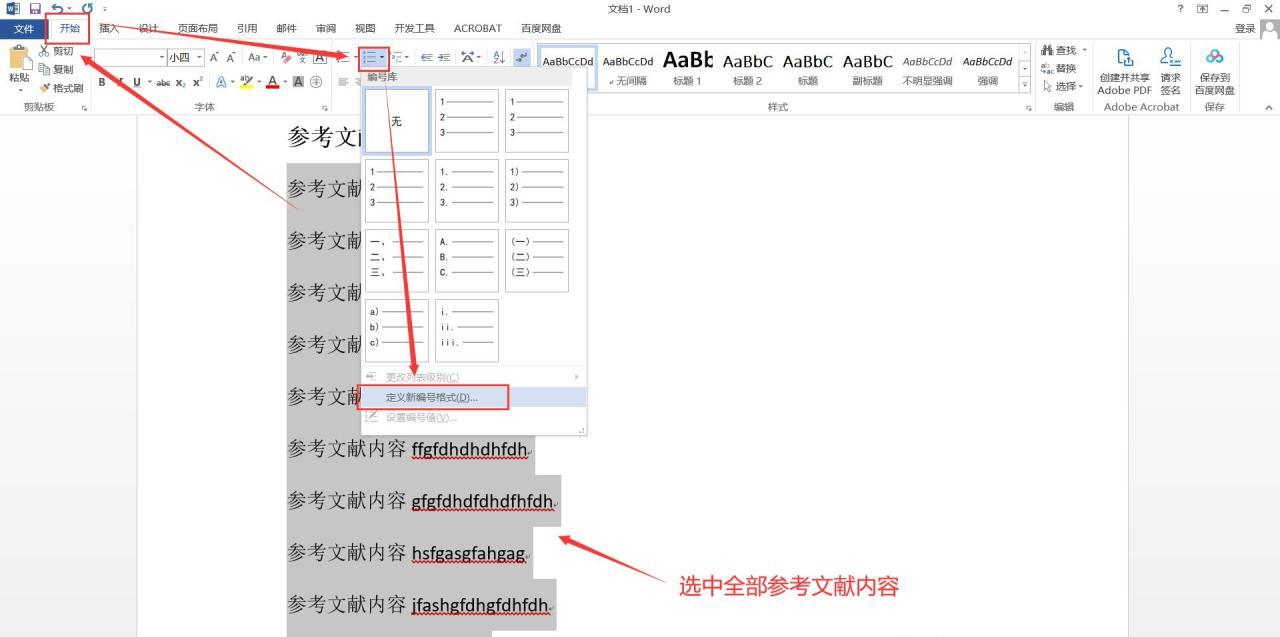
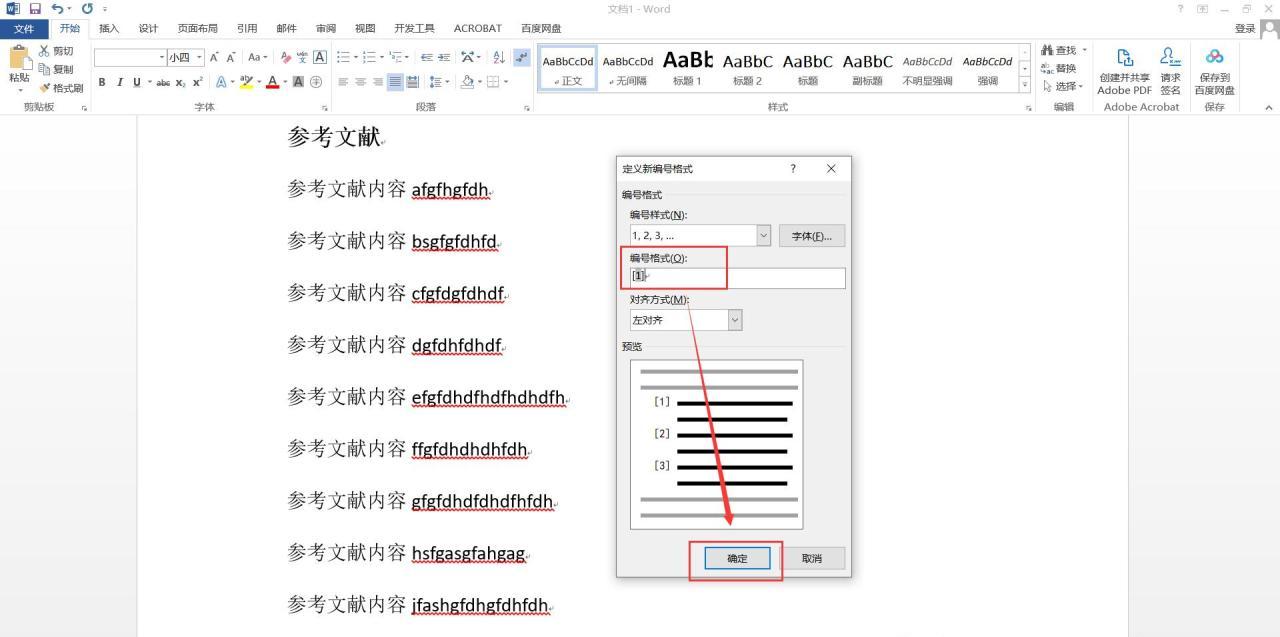
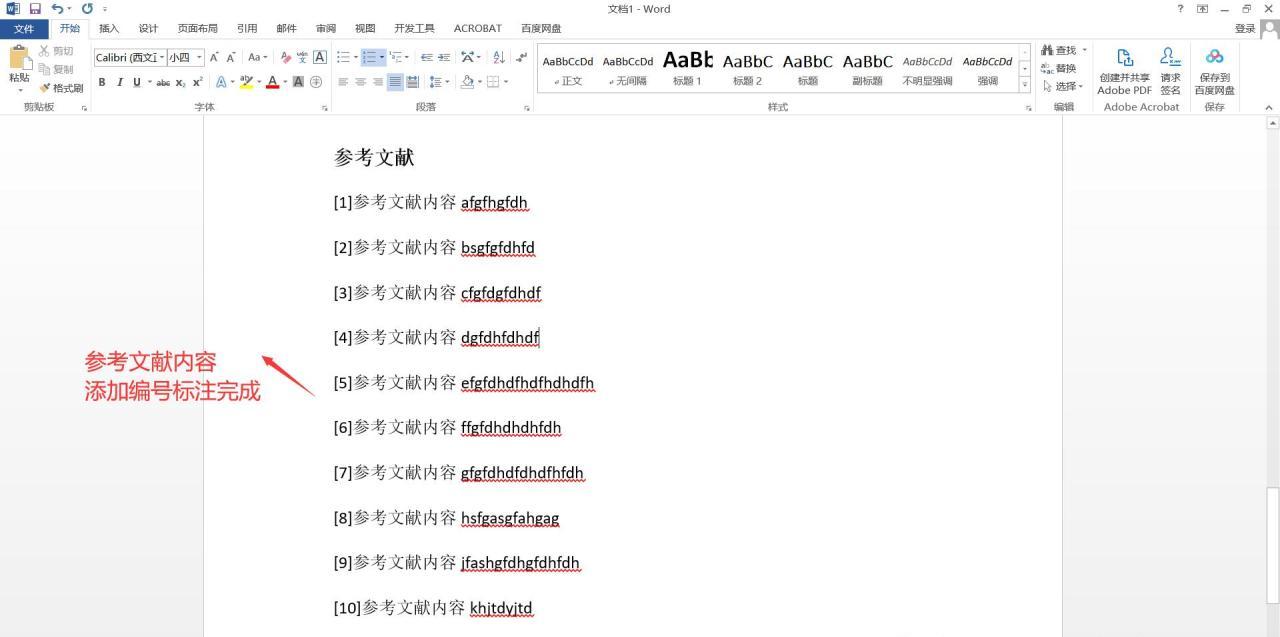
二、打开 “交叉引用” 对话框
在完成参考文献编号标注后,点击 Word 文档上方的【引用】选项卡,在【引用】选项卡下的 “题注” 栏中找到【交叉引用】按钮并点击它,这时会弹出 “交叉引用” 对话框,这个对话框是进行交叉引用操作的关键界面,后续的各项关键设置都在此处完成。
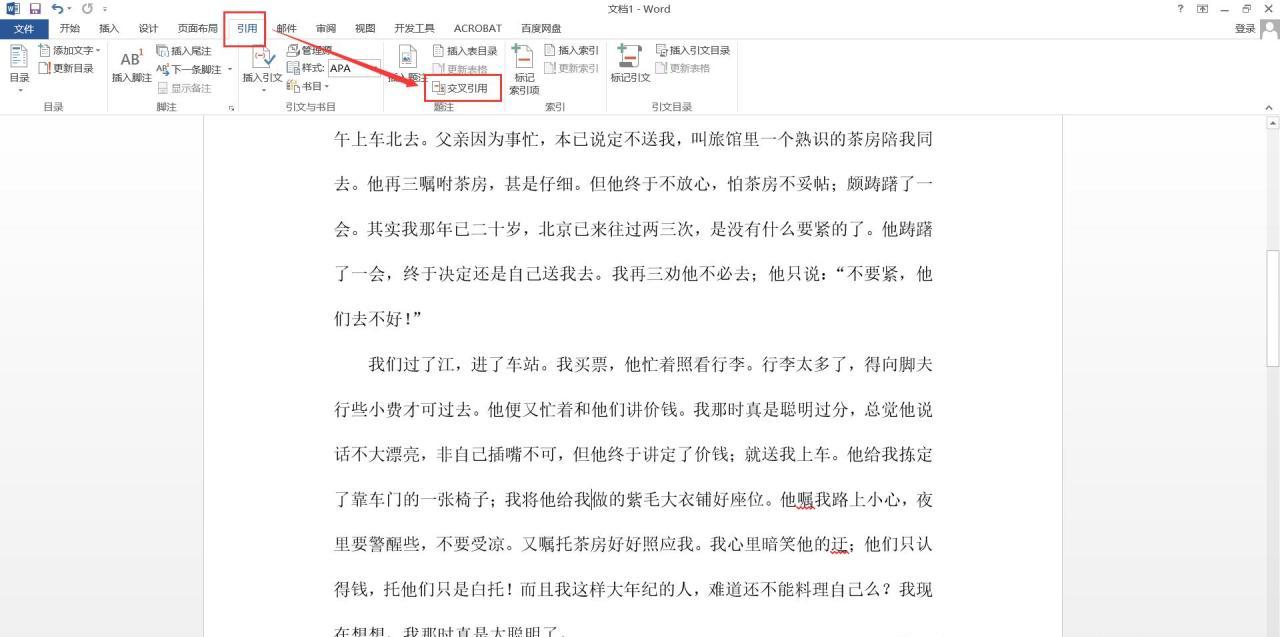
三、设置引用参数并插入参考文献
设置引用类型和内容:在弹出的 “交叉引用” 对话框中,需要进行相应的设置。先将 “引用类型” 设置为 “编号项”,这表明我们是依据之前标注好的编号来进行引用;然后把 “引用内容” 设置为 “段落编号”,明确引用的具体是参考文献对应的段落编号内容。
插入参考文献:接着,将光标定位在文档中需要插入参考文献的位置(比如论文正文中需要引用参考文献的相应语句处),再在 “交叉引用” 对话框中通过滚动条等方式选择一个需要插入的参考文献,选择好后点击【插入】按钮,这样所选的参考文献就会插入到文档指定的位置了。如果还有多个参考文献需要插入,重复上述选择和插入的操作即可,全部添加完成后,点击【关闭】对话框结束插入操作。
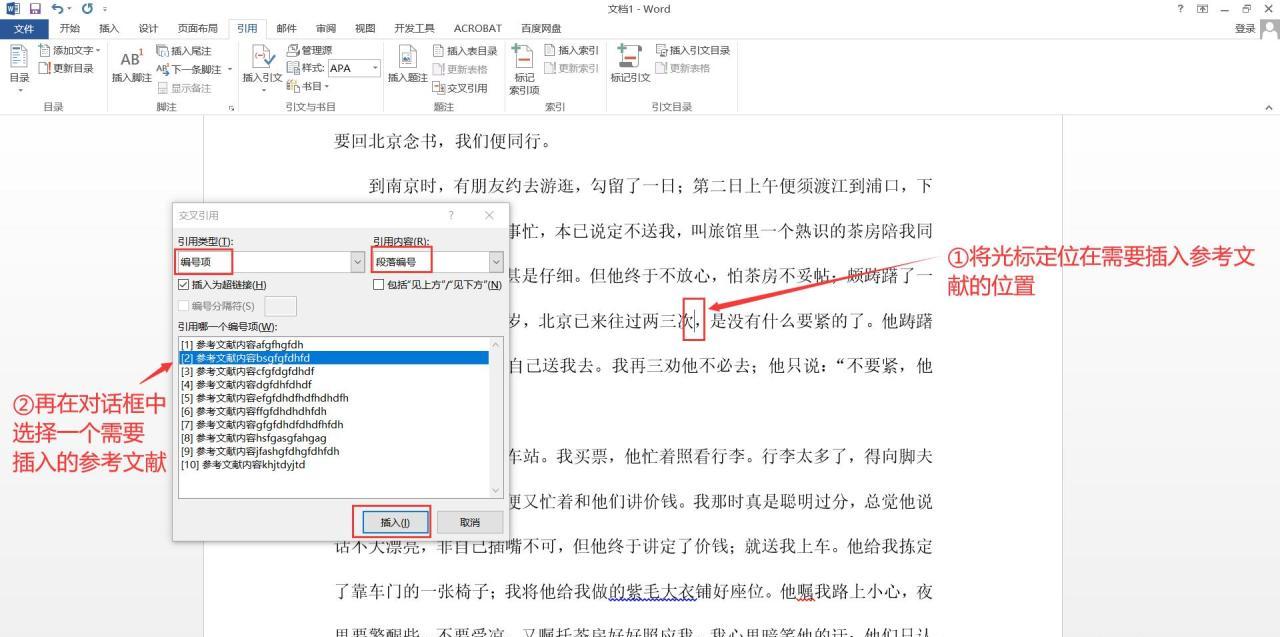
图5
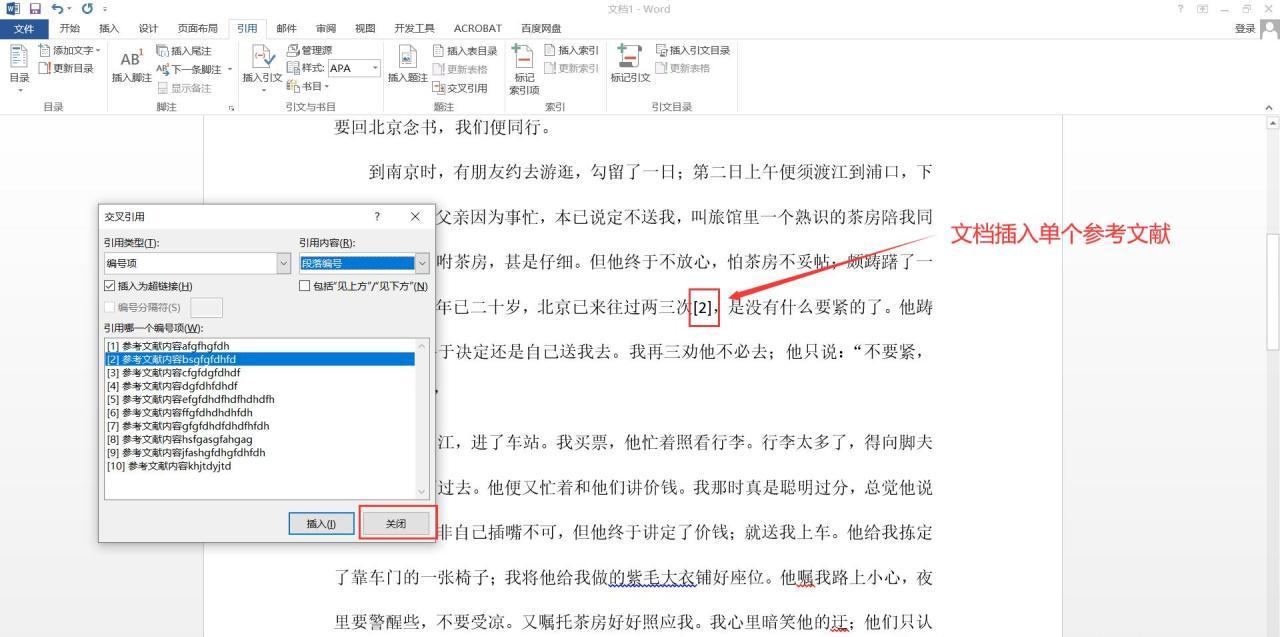
四、将参考文献编号标记为上标
为了符合学术论文等文档对于参考文献标注的规范格式,需要将插入文档中的参考文献编号标记为上标形式。具体操作是,选中文档中已经插入的参考文献编号,然后点击【开始】选项卡,在【开始】选项卡下的 “字体” 栏中找到【上标】图标并点击它,这样就可以将编号标记为上标了。而且,还有一个便捷的功能,按住 Ctrl 键后用鼠标单击上标编号,就能直接跳转到对应的参考文献位置,方便查看和核对引用内容的准确性。
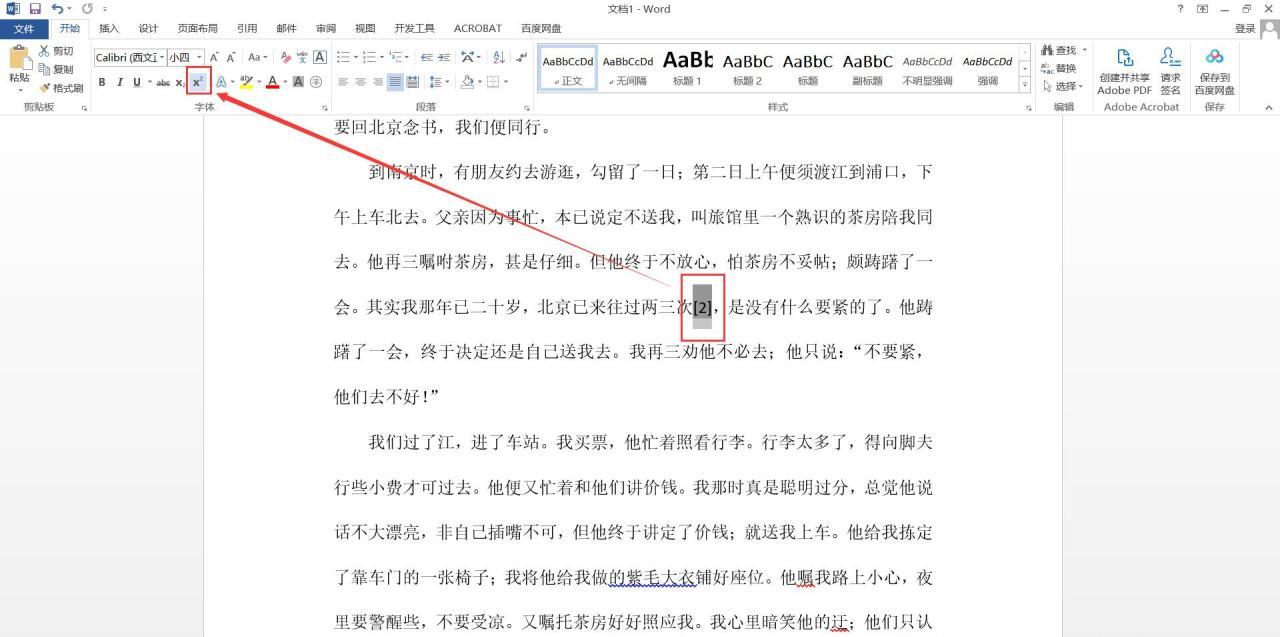
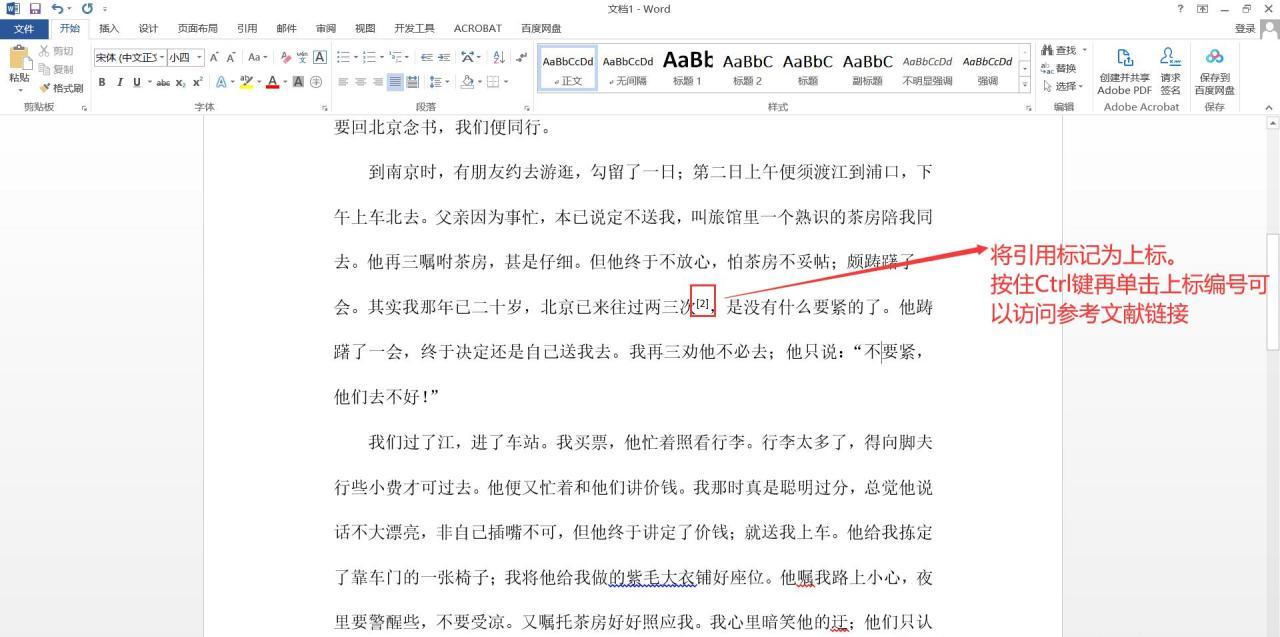
五、更新参考文献编号
在文档编辑过程中,如果参考文献内容的编号有修改(比如添加或删减了部分参考文献,导致编号顺序改变等情况),那么为了保证文章中插入的参考文献编号与之对应,需要进行更新操作。具体做法是,在修改完文档参考文献中的编号后,选中文章中插入编号的文字区域(可以通过鼠标拖动等方式准确选中包含所有引用编号的相关文字范围),然后按下【F9】键更新域,这样就能自动更新文章中的编号,使其与新修改的参考文献编号相对应,确保整个文档中参考文献引用的准确性和一致性。

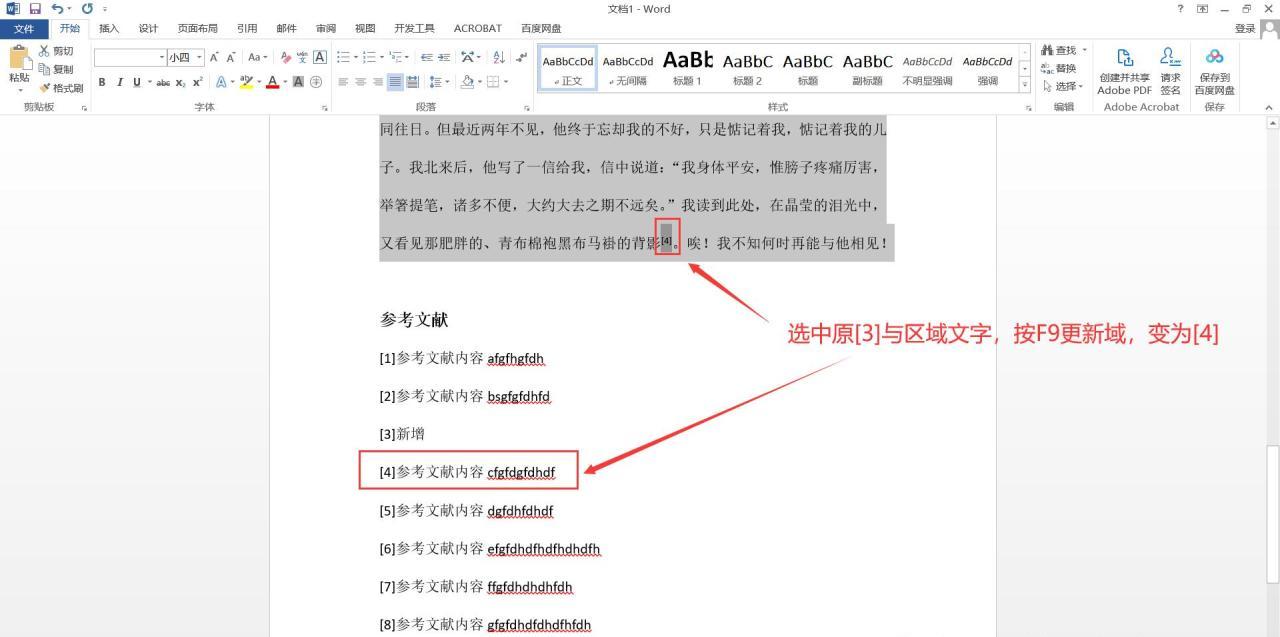
通过掌握以上这一系列在 Word 中交叉引用参考文献的方法步骤,在编辑论文、参考书籍等需要大量引用参考文献的文档时,就能更加准确、高效地运用这一功能,让文档内容的组织和呈现更加科学合理哦。


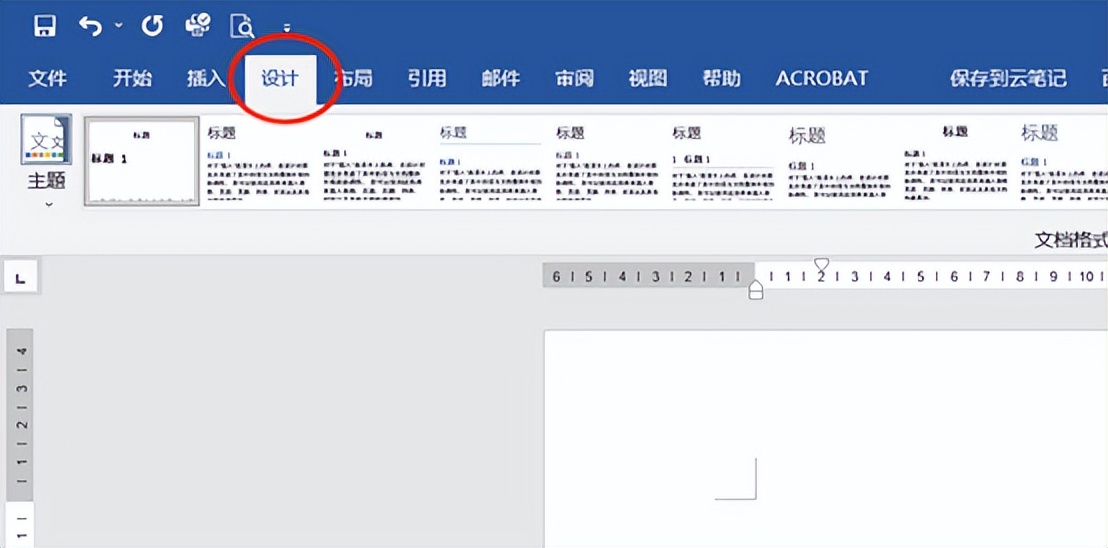
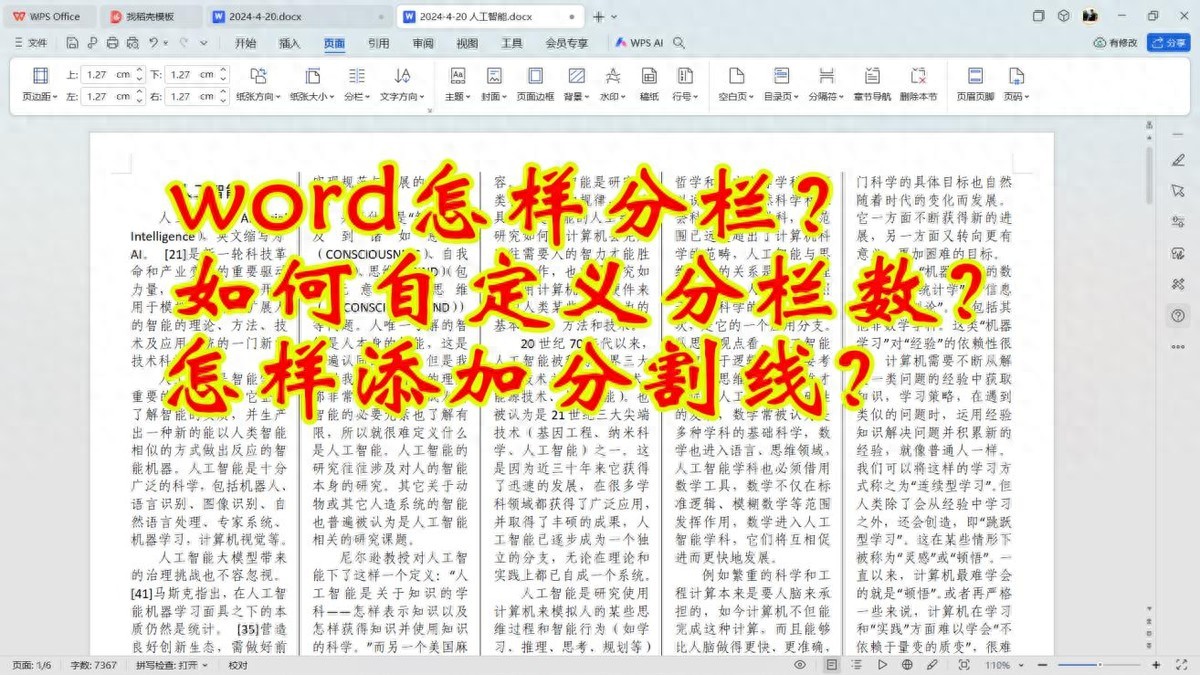

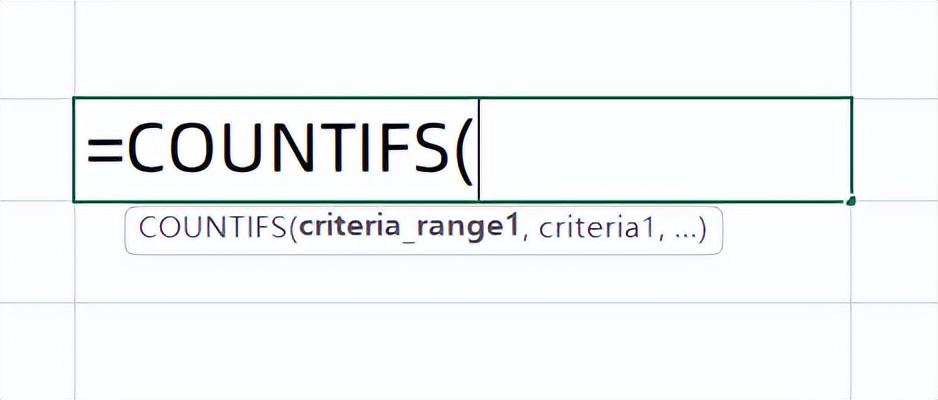
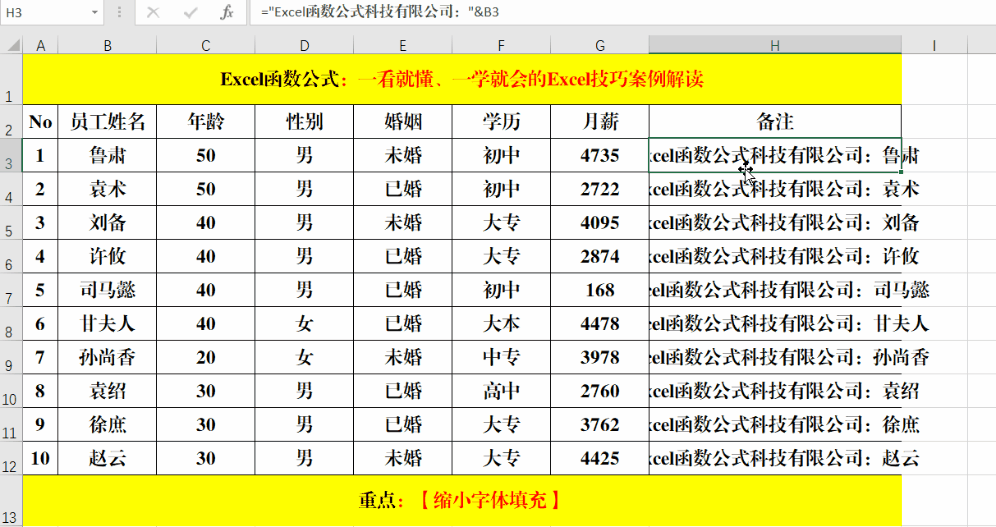

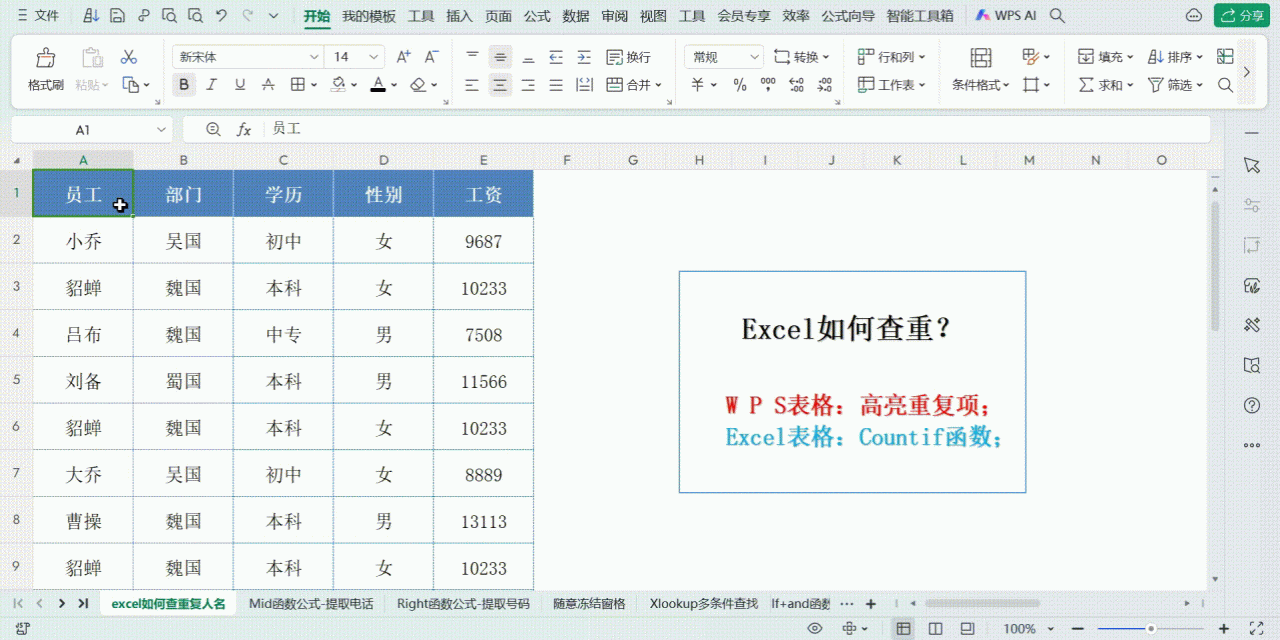
评论 (0)