在日常工作中,EXCEL是处理数据的一把利刃,在处理数据之前,需要先将数据录入到单元格中,在录入数据时,一些特殊数据需要设置格式才能正确显示,而一些有规律的数据,可以通过填充来快速输入,还有一些数据需要限制输入。
今天,和大家分享EXCEL数据输入的技巧,让你在输入数据时能更加得心应手。
一、输入身份证号码并正确显示
在单元格中输入超过15位数的数字时,EXCEL会自动使用科学计数显示该数字,如果要在单元格中输入超过15位及以上的数字,需要先设置这些单元格的数字格式为文本格式,或者在输入数字前输入一个半角单引号。
操作技巧:
方法一:在输入身份证号码前,先设置单元格格式为文本格式。选中要设置格式的单元格,右击,弹出快捷菜单,点击“设置单元格格式”,打开“单元格格式”对话框。见下图:
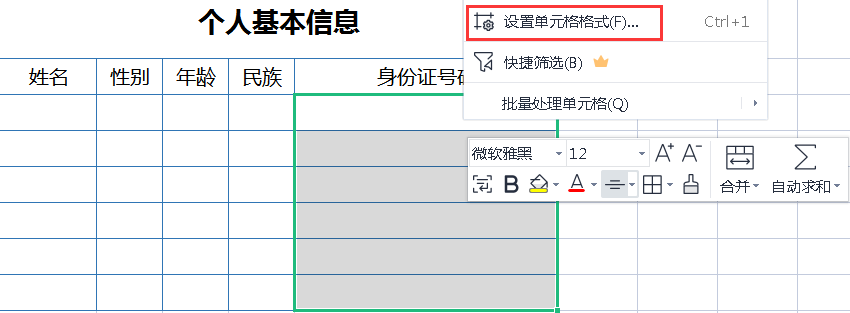
在“数字”功能组下,选择“文本”,然后单击“确定”按钮,设置好以后即可输入身份证号码,并且不会显示科学计数。见下图:

方法二:选中要设置格式的单元格,右击,弹出快捷菜单,点击“设置单元格格式”,打开“单元格格式”对话框,在“数字”功能组下,选择“文本”,然后单击“确定”按钮,设置好以后即可输入身份证号码,并且不会显示科学计数。见下图:
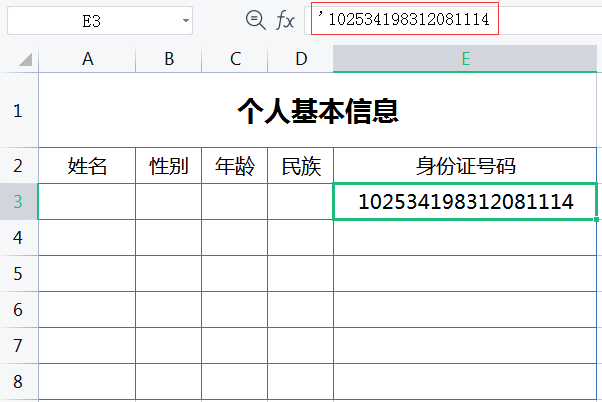
二、快速输入位数较多的学生学号
在编辑工作表时,经常会输入位数较多的学生学号,比如:2021070101……,20210701表示2021年秋季入学7年级1班,我们会发现,前面的8位数是相同的,后面两位是学号的编号,若重复输入会非常繁琐,容易出错,此时,可以通过自定义数据格式快速输入。
操作技巧:
选中要设置格式的单元格,右击,弹出快捷菜单,点击“设置单元格格式”,打开“单元格格式”对话框,在“数字”功能组下,选择“自定义”,在右侧“类型”下方的对话框中输入"20210701"00,双引号中的部分为相同的内容,后面的00表示学生编号不足两位时自动填充0为两位数,然后单击“确定”按钮,在单元格中输入学生编号如1、2等,前面自动填充相同内容和给不足两位学生编号填充0。见下图:
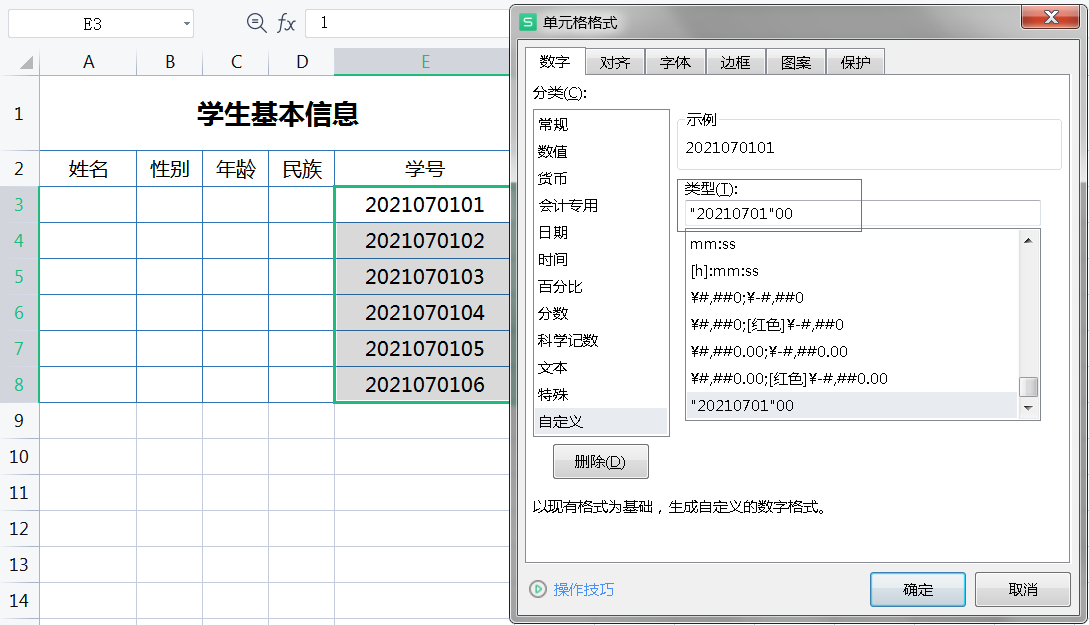
三、快速输入以0开头的多位数编号
在EXCEL中,默认情况下,在单元格输入以0开头的数字时,EXCEL会将其识别为纯数字,直接忽略0,如果要在单元格输入以0开头的数字,可以通过设置文本的方式实现,或者通过自定义数据格式的方法实现。
操作技巧:
方法一:在输入编号前,先设置单元格格式为文本格式。选中要设置格式的单元格,右击,弹出快捷菜单,点击“设置单元格格式”,打开“单元格格式”对话框。见下图:
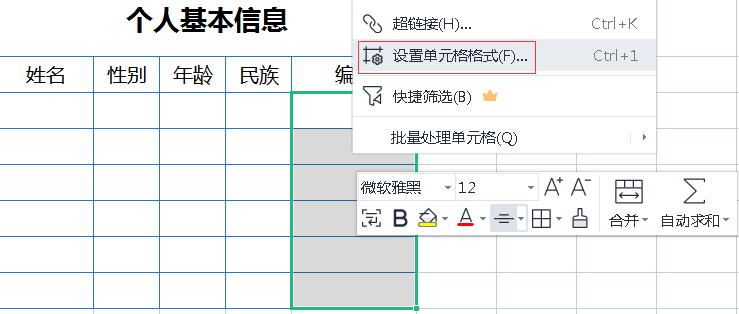
在“数字”功能组下,选择“文本”,然后单击“确定”按钮,设置好以后即可0001等编号。见下图:
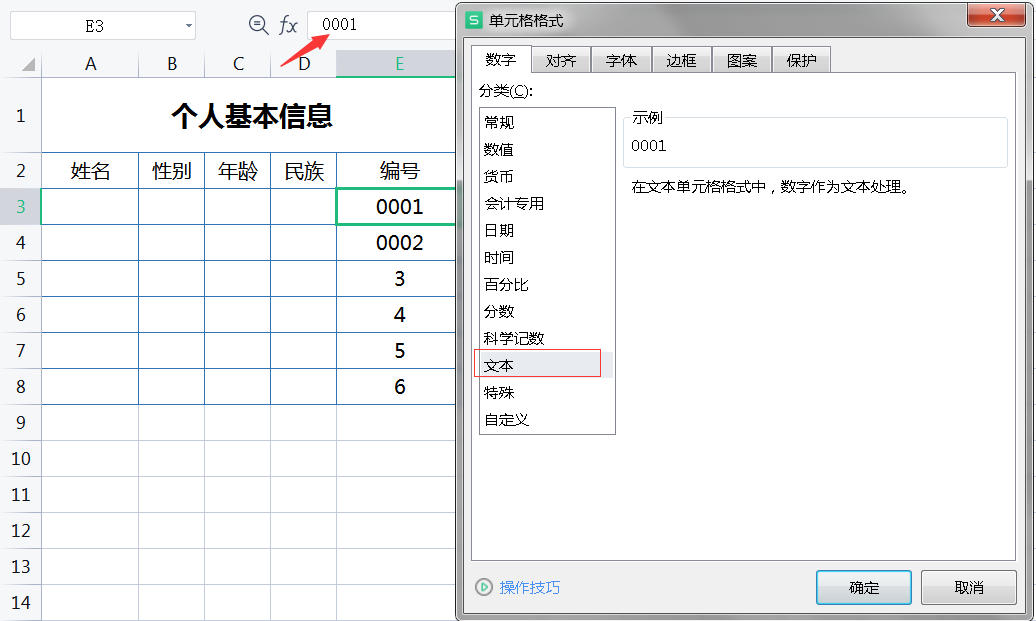
方法二:选中要设置格式的单元格,右击,弹出快捷菜单,点击“设置单元格格式”,打开“单元格格式”对话框,在“数字”功能组下,选择“自定义”,在右侧“类型”下方的对话框中输入0000,然后单击“确定”按钮,在单元格中输入编号如1、2等,不足4位数的部分自动在数字前面填充0。见下图:
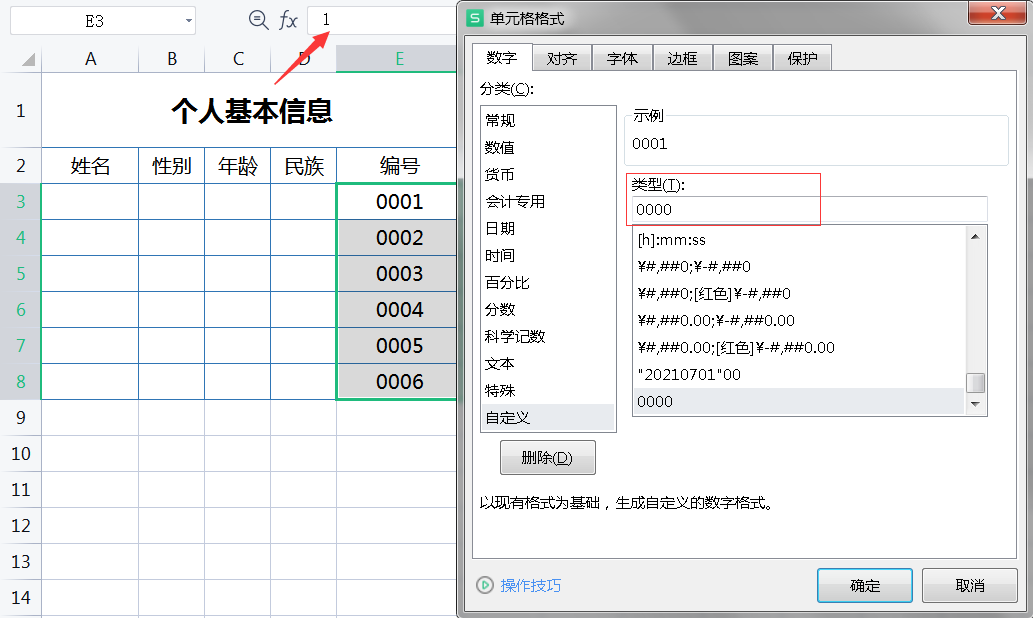
四、对手机号码进行分段显示
手机号码一般为11位数,有时候为了方便记忆手机号码,可以设置为3-4-4位的方式显示。
操作技巧:
选中要设置格式的单元格,右击,弹出快捷菜单,点击“设置单元格格式”,打开“单元格格式”对话框,在“数字”功能组下,选择“自定义”,在右侧“类型”下方的对话框中输入000-0000-0000,然后单击“确定”按钮,在单元格中输入手机号码,即可按3-4-4位的方式显示。见下图:
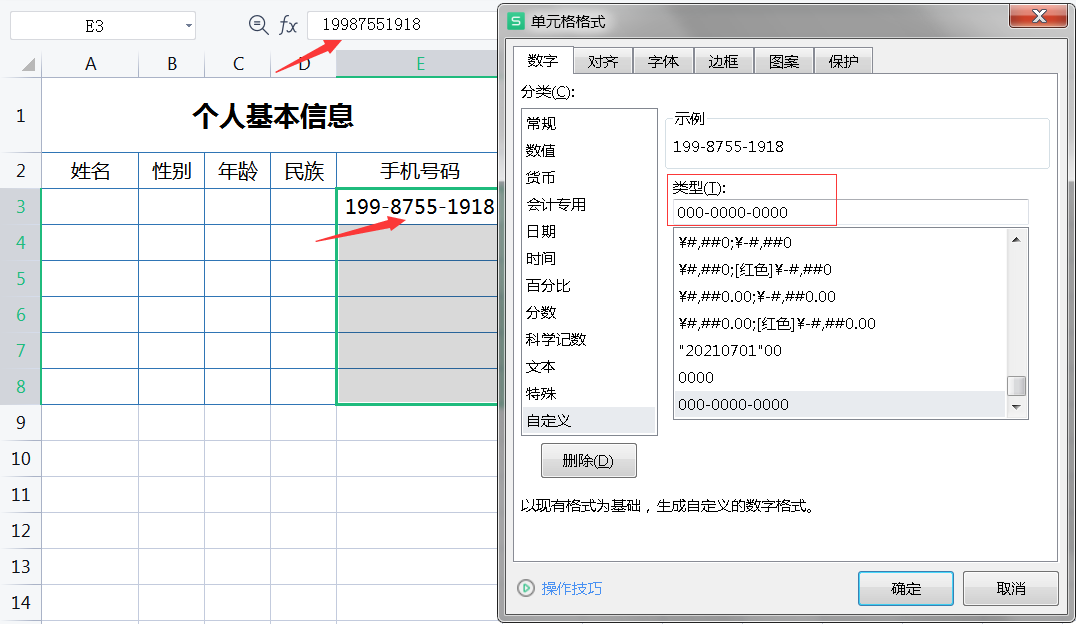
五、快速在多个单元格中输入相同的内容
在输入数据时,有时需要在一些单元格中输入相同的内容,如果逐个输入,非常耗费时间,其实可以对多个单元格同时输入相同的内容。
操作技巧:
选中要输入相同内容的单元格,比如输入性别,选中单元格后直接输入性别,然后按CTRL Enter健组合,即可快速输入相同的性别。见下图:
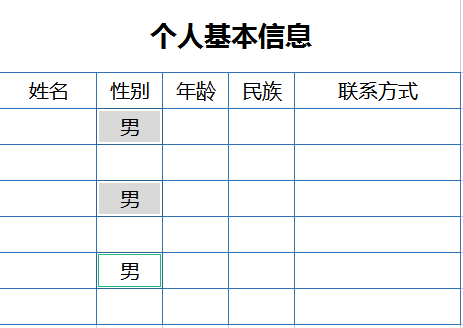
拓展:要在多个工作表的不同单元格输入相同的内容,操作方法和本例类似,选择单元格时选中再输入。
以上就是EXCEL输入一些特殊数据的操作技巧,如果你有更好的意见建议,欢迎在评论区交流!


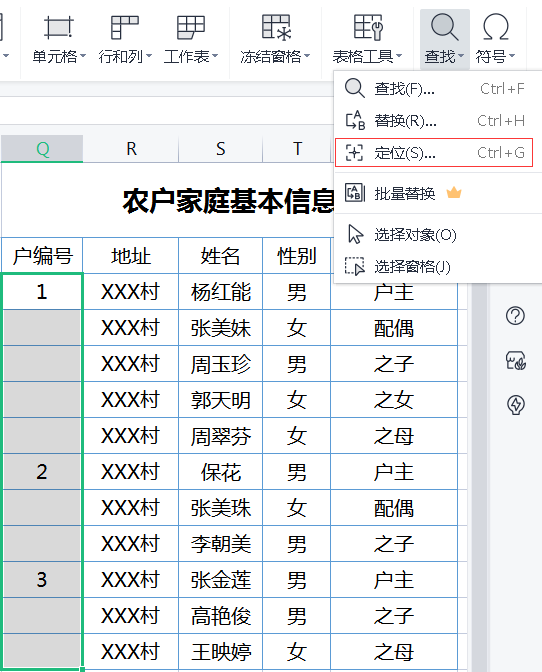
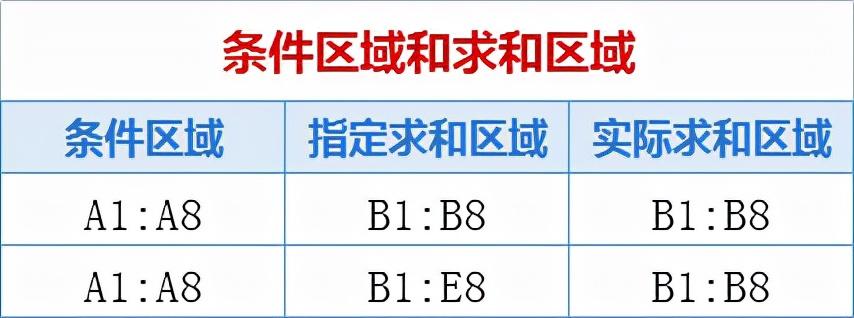

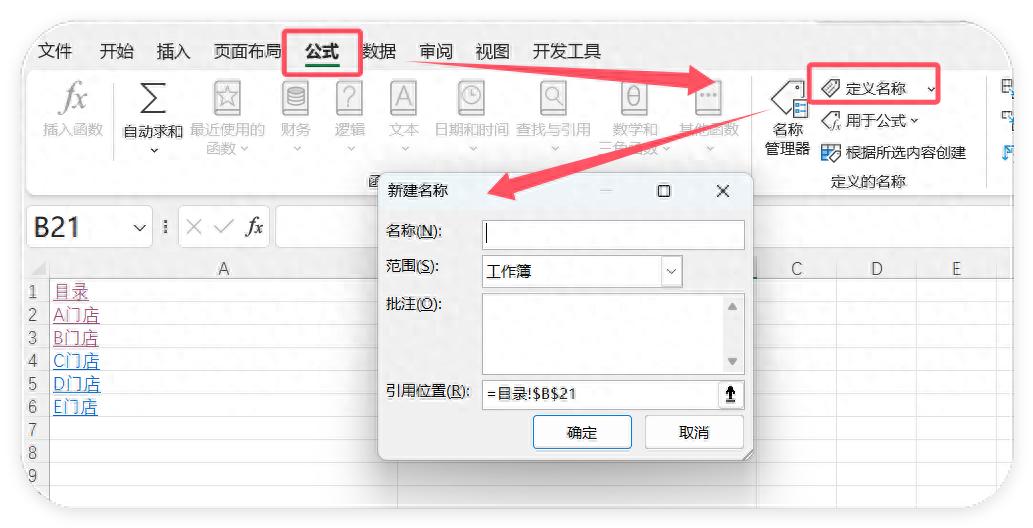
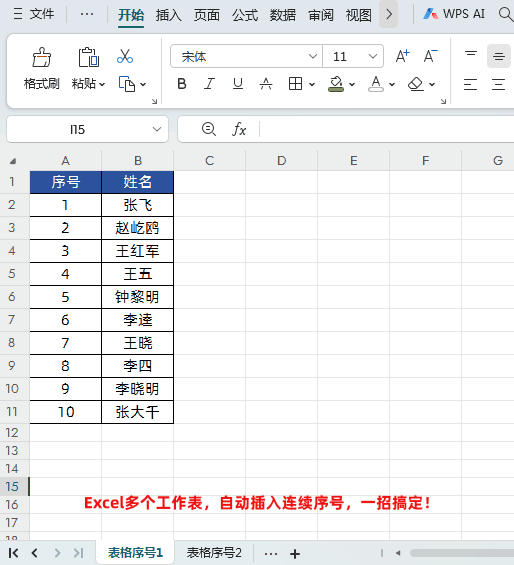
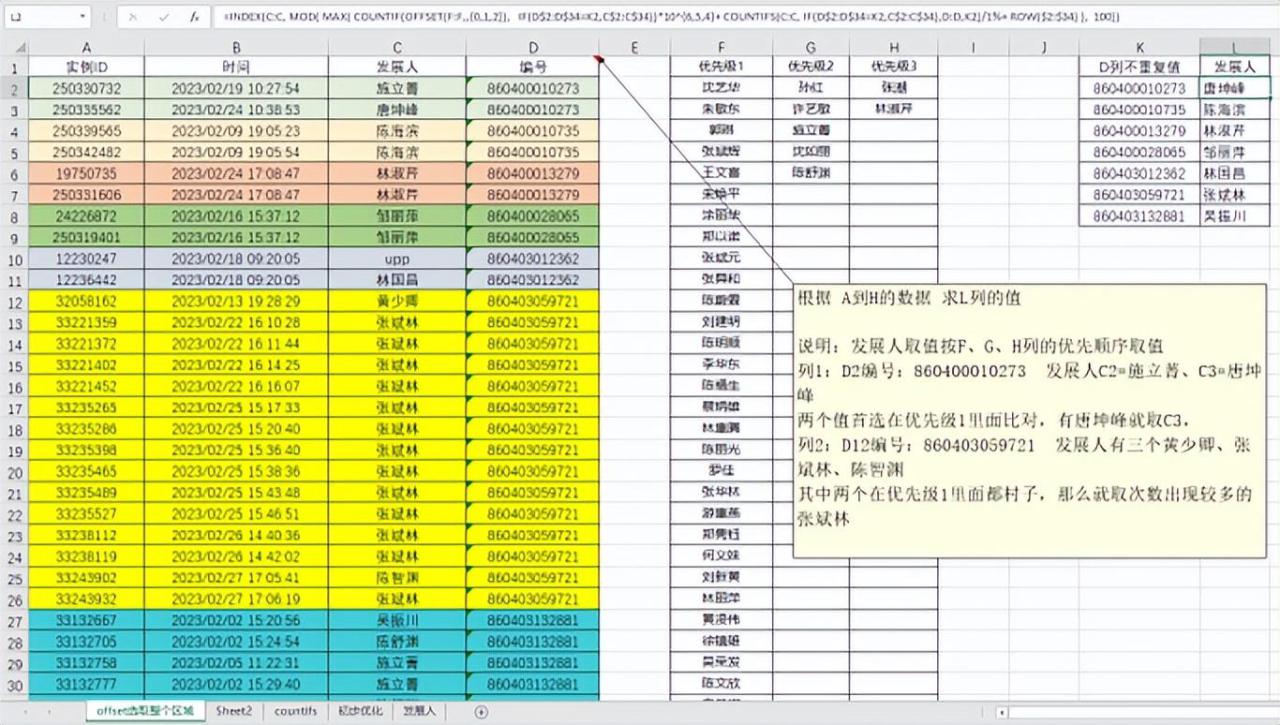

评论 (0)