在日常工作场景中,调整文档背景色是较为常见的操作需求,然而不少人对此感到棘手。其实掌握方法后并不复杂,下面将为大家介绍两种调整背景颜色的常见场景及相应操作方法。
一、文档设置为一种背景色的情况
1. 基础操作步骤
首先,打开相应的文档编辑软件(通常适用于如 Word 等常用办公软件),点击 “设计” 选项卡。在 “设计” 选项卡下,能找到 “页面背景” 功能组,其中有 “页面颜色” 选项,点击这个选项,会弹出一个包含众多颜色的下拉列表,从中直接选择所需要调整的颜色即可,操作较为简便直接,能满足常规的单一颜色背景设置需求。
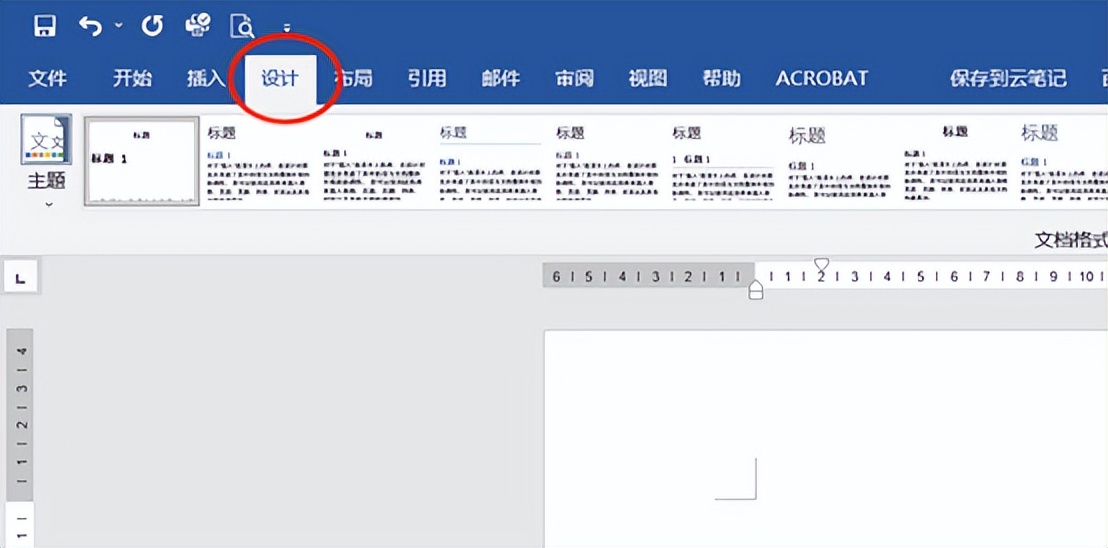
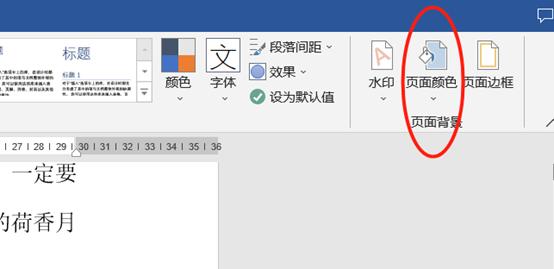
2. 自定义颜色操作
如果在软件提供的色板中没有满意的颜色,也无需担心,我们可以自己调色。点击 “页面颜色” 下拉列表中的 “其他颜色” 选项,此时会调出调色板,在调色板上可以通过调整诸如色相、饱和度、亮度等参数(不同软件具体可调节参数可能略有差异),来调整出自己想要的颜色。
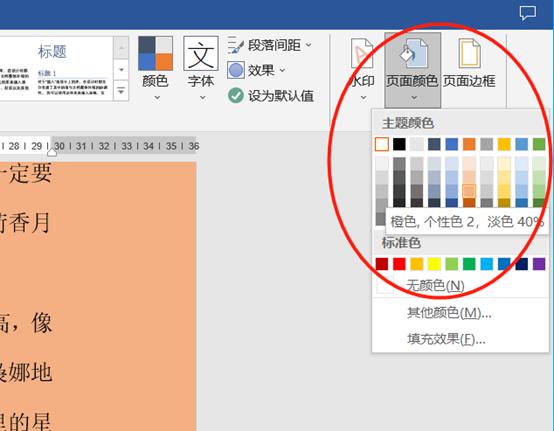
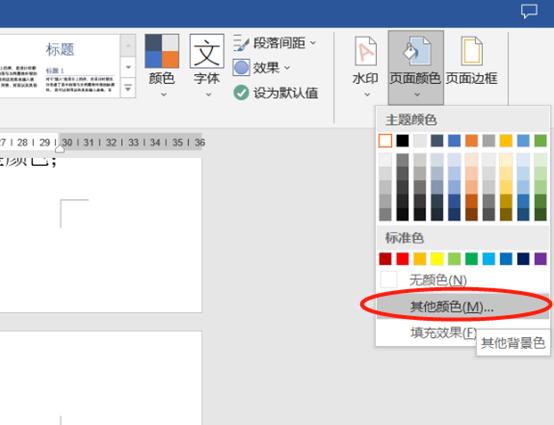
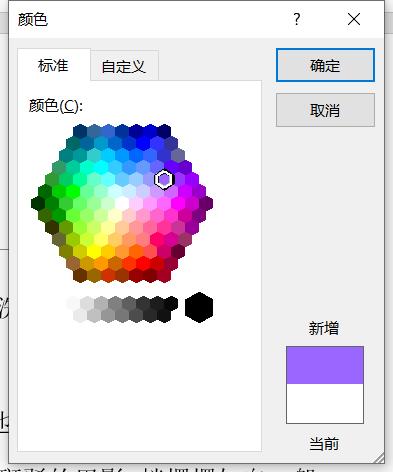
这种方式给予了用户更大的自主性,既能选择软件已调好的标准颜色,也可以按照个人喜好来自定义出独特的颜色作为文档背景色。
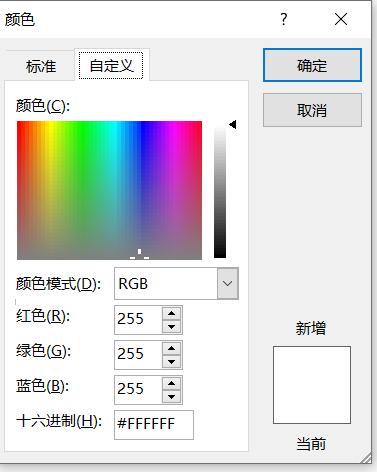
3. 复杂背景色形式选择
要是想选择更复杂的背景色形式,软件同样是支持的。依然在 “页面颜色” 选项中,点击 “填充效果”,会弹出相应的对话框,在这里可以按照 “渐变”“纹理”“图案”“图片” 这四种方式来调整背景颜色。比如选择 “渐变”,能够设置颜色从浅到深等多种渐变效果;选择 “纹理”,可让文档背景呈现出类似木纹、大理石纹等不同纹理效果;“图案” 则提供了各种规则的图案样式作为背景;“图片” 更是能将喜欢的图片设置为文档背景,使文档背景更加多样化、个性化,满足不同的审美和使用需求。

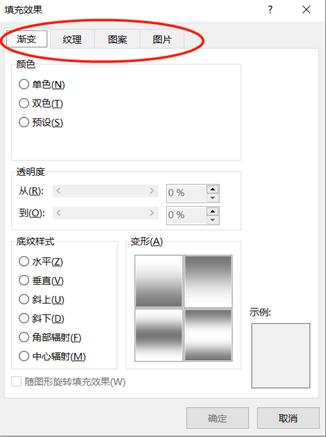
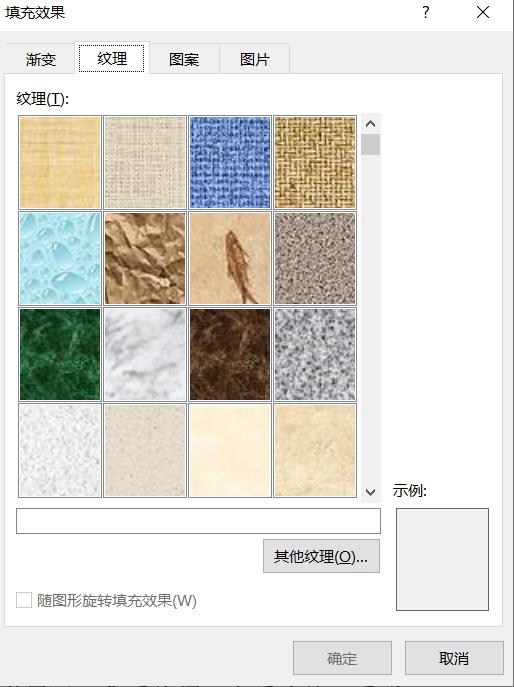

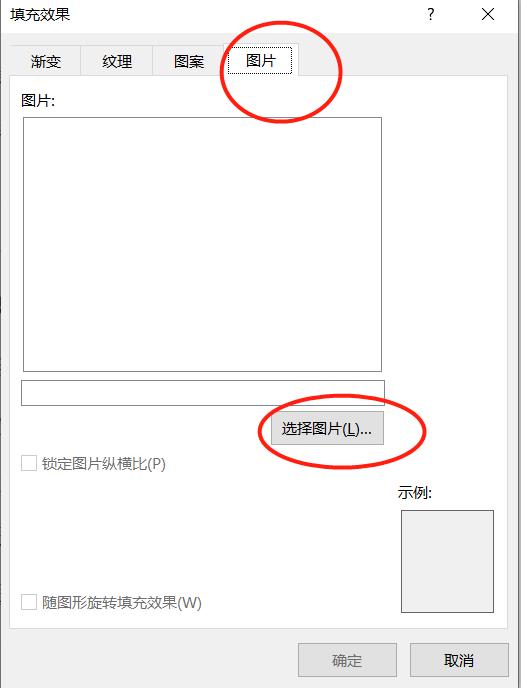
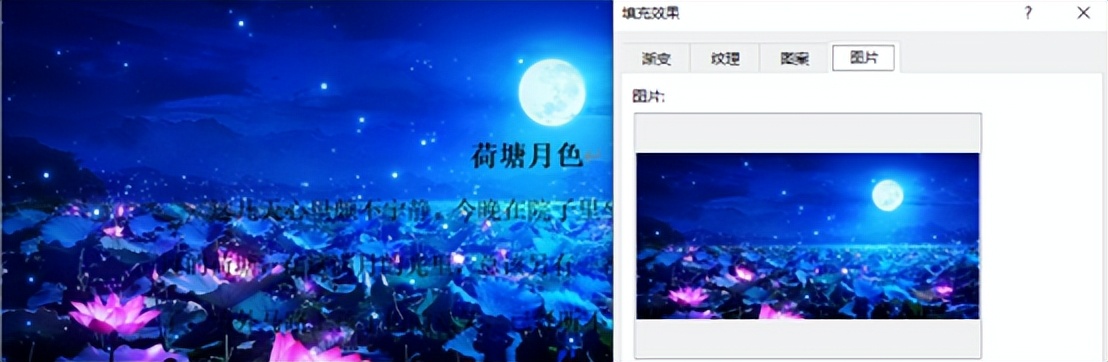
二、文档设置为多种背景色的情况
1. 现有软件局限及变通思路
在实际应用中,有时会期望一个文档有不同的背景色,例如打印文档时让一个章节呈现一种颜色,这样在阅读时会更加清晰舒服。但目前常见的文档编辑软件,暂时还不支持在一个文档内直接设置为多种背景色,所以需要灵活变通来实现这一功能。
虽然网上有介绍把背景色的图片设置在文字下方当背景的方法,但这种方法不太推荐,因为操作起来太过费事,尤其是文档页数较多时,工作量会非常大,效率极低。
2. 推荐的解决小方法
下面介绍一种虽然看似笨但能快速解决问题的方法。例如,假定文档有 100 页,分为五个章节,每个章节需要设置为不同的颜色,具体操作如下:
(1)首先,把文档复制 5 份(复制的份数根据有多少种颜色要求来确定,这里因为有五个章节即五种颜色要求,所以复制 5 份),然后分别对每份文档设置为不同的颜色,这一步可以按照前面介绍的设置一种背景色的方法来操作,依次为每份文档设置好对应的章节颜色。
(2)接着,分别对每个文档执行打印任务,不过打印时需要注意,只打印与该文档颜色对应的章节内容。比如第二份文档全部设置为蓝色,而要求第三章是蓝色,这时就只打印第三章的内容,并将其打印成 PDF 格式。按照这样的方式,每个章节打印完成后,就会生成五个 PDF 文件。最后,借助一些 PDF 编辑工具(市面上有很多免费或付费的 PDF 合并软件可供选择)把这五个 PDF 文件合并成一个文件即可。如此一来,用这个合并后的 PDF 文件进行传阅、打印等操作都会非常方便,间接实现了一个文档有多种背景色的效果。
另外,如果遇到领导要求每页都要不同的颜色这种特殊情况,首先可以尝试跟领导沟通确认是否真的有此必要(这里略带调侃地说 “确定领导是不是短路了”,意在表达这种要求可能不太合理且实现难度较大)。但如果确实必须要做的话,那就可以考虑使用 PowerPoint 软件来制作,因为它支持每页设置不同的背景色,通过在 PowerPoint 中逐页设置背景色,再将其转换为合适的文档格式(如 PDF 等)来满足相应需求。
通过掌握上述文档背景色调整的方法以及应对多背景色需求的策略,在实际工作中就能更加灵活地处理文档背景色相关的问题,让文档呈现出更好的视觉效果,满足不同的使用场景需求。


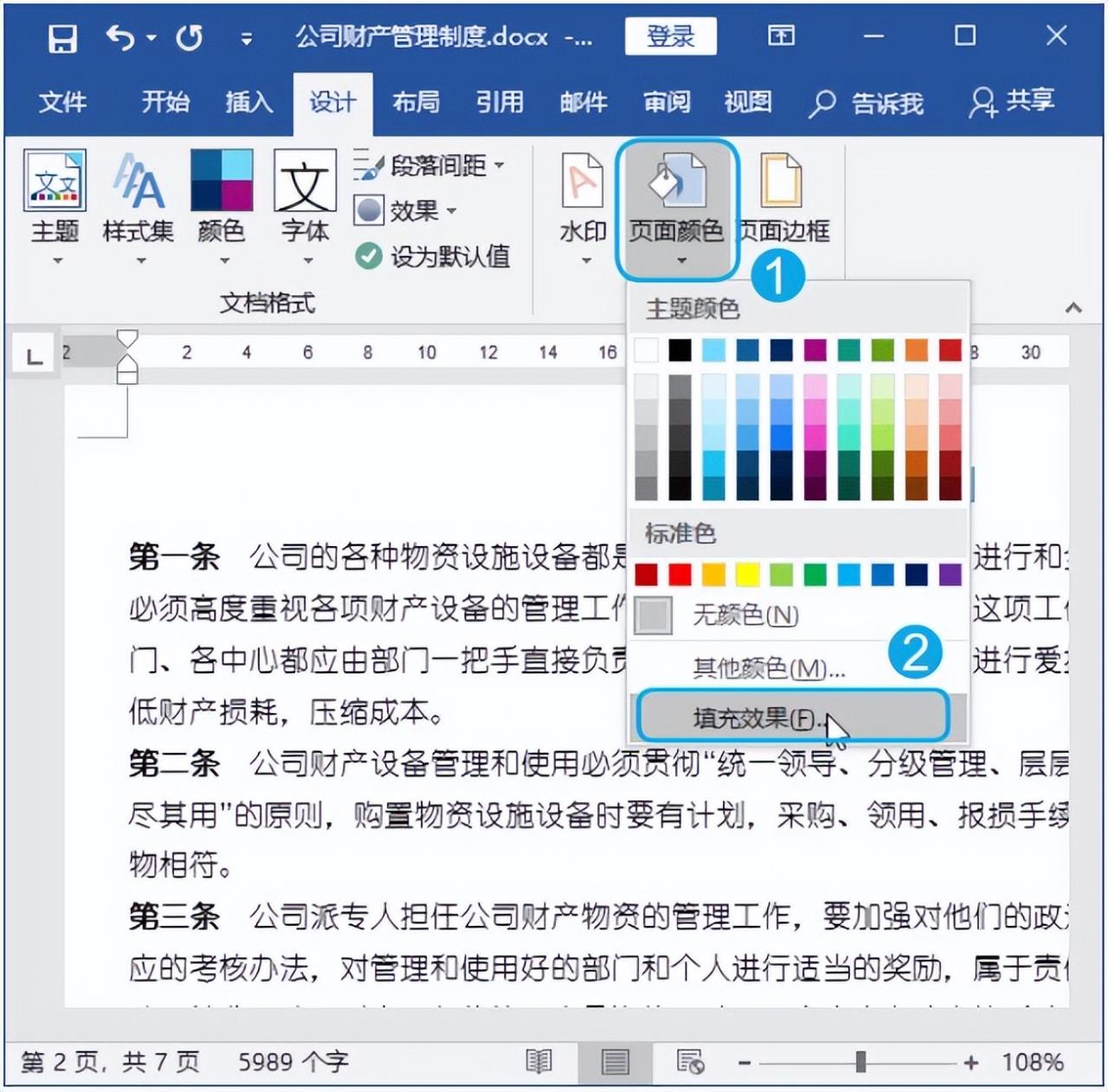
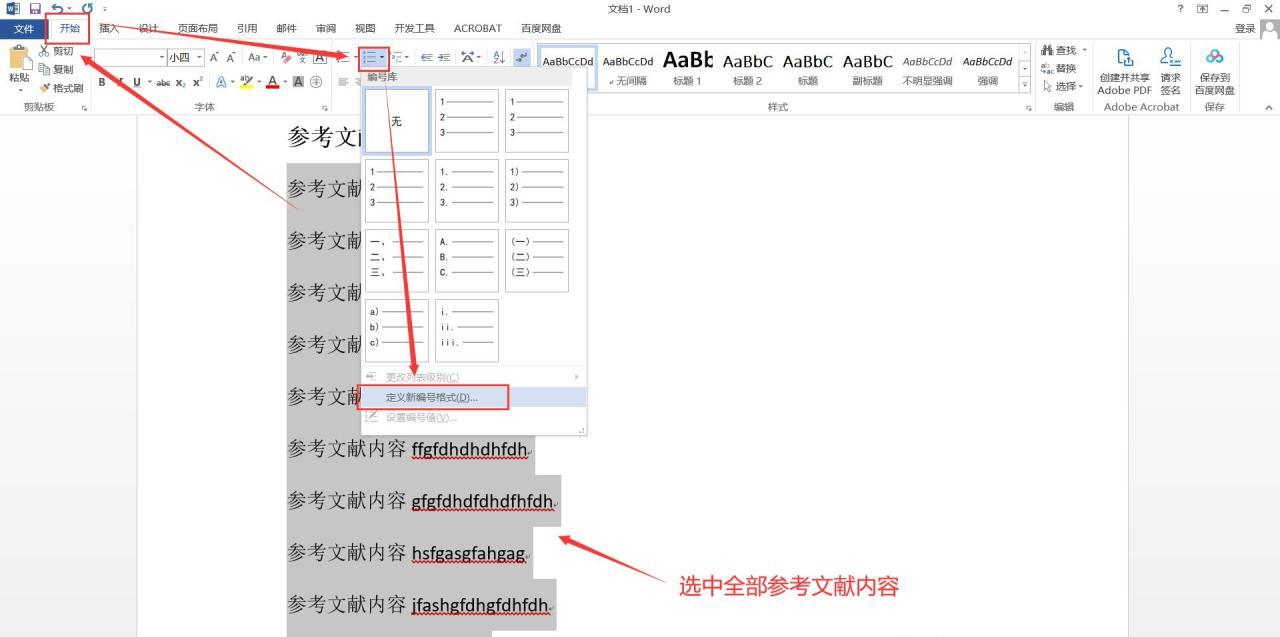

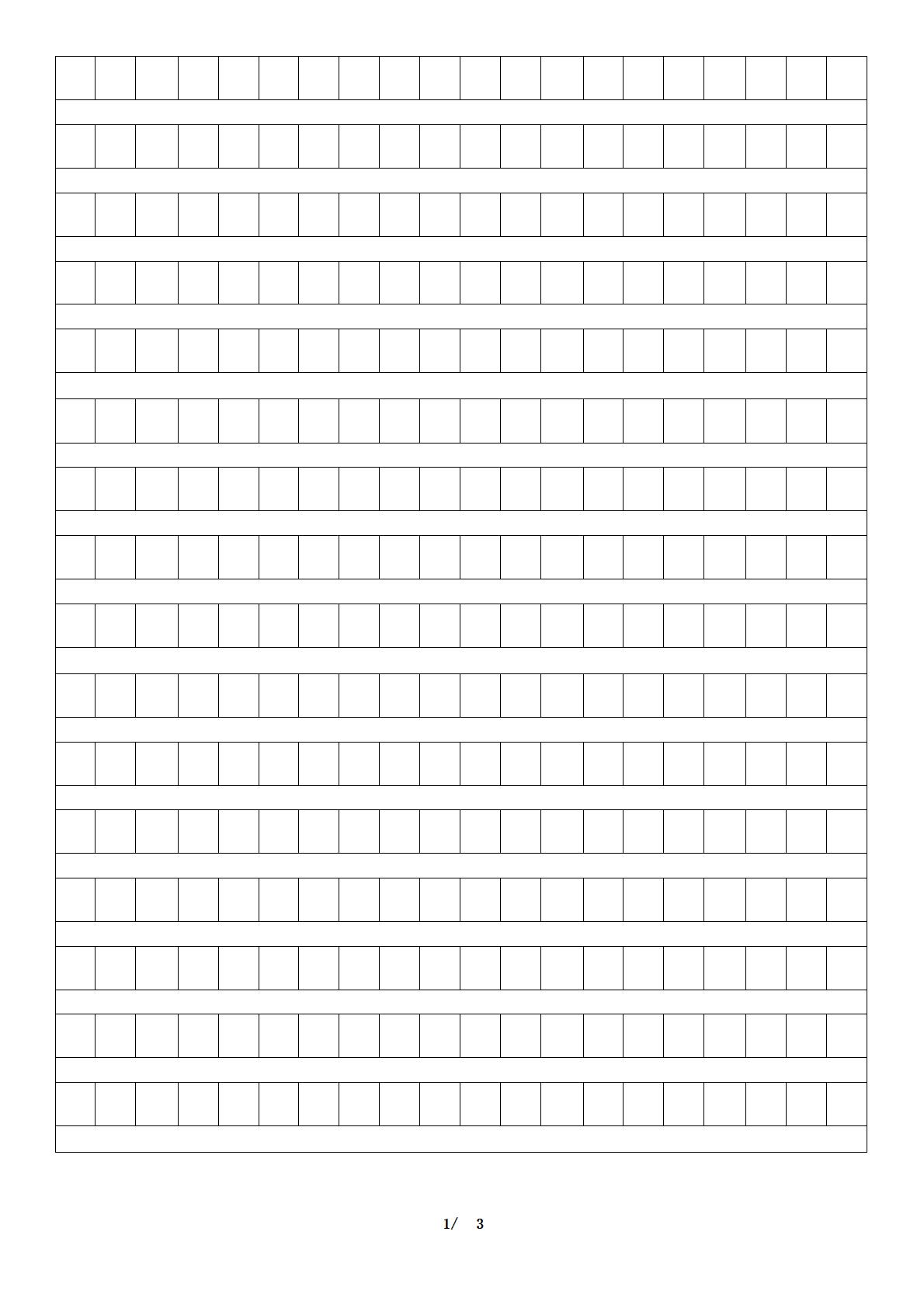


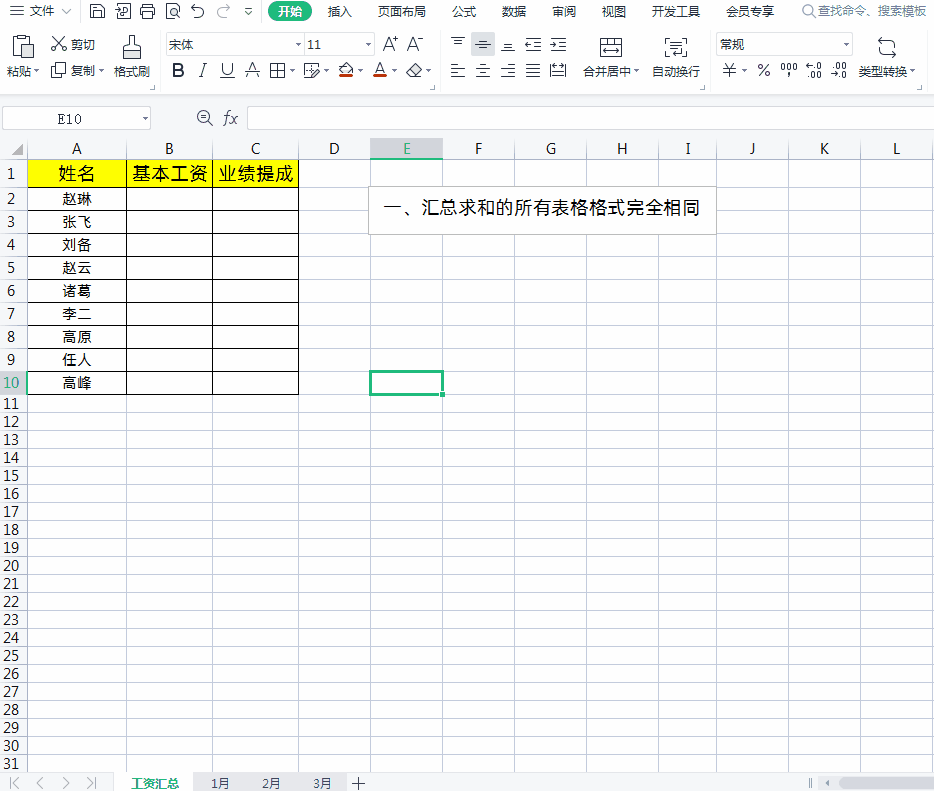
评论 (0)