在使用 Word 文档时,改变默认的白色页面背景,通过设置各种填充效果能够让文档页面更加吸引人。以下是针对文档设置图片填充效果的详细操作步骤,同时也包含了纯色填充效果设置的拓展内容。
Step01:选择页面颜色命令
首先,打开名为 “公司财产管理制度.docx”(这里文档名称仅为示例,任何 Word 文档都适用此方法)的文档。在文档界面中,找到并单击【设计】选项卡,这个选项卡包含了许多用于文档整体设计的功能。然后在【设计】选项卡下的【页面背景】组中,找到【页面颜色】按钮并单击它。此时会弹出一个下拉列表,这个列表中有多种页面颜色相关的选项。在这些选项中,选择【填充效果】选项,这一步是进入图片填充效果设置的关键入口。
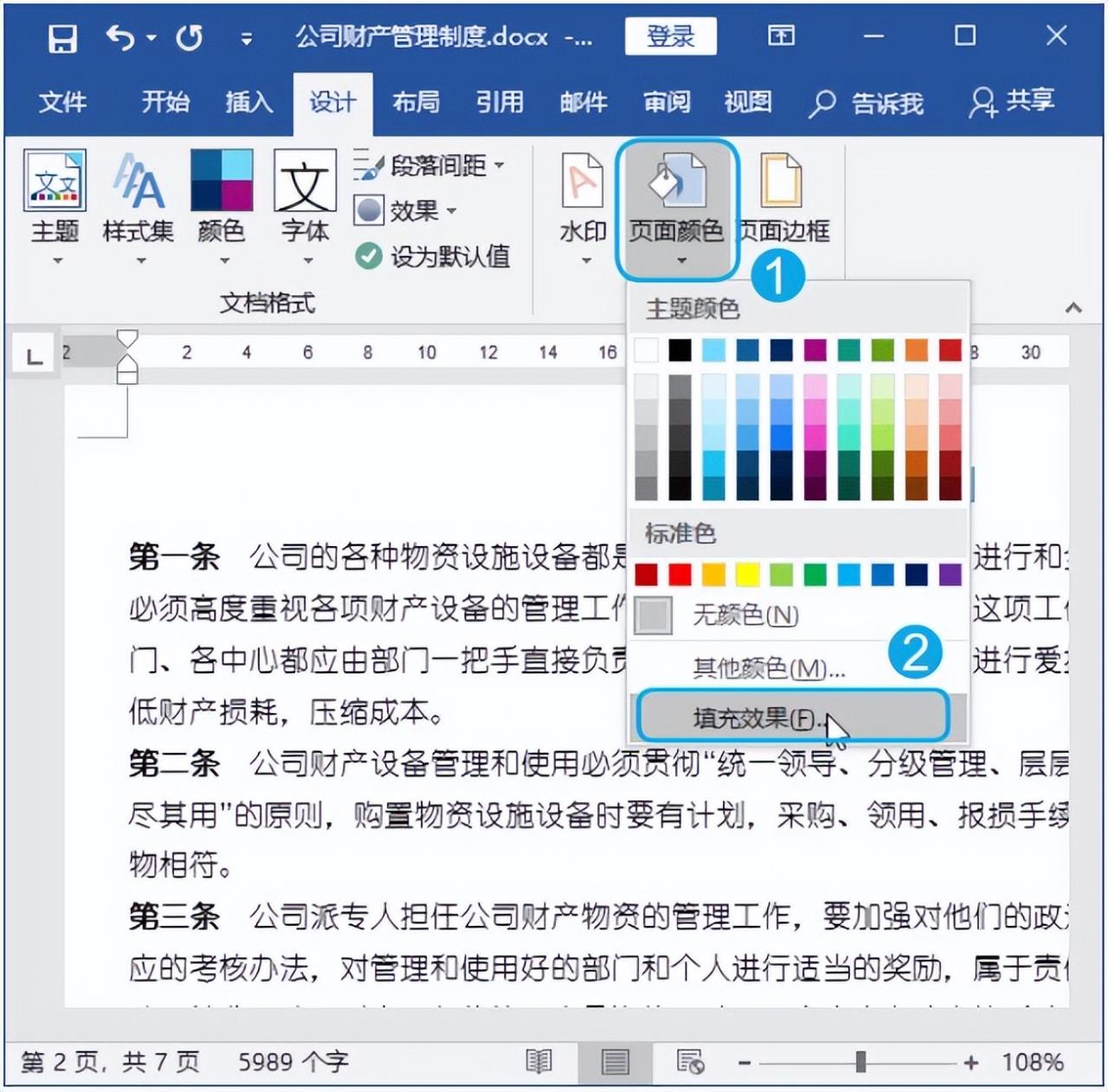
Step02:选择填充方式
点击【填充效果】选项后,会打开【填充效果】对话框。这个对话框有多个选项卡,每个选项卡对应一种填充方式。在这里,我们要设置图片填充效果,所以选择【图片】选项卡。进入【图片】选项卡页面后,会看到一个【选择图片】按钮,单击这个按钮,就可以开始选择要作为页面背景的图片了。
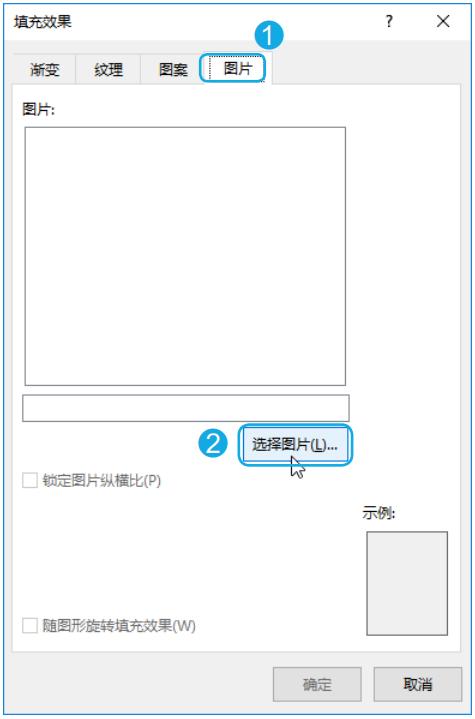
技能拓展:在【填充效果】对话框中,如前面提到的,切换到不同的选项卡就可以设置对应的填充效果。例如,若切换到【纹理】选项卡,就能为文档设置纹理效果填充。这使得文档背景的设置方式更加多样化,可以根据不同的需求和风格来选择合适的填充效果。
Step03:选择图片插入途径
单击【选择图片】按钮后,会打开【插入图片】页面。在这个页面中,会看到一些图片来源的选项,如 “来自联机图片”“来自 OneDrive - 个人” 等,我们这里要从本地文件夹中选择图片,所以单击【浏览】按钮,这样就能进入本地文件夹进行图片选择了。
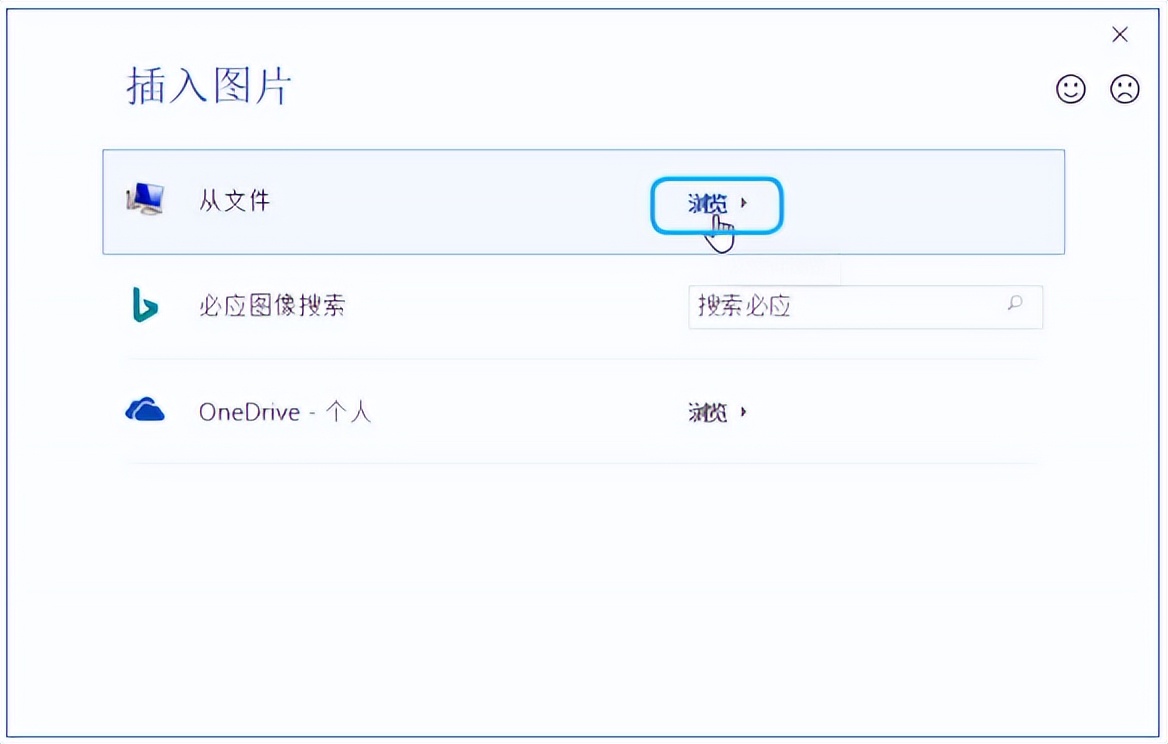
Step04:选择插入的图片
单击【浏览】按钮后,会打开【选择图片】对话框。在这个对话框中,可以浏览本地文件夹中的所有图片文件。通过滚动浏览或者在搜索框中输入文件名等方式,找到需要作为填充背景的图片,然后单击【插入】按钮,这样就将所选的图片添加到填充效果设置中了。
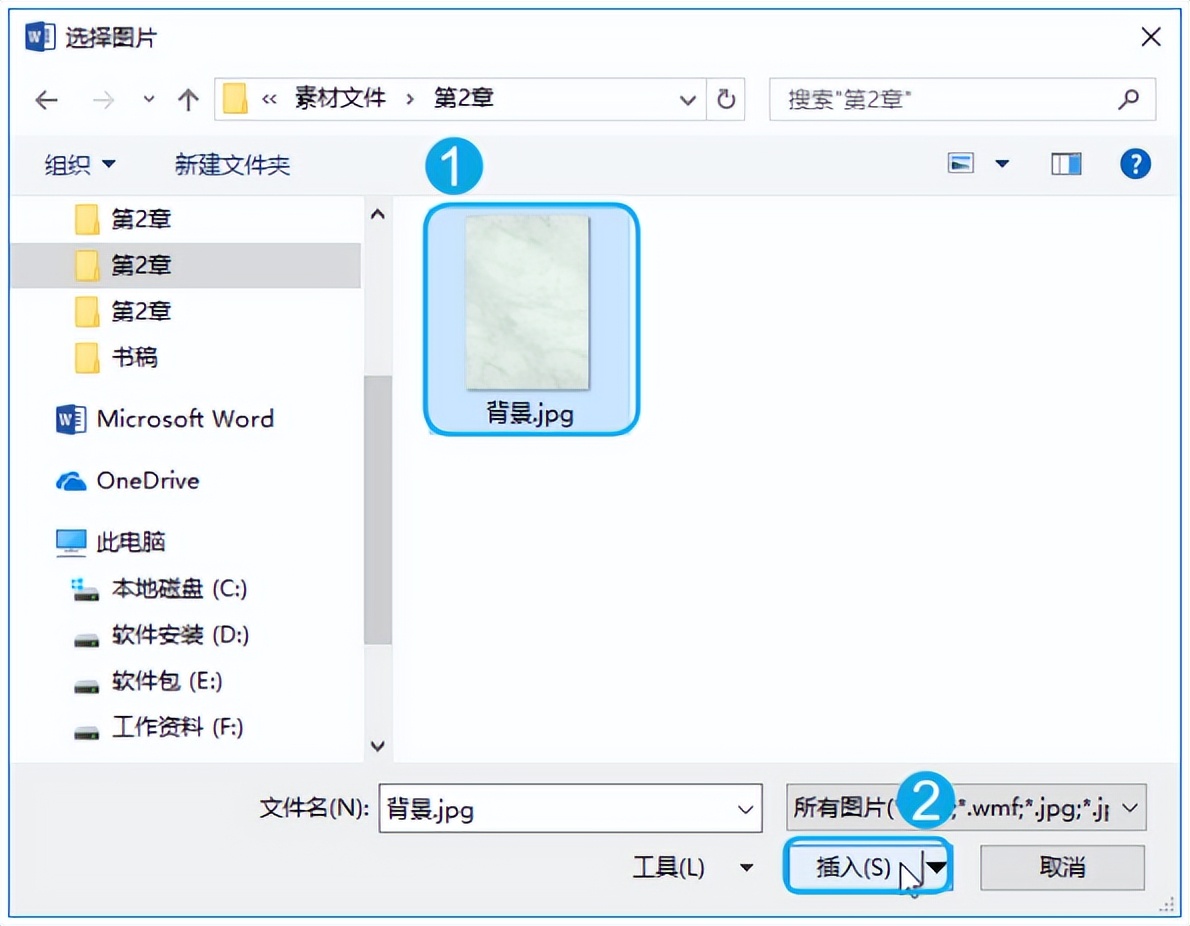
Step05:确认填充效果
将图片插入后,会返回【填充效果】对话框。此时在对话框中可以看到所选图片的一些预览信息,确认无误后,单击【确定】按钮,这样就完成了图片填充效果的设置。
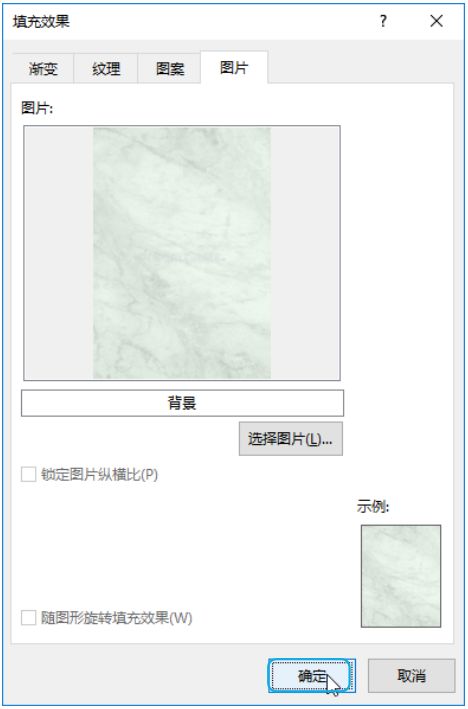
Step06:查看文档填充效果
单击【确定】按钮后,会返回文档页面。此时,就可以看到整个文档已经应用了所设置的图片填充效果,文档页面的背景变成了刚才选择的图片,让文档看起来更加生动和个性化。
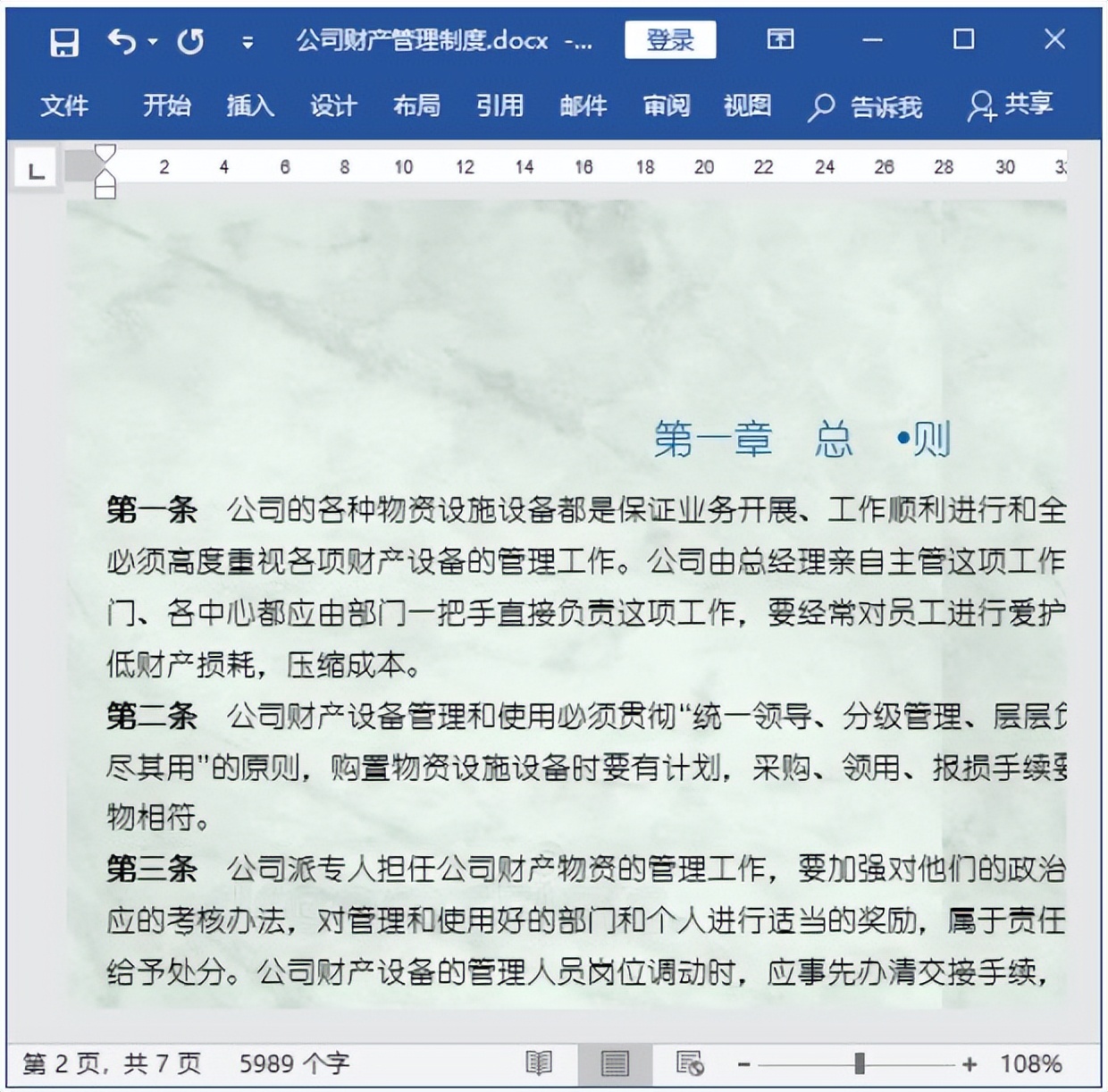
通过以上详细的步骤,就可以在 Word 文档中成功设置图片填充效果,使文档页面呈现出不一样的视觉感受。同时,对于其他填充效果的设置,如纯色填充,通过简单地在【页面颜色】下拉列表中直接选择某个颜色选项,便可轻松实现,方便根据具体的使用场景和个人喜好来打造独具特色的文档。


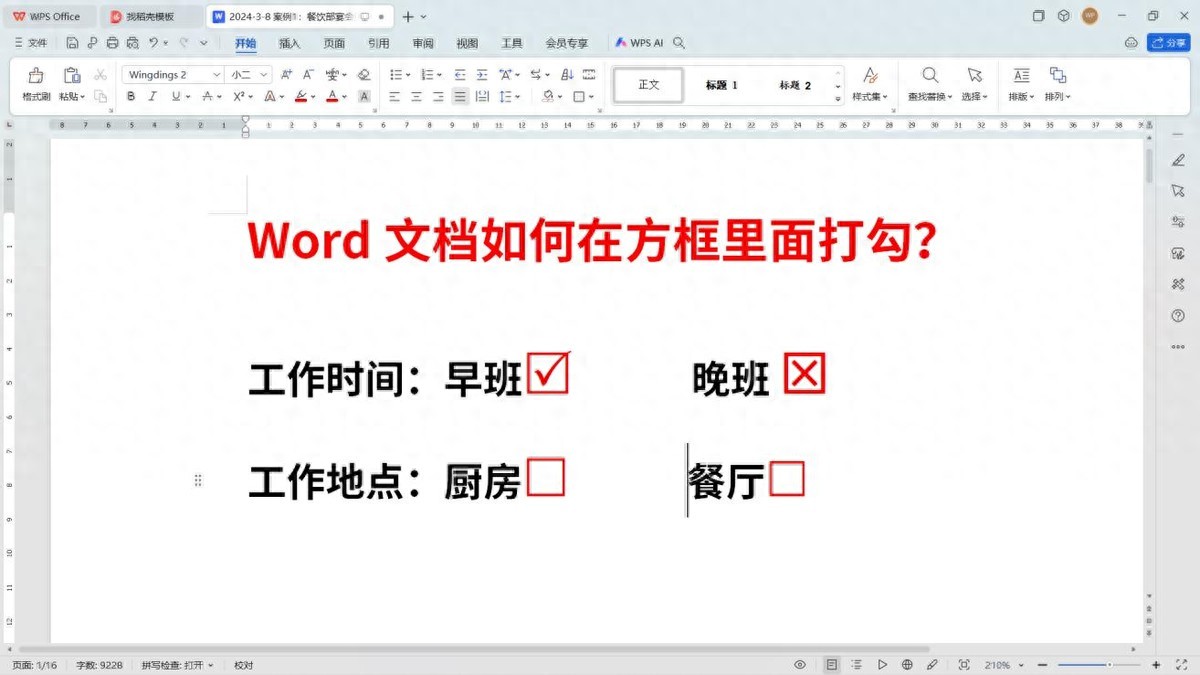
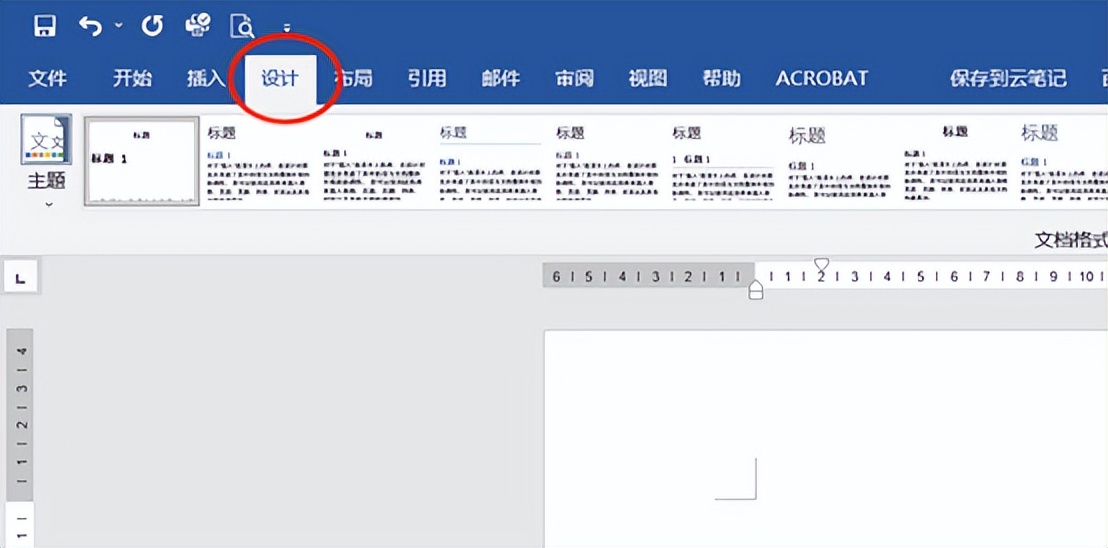

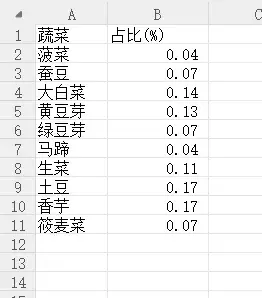
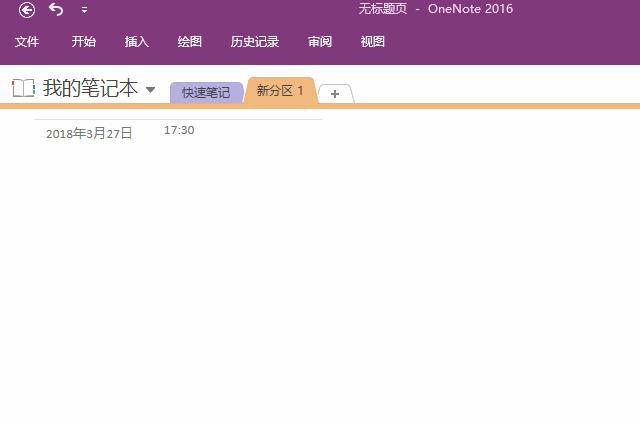
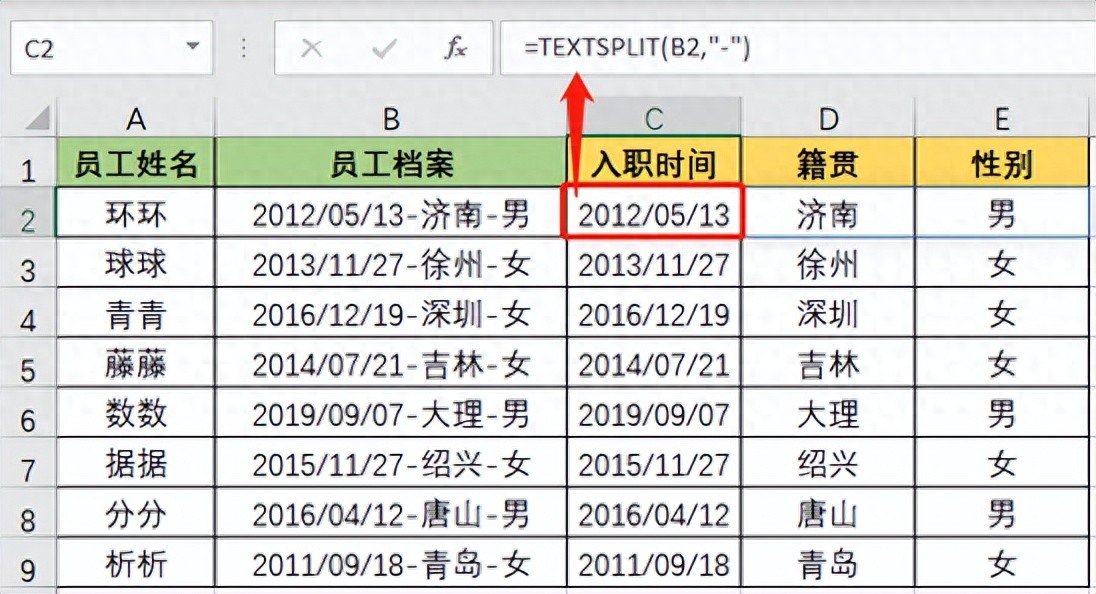
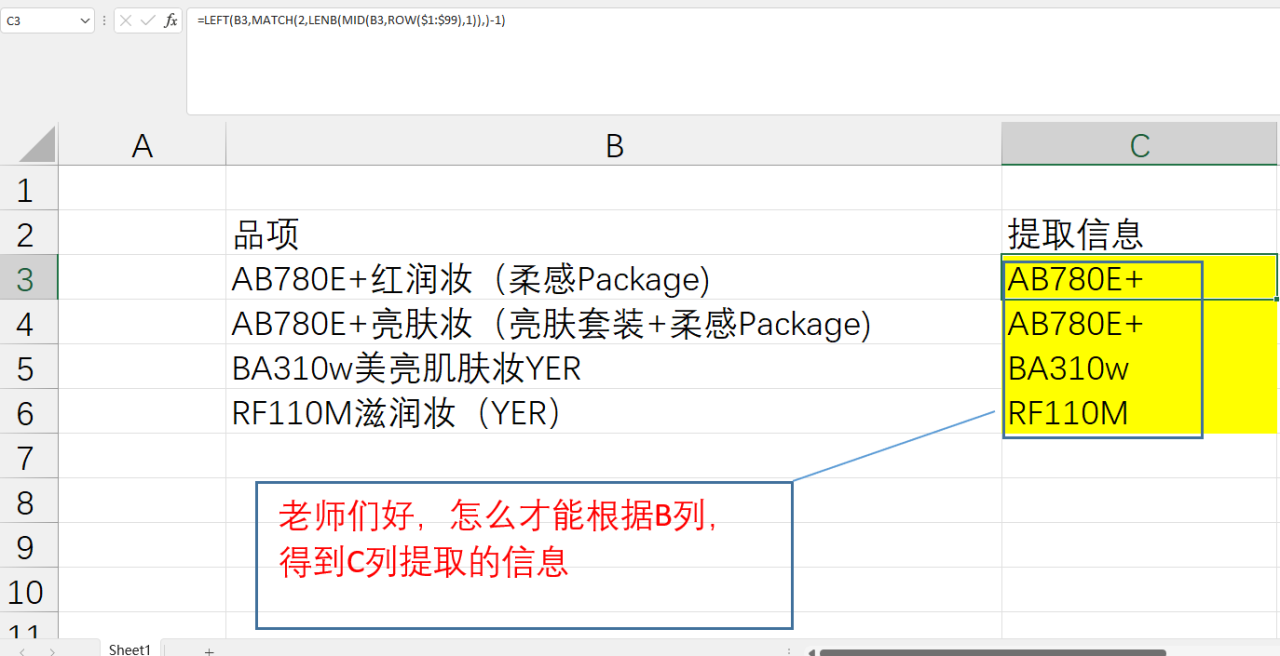
评论 (0)