在使用 Excel 处理大量数据的表格时,为了方便查看和对比数据,冻结窗格是一项很实用的功能。以下详细介绍在不同需求下冻结窗格以及取消冻结的具体操作方法。
一、分别冻结多行或者多列
当我们仅需要分别冻结多行或者多列时,操作步骤如下:
首先,明确不需要冻结的区域,然后点击与要冻结区域紧挨着的、处于不需要冻结区域中的行或者列里的任意一个单元格。例如,若打算冻结前 2 行,那就需要用鼠标点击第 3 行的任意一个单元格,之所以选择第 3 行,是因为前 2 行是要冻结的,而第 3 行属于紧接着冻结区域且在不需要冻结区域内的位置。
完成上述操作后,接着选择相应的冻结选项,比如刚才要冻结 2 行的情况,就选择【冻结至第 2 行】即可。按照同样的道理,如果是要冻结多列,也是先确定不需要冻结区域且找到紧挨着冻结列区域的那一列中的任意单元格,随后选择对应的冻结到某一列的选项,就能实现分别冻结多列的操作了。
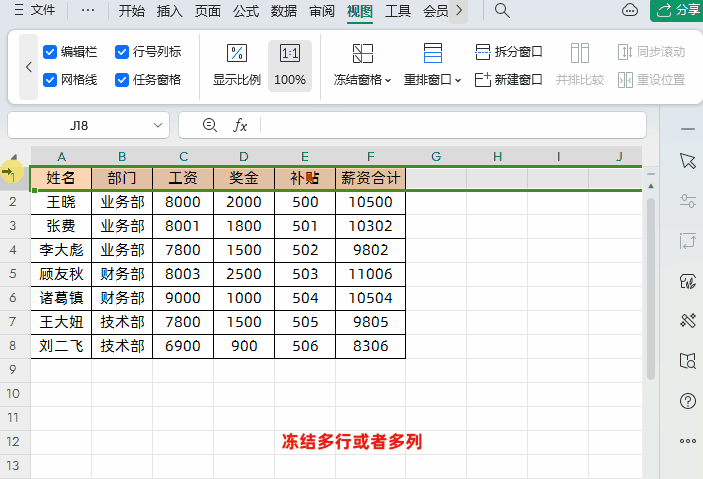
二、同时冻结多行和多列
要是我们面临的情况是需要同时冻结多行和多列,操作方法稍有不同。
首先,要准确点击不需要冻结区域的交叉区域左上角的第一个单元格。例如,若打算冻结到第 2 行和第 2 列,此时整个表格就被划分成了四个部分,即已冻结的行与列部分、不需要冻结的交叉区域、需要冻结列但不需要冻结行的区域以及需要冻结行但不需要冻结列的区域。我们要选中的就是不需要冻结的交叉区域左上角的第一个单元格,也就是 C3 单元格(在 Excel 中列标用字母表示,行号用数字表示,C 表示第 3 列,3 表示第 3 行)。
选中这个关键单元格后,再选择对应的冻结选项,像上述例子中就要选择【冻结至第 2 行 B 列】,如此一来,就能实现同时冻结多行和多列的操作,方便我们在查看数据时,让表格的行与列都固定住相应部分,更便于对比和查看不同位置的数据内容。
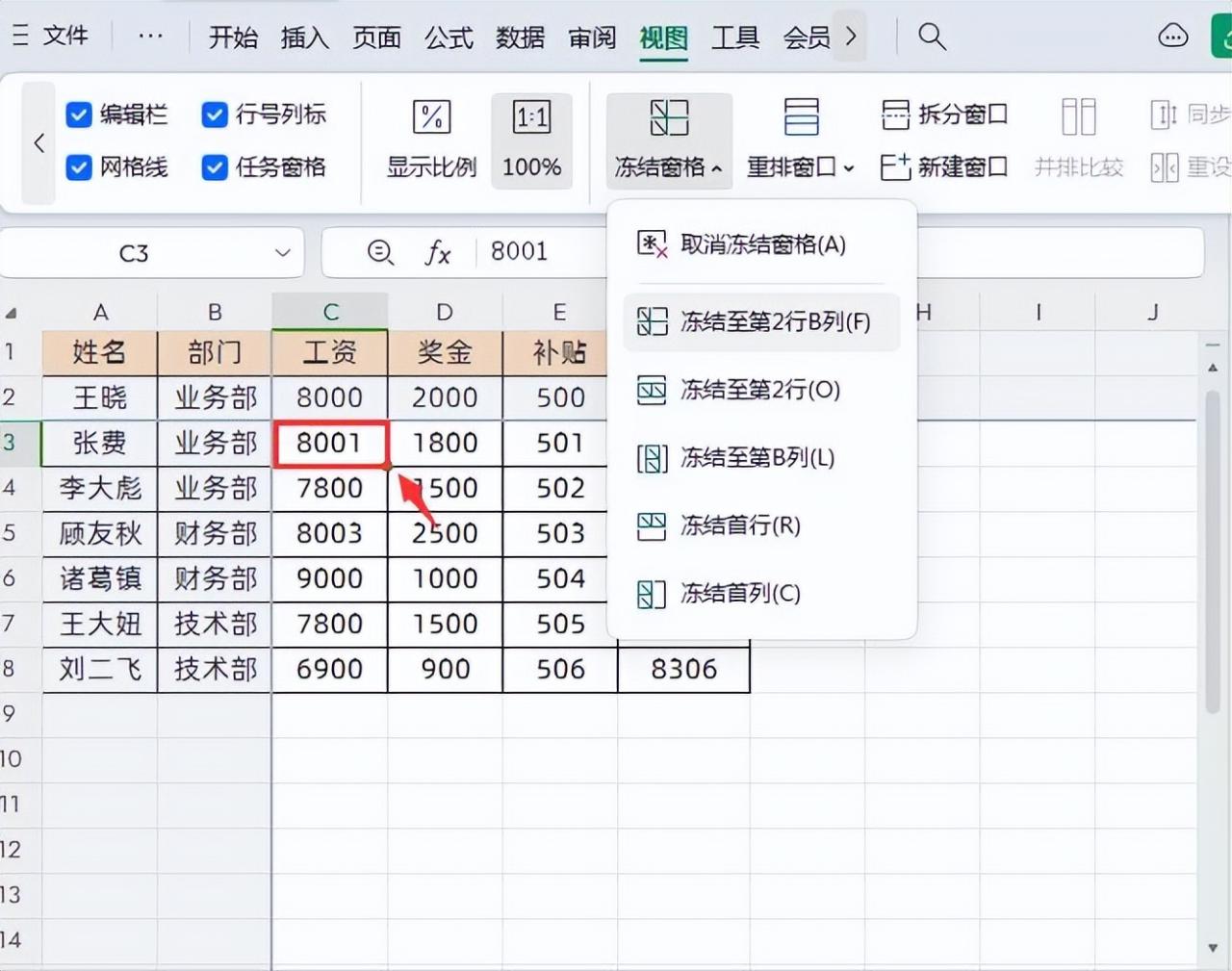
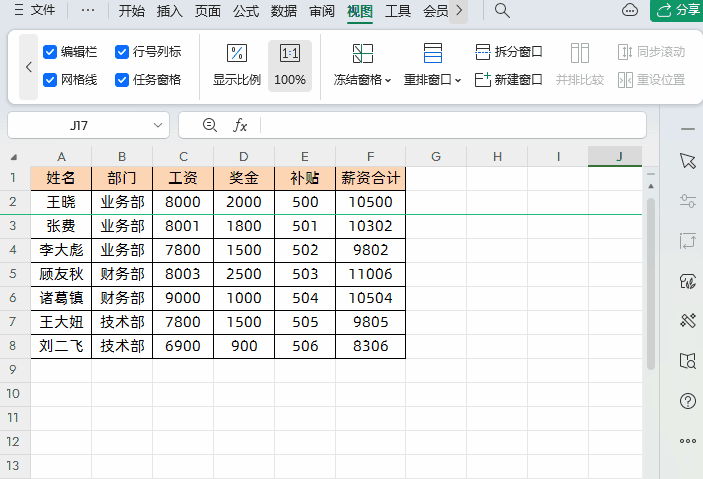
三、取消锁定
如果在完成数据查看等操作后,想要取消之前所做的冻结窗格设置,操作就比较简便了。
只需依次点击【视图】选项卡(在 Excel 界面上方的菜单栏里),然后在【视图】选项卡下找到【冻结窗格】按钮并点击,在弹出的下拉菜单中选择【取消冻结窗格】选项即可。这样表格就恢复到正常状态,不再有冻结的行或列了,方便我们进行后续的其他操作,比如继续编辑数据、调整表格布局等。
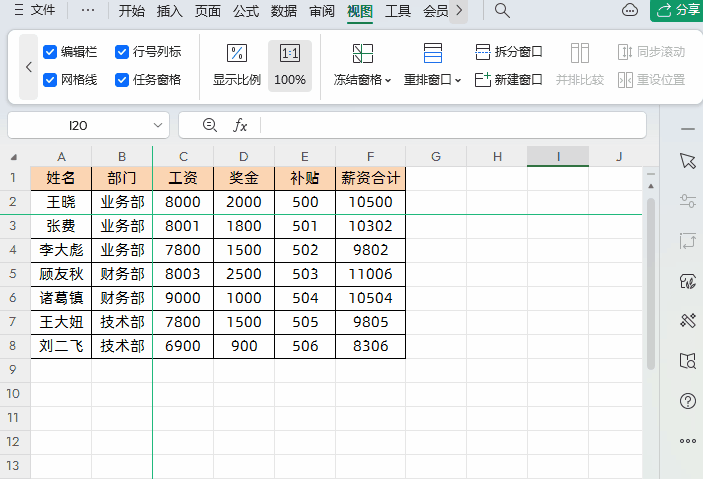
通过掌握以上关于 Excel 中冻结窗格以及取消冻结的操作方法,我们就能根据实际的数据查看需求,灵活运用这一功能,让处理表格数据变得更加便捷高效。


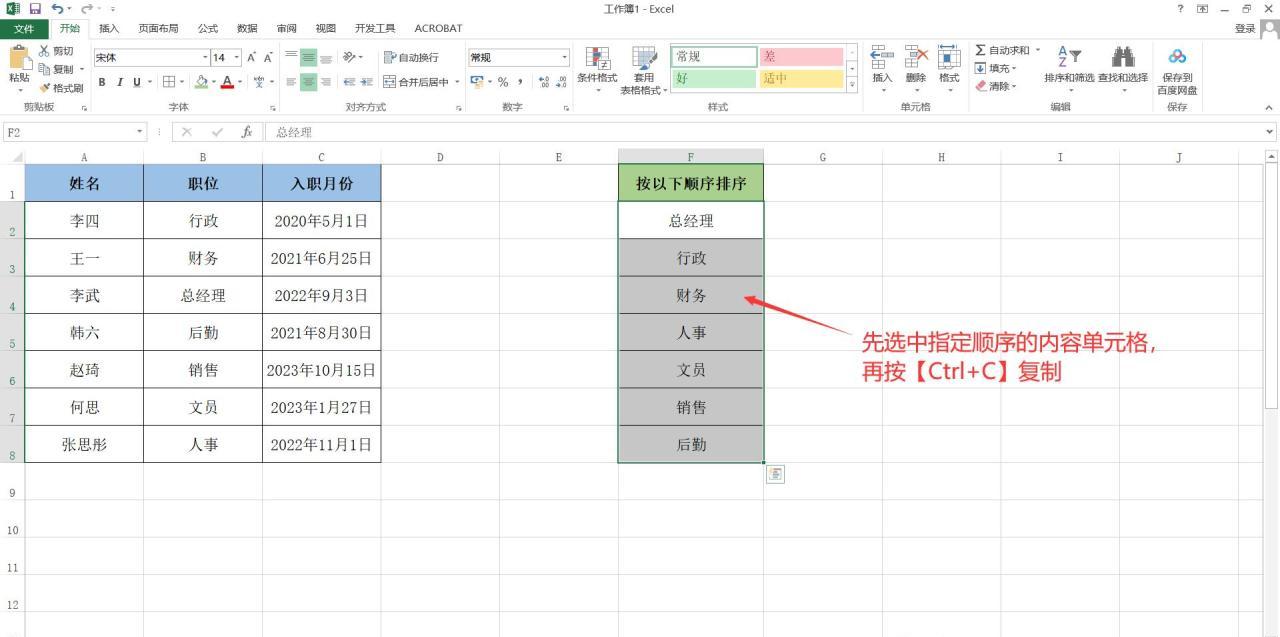
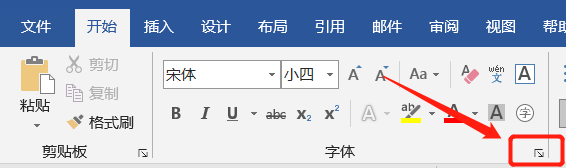

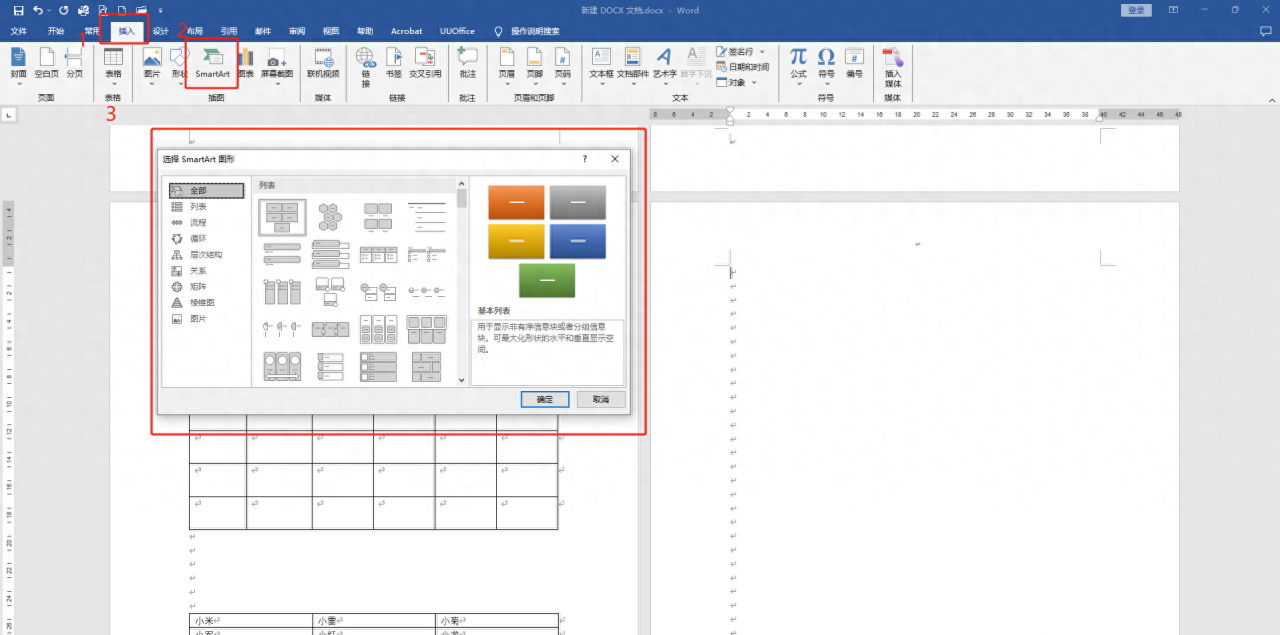
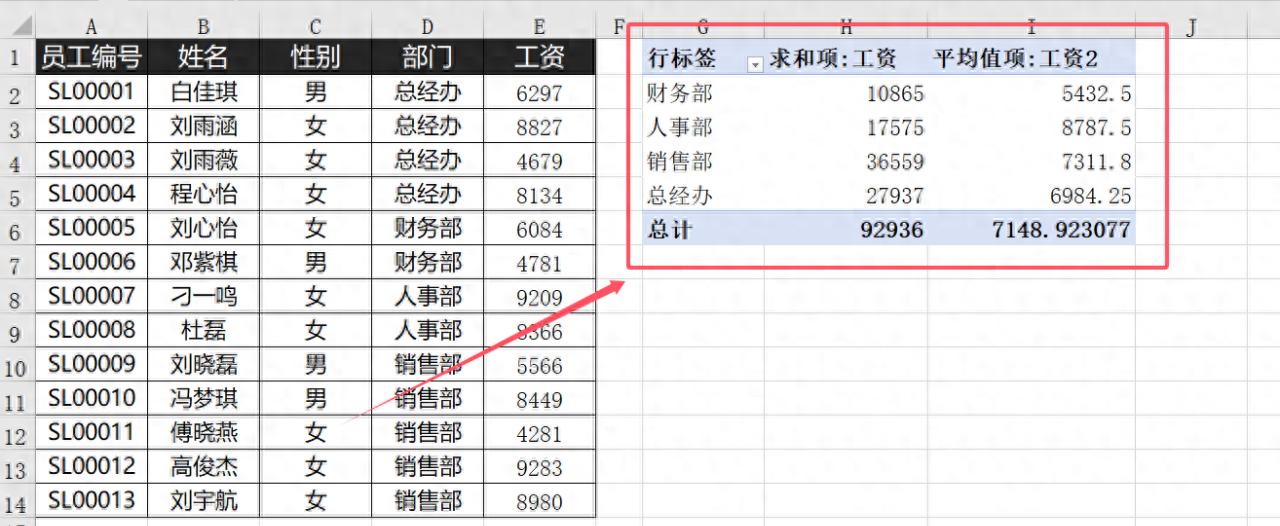
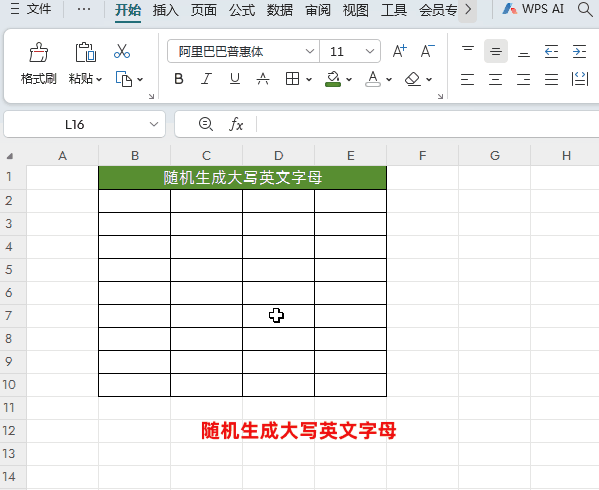
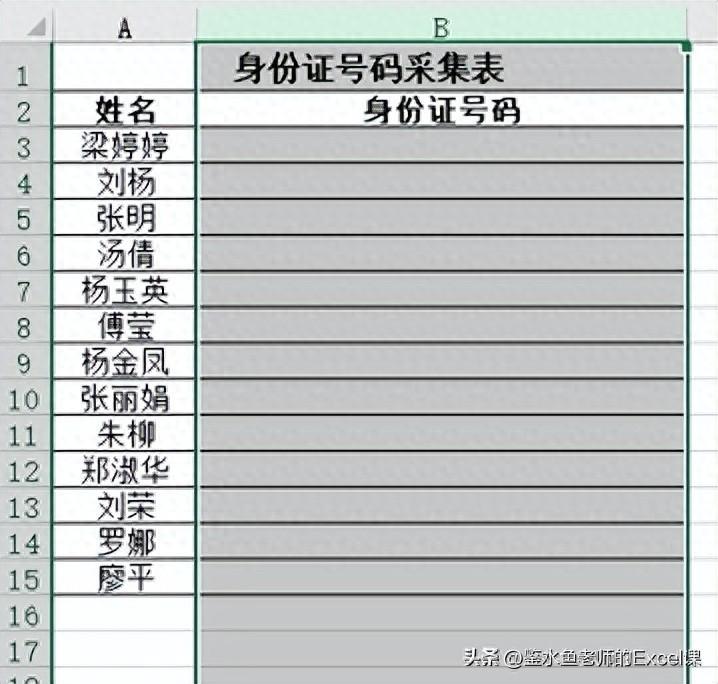
评论 (0)