在使用 WPS 表格处理数据并进行打印操作时,有时我们只希望打印表格中的部分数据区域,这时就需要设置打印区域;而当后续需求改变,又可能要取消已设置好的打印区域。以下为大家详细介绍在 WPS 表格中设置和取消打印区域的具体操作方法。
一、设置打印区域
首先,打开相应的 WPS 表格文件,依据实际打印需求,准确选中需要打印的数据区域。可以通过鼠标拖动的方式,从目标区域的左上角单元格开始,按住鼠标左键拖动至右下角单元格,使该区域呈高亮显示,表明已准确选中。
选中之后,依次点击菜单栏中的 “页面” 选项,在展开的下拉菜单中找到 “打印区域” 选项,继续点击其二级下拉菜单里的 “设置打印区域” 选项,完成这一系列操作后,即可将所选区域成功设为打印区域。如此一来,在后续进行打印操作时,WPS 表格就会只打印我们所设置的这部分区域内容,而不会打印表格中的其他部分了。
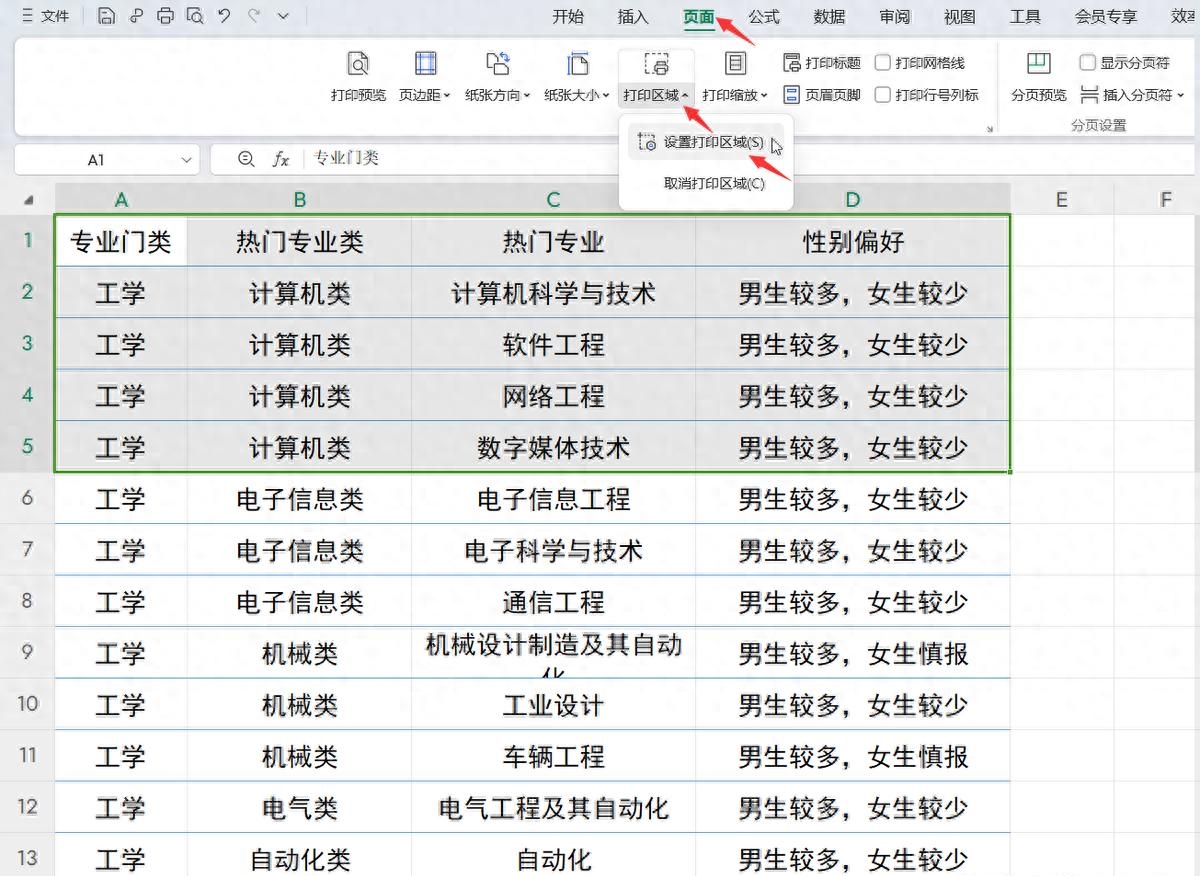
在设置好打印区域后,若想提前查看打印出来的效果如何,可在 “页面” 选项卡下找到并单击 “打印预览” 按钮,这时会弹出打印预览界面,在该界面中就能直观地看到按照当前设置的打印区域进行打印后的大致效果,方便我们确认是否符合预期,若有需要,还可以进一步对打印相关的设置(如纸张大小、页边距等)进行调整优化。
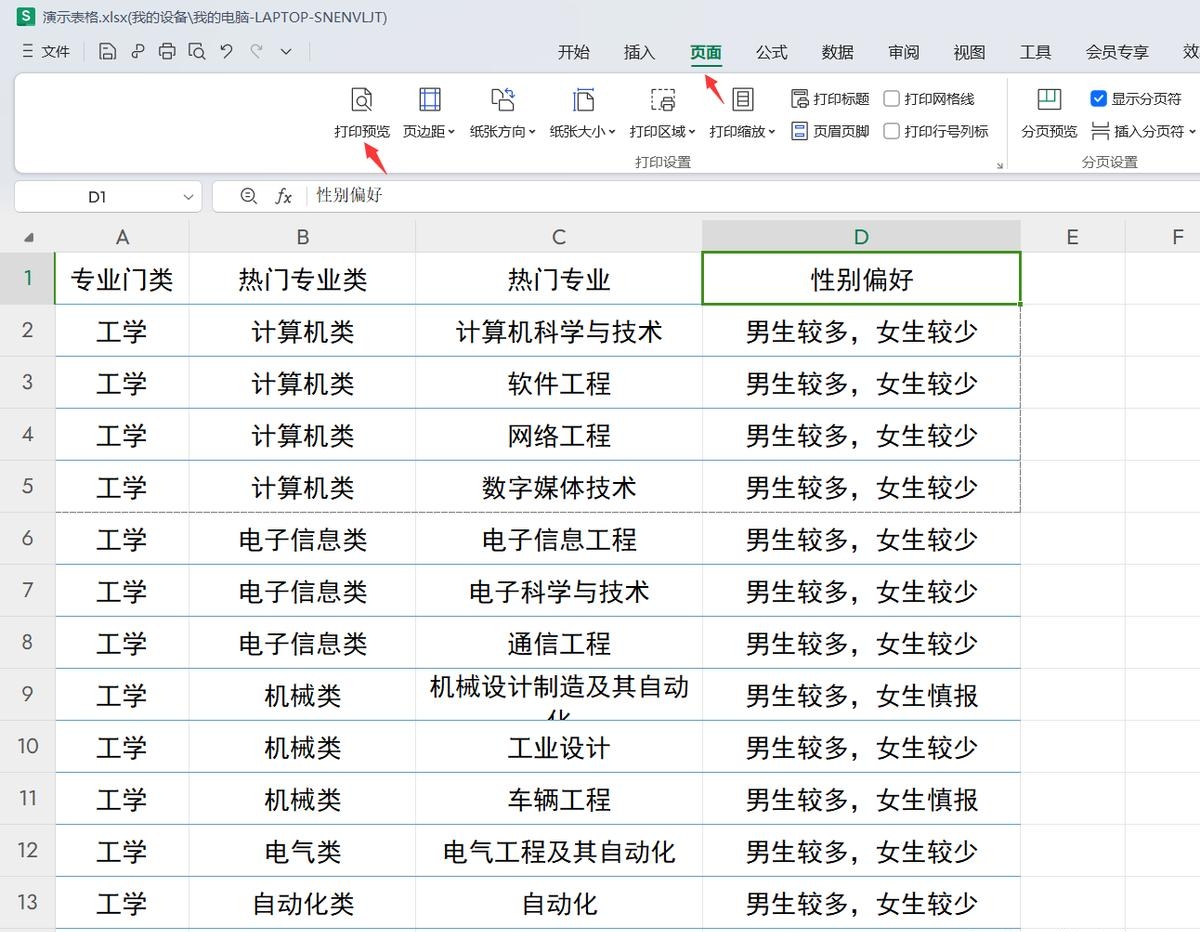
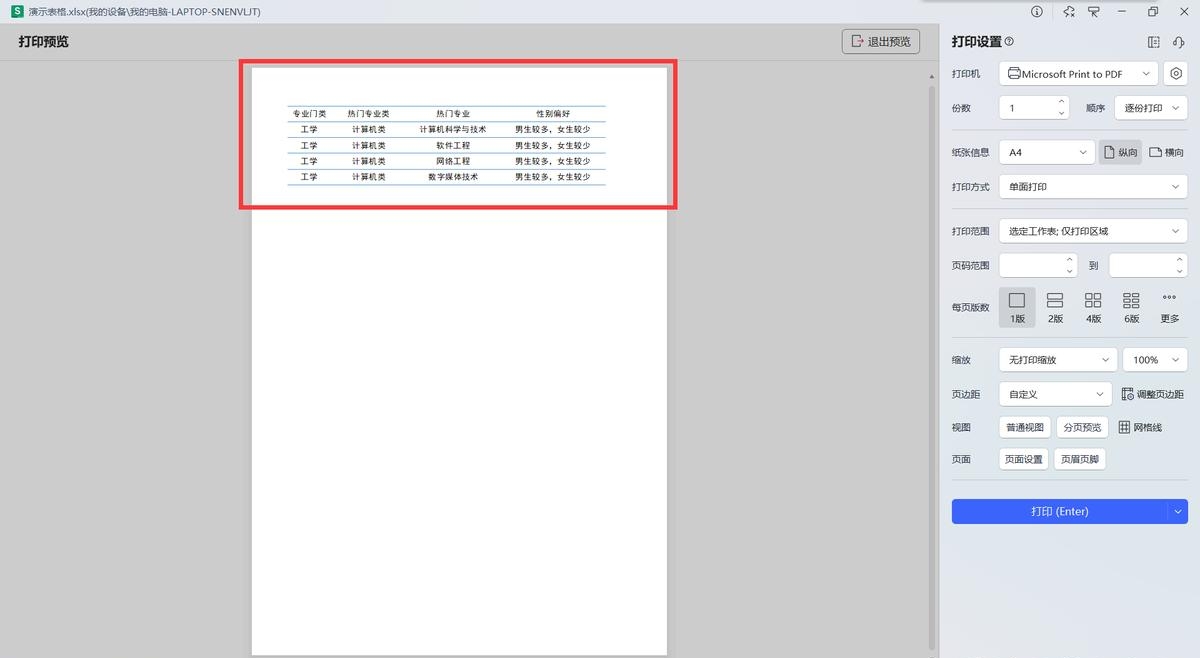
二、取消打印区域
当之前设置的打印区域不再符合需求,需要取消时,操作同样较为简便。依次点击菜单栏中的 “页面” 选项,在展开的下拉菜单中找到 “打印区域” 选项,接着点击其二级下拉菜单里的 “取消打印区域” 选项,这样就能轻松取消之前所设置的打印区域了。取消之后,再次进行打印操作时,WPS 表格会按照默认的打印规则(通常是打印整个表格内容,除非又重新设置了新的打印区域)来执行打印任务。
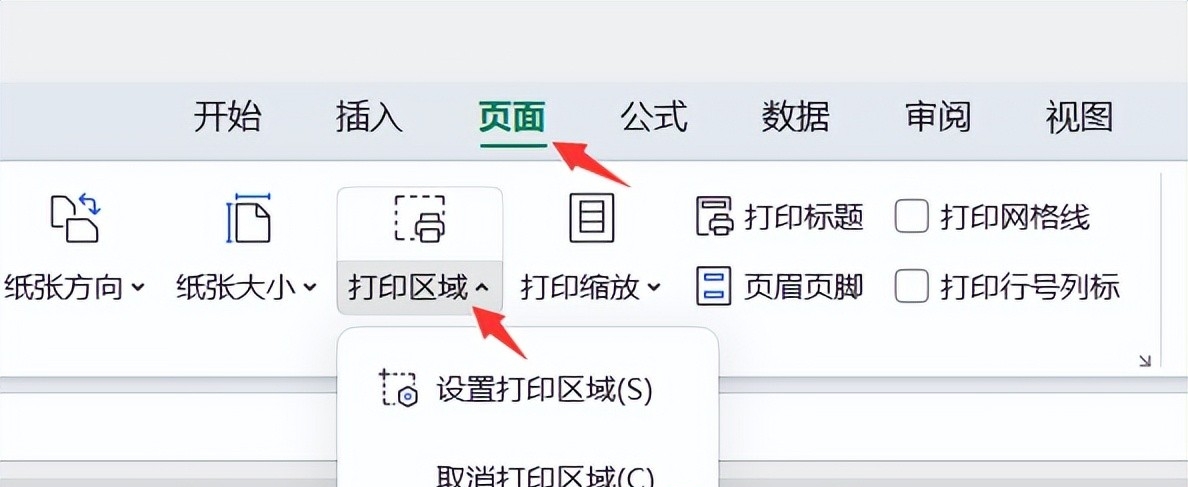
通过掌握以上在 WPS 表格中设置和取消打印区域的操作方法,我们就能更加灵活地根据实际需求来控制打印内容,提高打印的精准性和效率,让表格打印工作更加符合我们的期望。


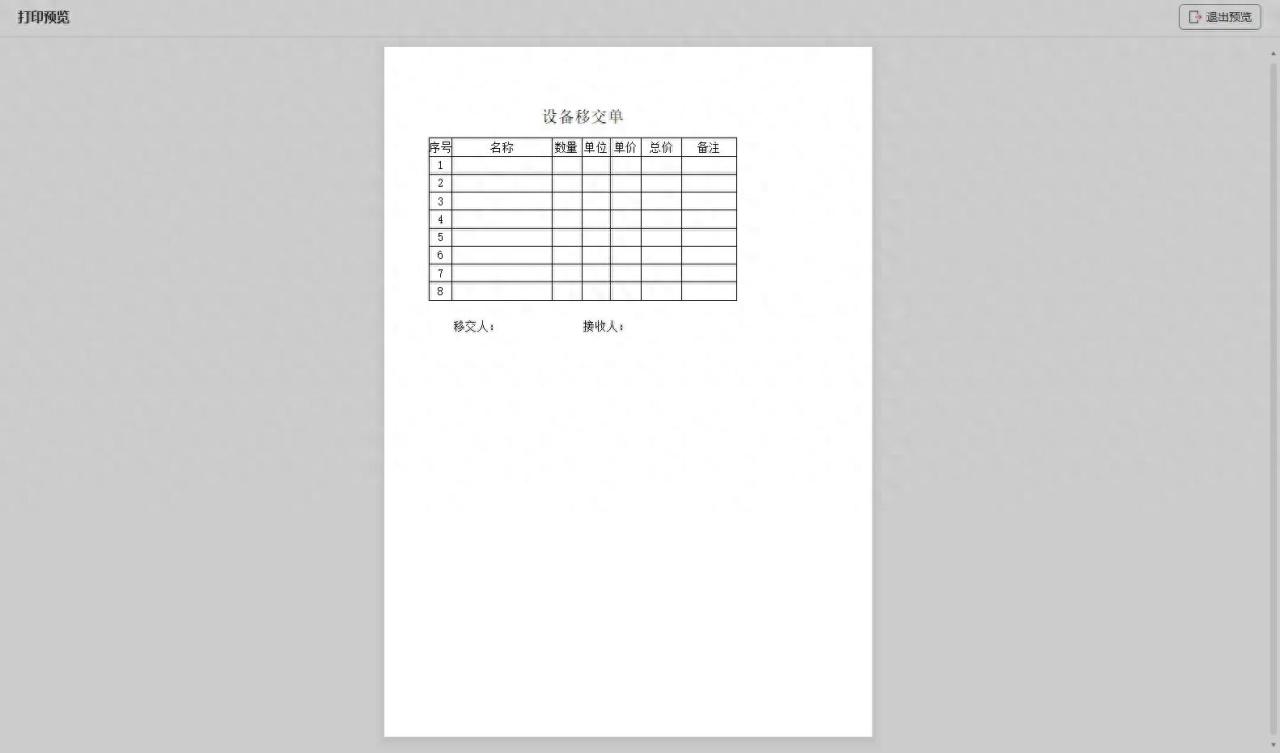
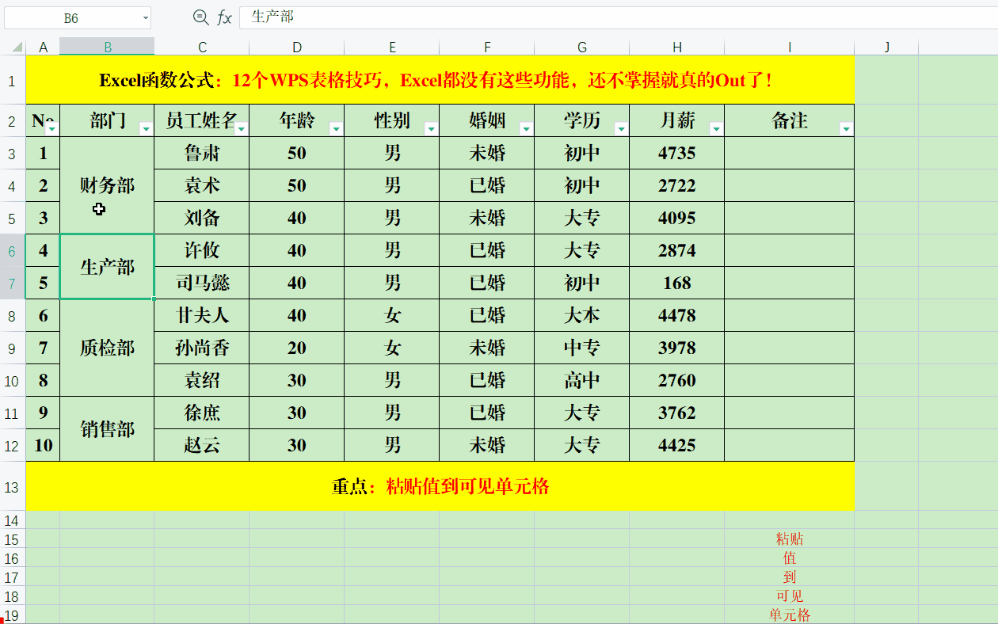

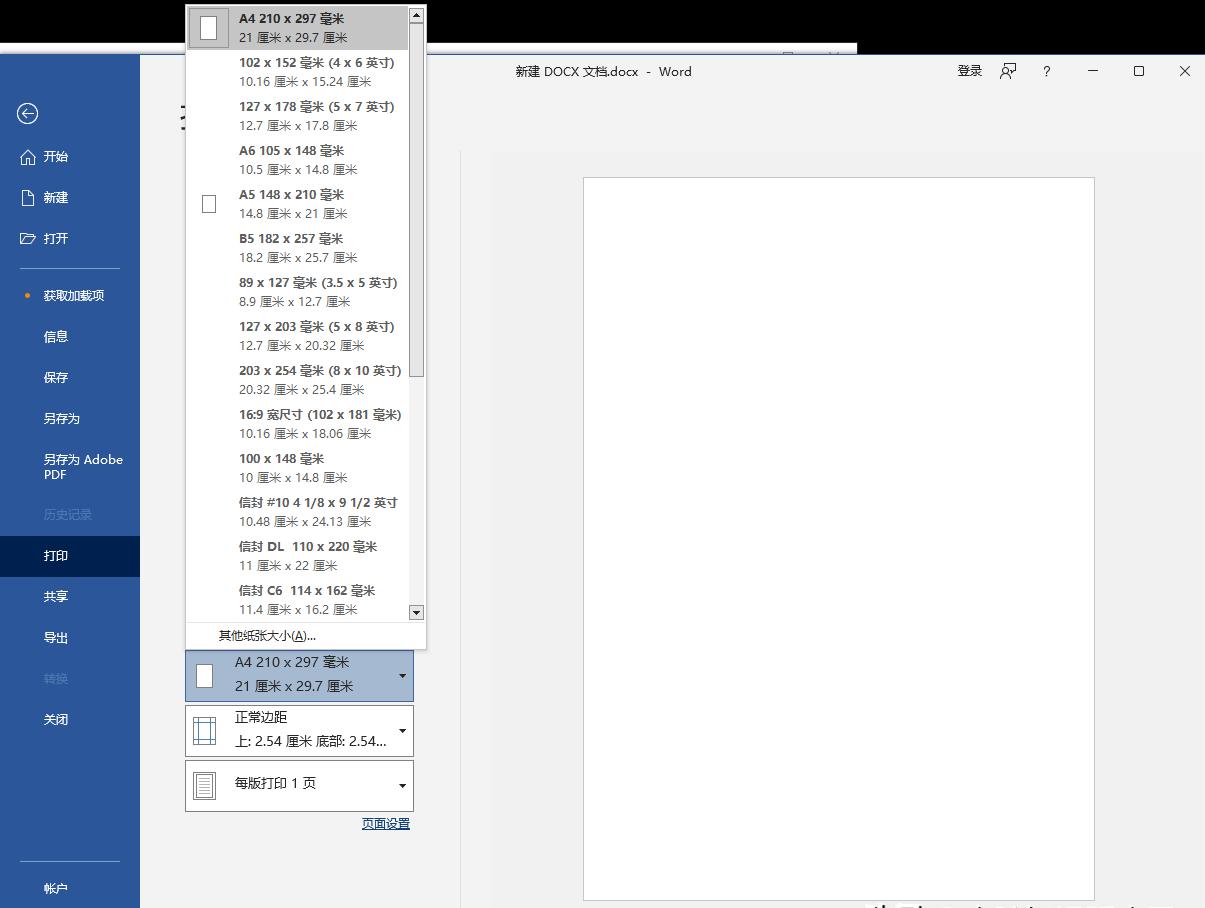
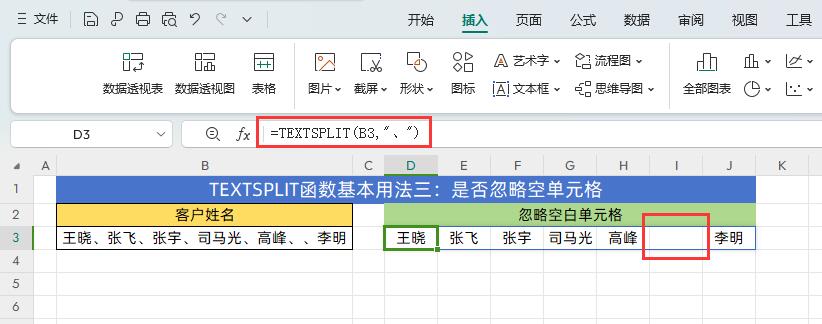

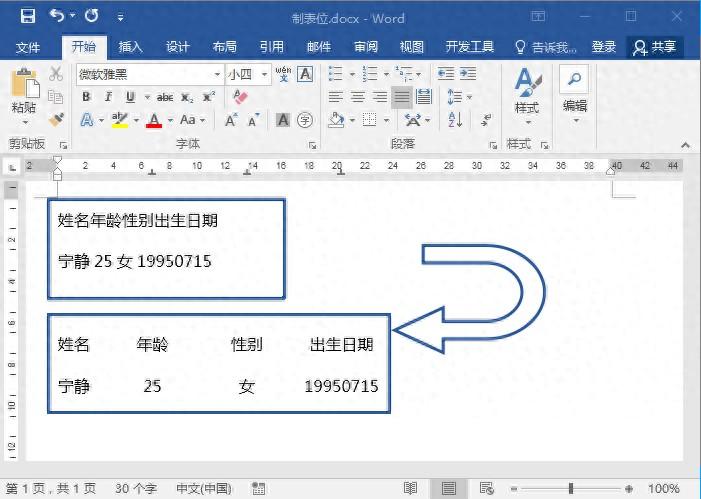
评论 (0)