在日常使用表格进行办公时,有时制作的表格行数或列数相对较少,打印出来后表格在纸张上的位置不是太理想,要么太靠上,要么太靠左边。若想让表格能够打印到纸张的正中间,呈现出更美观、整齐的打印效果,下面就以WPS Office的表格为例,为大家详细介绍具体的操作方法。
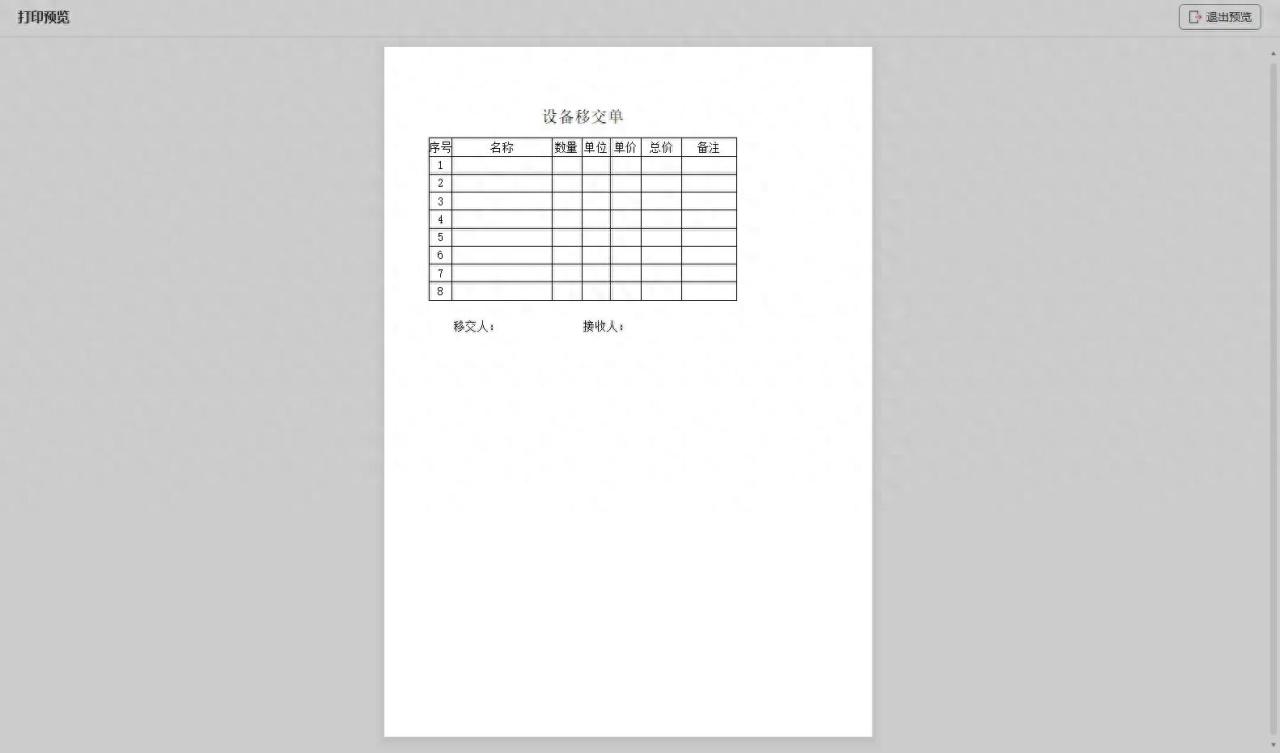
一、操作步骤
1. 进入打印预览及页面设置
首先,打开包含要打印表格的 WPS Office 表格文件,准确选中需要打印的内容(可以通过鼠标拖动的方式,从表格区域的左上角单元格开始,按住鼠标左键拖动至右下角单元格,使表格整体呈高亮显示,表明已准确选中)。选中之后,点击 “打印” 选项,接着再点击 “打印预览”,进入到打印预览界面。在打印预览界面的右侧 “打印设置” 窗口中,找到并点击下方 “页面” 后面的 “页面设置” 按钮(此时,打印范围会显示为 “选中的表格”,确保操作针对的是我们想要打印的具体表格内容)。
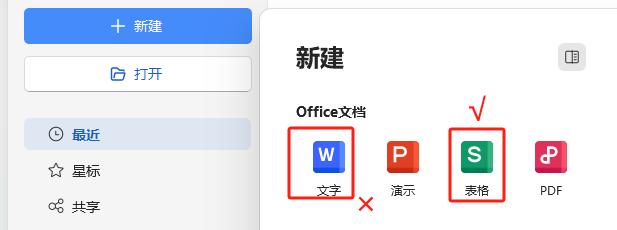
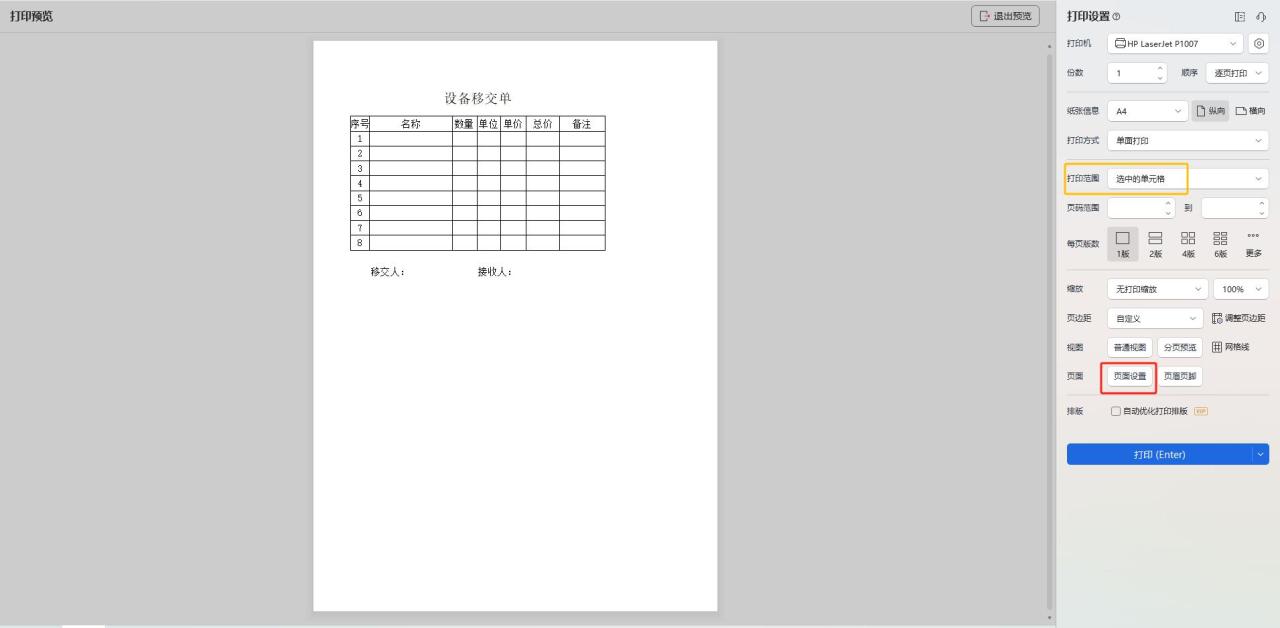
2. 设置居中方式
点击 “页面设置” 按钮后,会弹出 “页面设置” 界面,在这个界面中,切换至 “页边距” 页签(该页签主要用于对页面的边距以及内容的居中方式等进行设置)。进入 “页边距” 页签后,将界面下方 “居中方式” 中的 “水平” 和 “垂直” 两个复选框都勾选上(勾选 “水平”,能确保表格在纸张的水平方向上处于正中间位置;勾选 “垂直”,则可保证表格在纸张的垂直方向上也位于正中间,这样从两个维度上让表格精准地处在纸张的正中间位置)。完成勾选后,点击界面右下角的 “确定” 按钮。
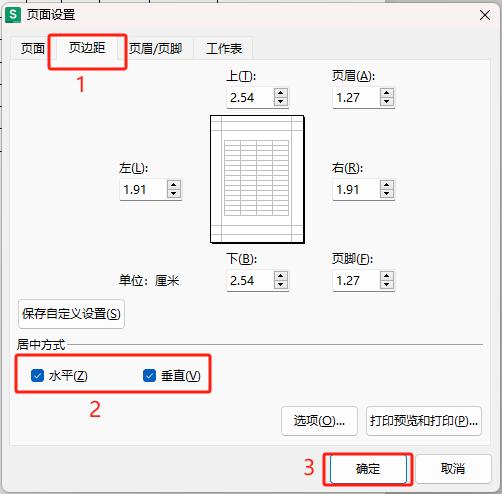
二、查看及打印
完成上述设置操作后,再次回到打印预览界面,这时就能看到表格已经移动到纸张的正中间了,其在纸张上的位置更加美观、合理,符合我们期望的打印效果。确认无误后,便可以直接进行打印操作,如此一来,打印出来的表格就能以理想的居中状态呈现在纸张上啦。
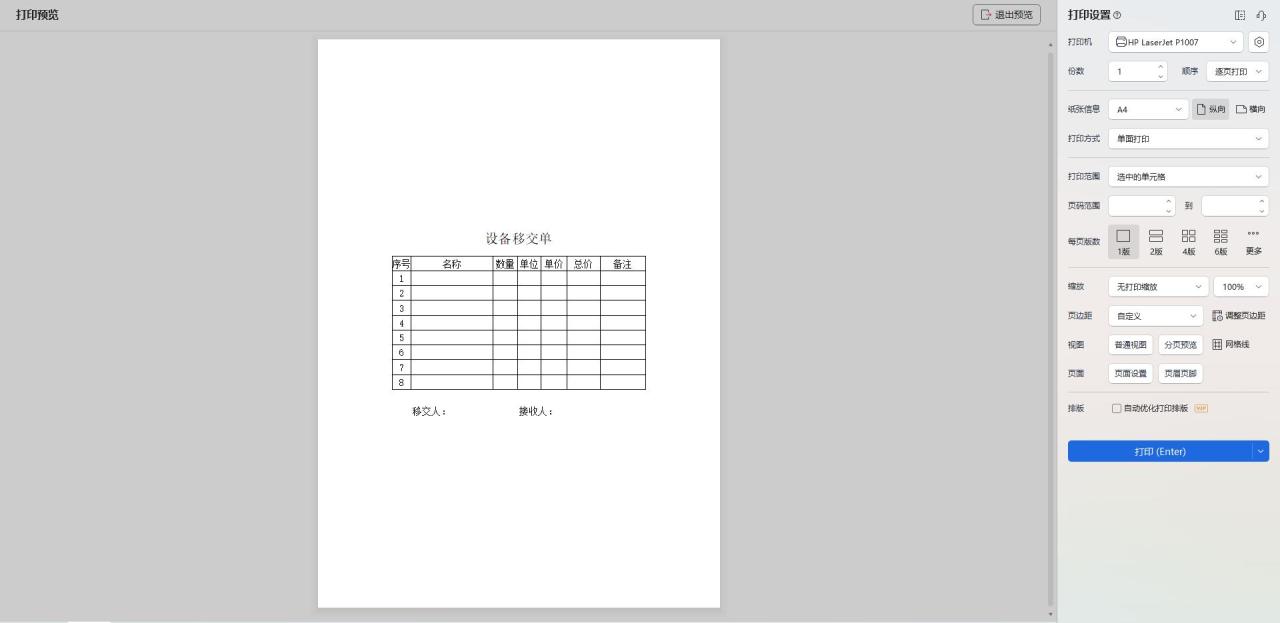
需要注意的是,这个方法适用于 WPS Office 中的 “表格” 里的表格,并不适用于 WPS Office 中的 “文字”(Word)里的表格哦。大家在日常使用 WPS Office 表格打印文档时,若遇到类似需要调整表格打印位置的情况,按照上述步骤操作即可轻松实现表格在纸张上的居中打印啦。


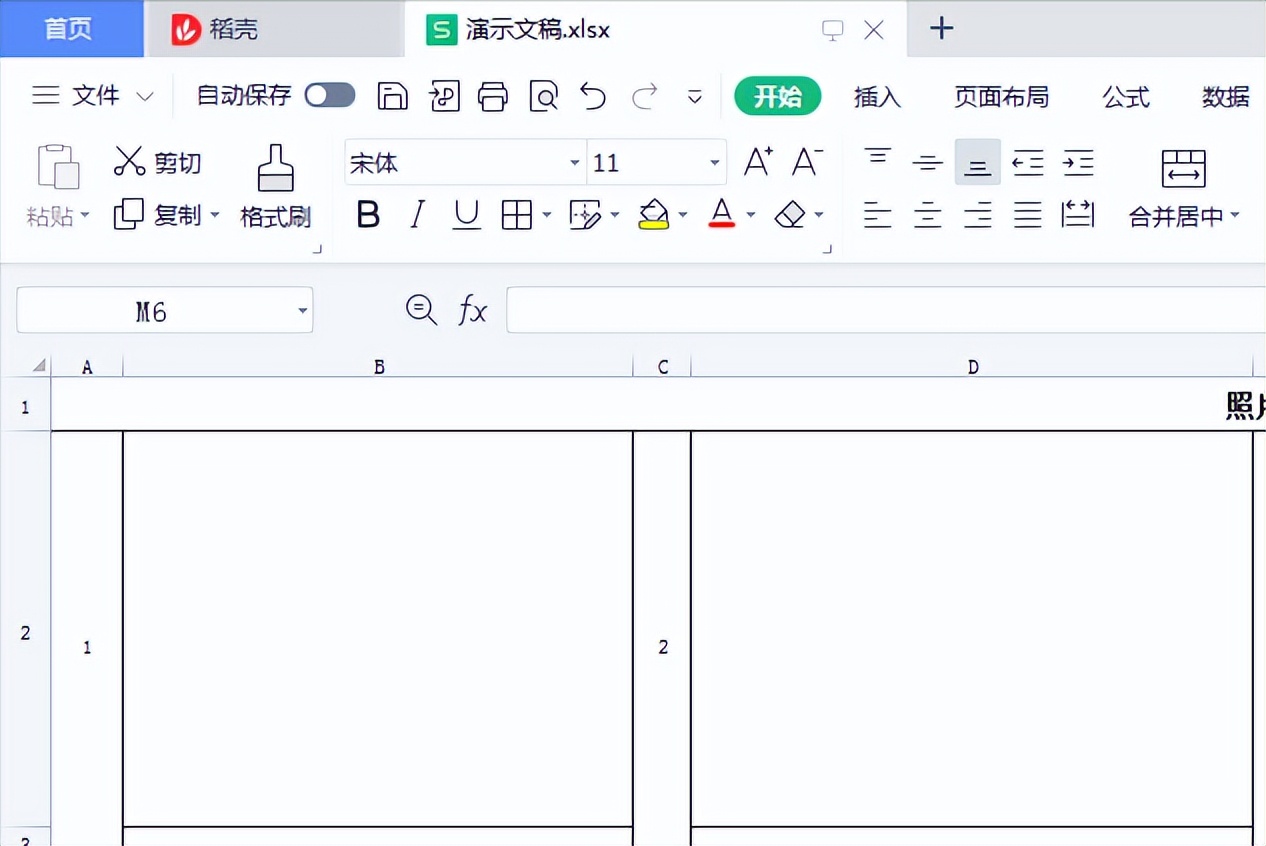
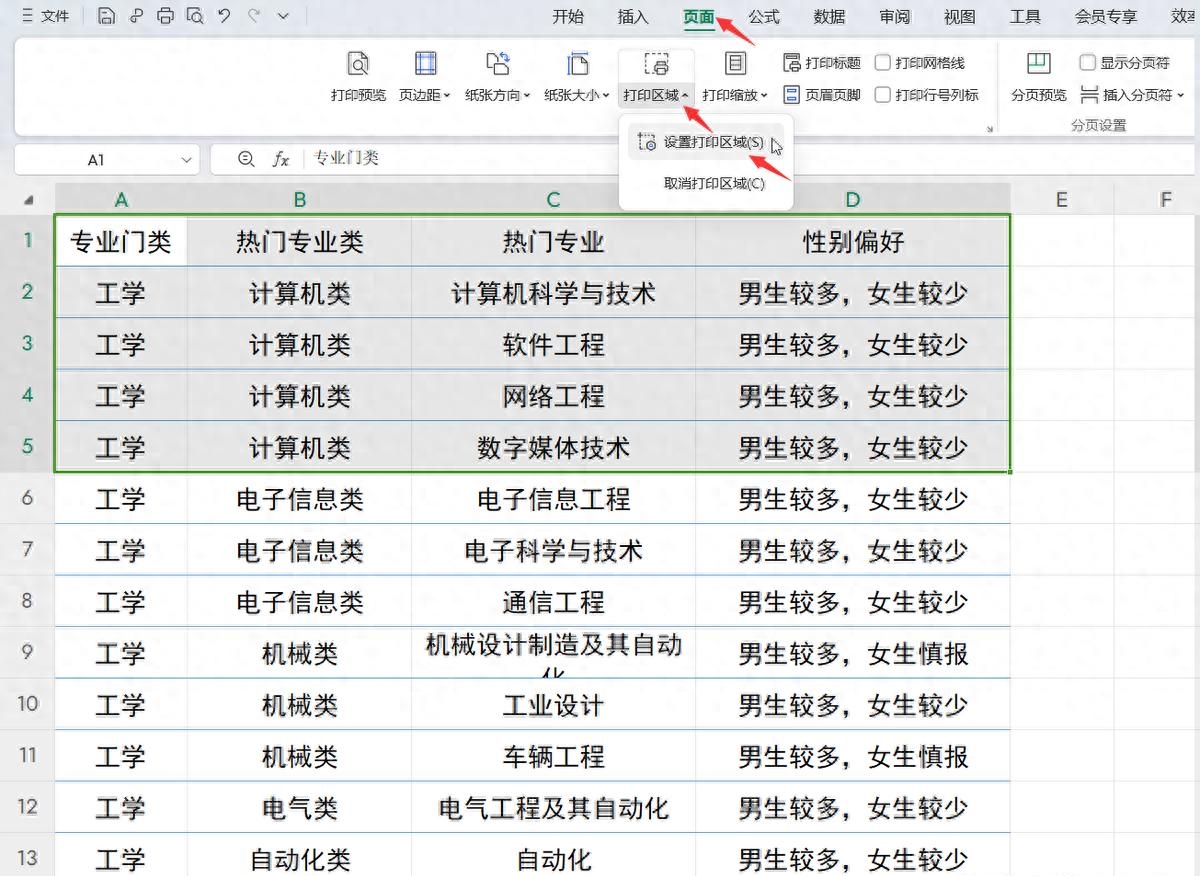

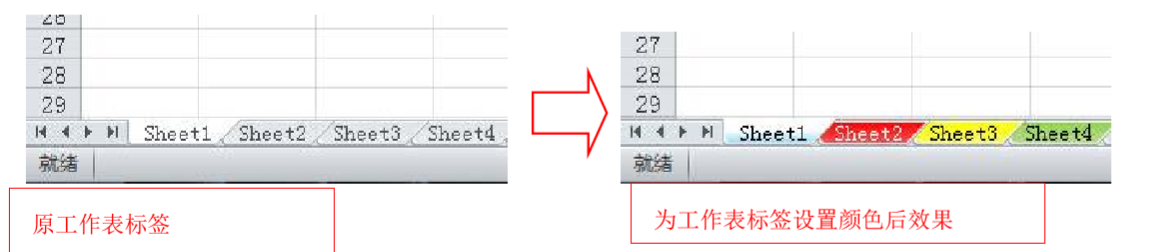

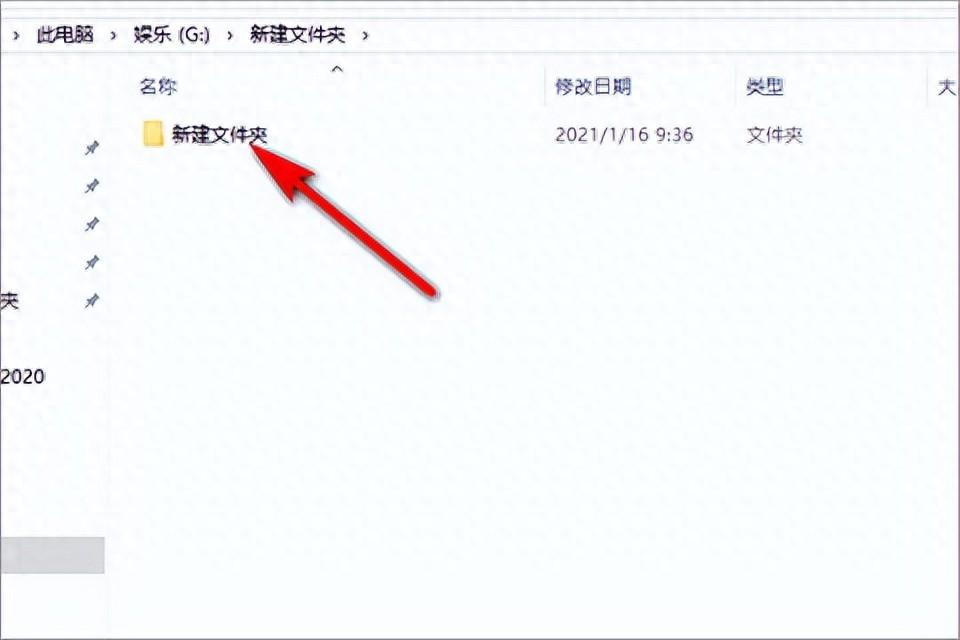
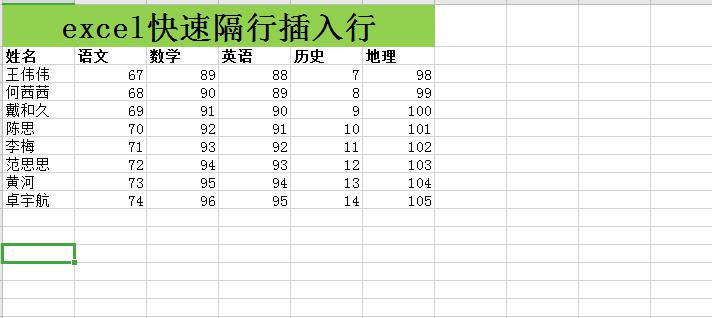
评论 (0)