在处理与分析各类数据的过程中,当涉及计算数据间的比重关系等情况时,常常会得到以小数形式呈现的结果。但为了让这些数据更直观易懂,特别是在进行对比、分析相关数据时,将其转换为百分比形式就显得尤为重要了。以下为大家详细介绍在 Excel 中快速实现这一转换的操作步骤。

操作步骤:
1. 选中目标单元格区域并打开相关选项卡
首先,打开对应的 Excel 文件,依据实际需求准确选中要设置小数位数的单元格区域(可以通过鼠标拖动的方式,从目标区域的左上角单元格开始,按住鼠标左键拖动至右下角单元格,使该区域呈高亮显示,表明已准确选中)。选中之后,单击 Excel 界面上方的 “开始” 选项卡,此选项卡涵盖了众多与单元格格式设置、数据编辑等相关的常用功能按钮,接下来的操作都将在此选项卡下展开。
2. 打开单元格格式对话框
在 “开始” 选项卡中,找到 “数字格式” 组(该组内主要用于对单元格中的数字格式进行各类设置,如设置常规、数值、货币等格式),点击该组中的扩展按钮(一般是一个带有向右下箭头的小方块图标,点击它可展开更多详细的数字格式设置选项),点击之后,就会打开 “单元格格式” 对话框,这个对话框包含了多个与单元格格式相关的选项卡,是进行数据格式精细设置的关键界面。
3. 选择百分比选项并设置小数位数
在打开的 “单元格格式” 对话框中,切换至 “数字” 选项卡(因为我们要进行的是数字格式的转换,所以在这个选项卡下操作)。进入 “数字” 选项卡页面后,在左侧的 “分类” 列表框中找到 “百分比” 选项并点击它,选择 “百分比” 选项意味着告知 Excel 要将所选单元格区域内的数据转换为百分比的形式。接着,在右侧的 “小数位数” 数值框中设置想要保留的小数位数(例如,若希望数据精确到小数点后两位,就在此数值框中输入 “二”,这里可根据实际的数据精度需求进行灵活设置)。
4. 完成转换并查看结果
完成上述设置后,点击 “确定” 按钮,此时 Excel 就会按照设定的要求,将所选单元格区域内的原有数值快速转换为百分比数据形式,并返回工作表界面。这时,我们就能看到原本以小数形式呈现的数据已经成功变化成了百分比数据,方便我们更加直观、准确地对大量数据中的关键信息进行对比、分析等操作,使数据所蕴含的信息更易于理解和把握。
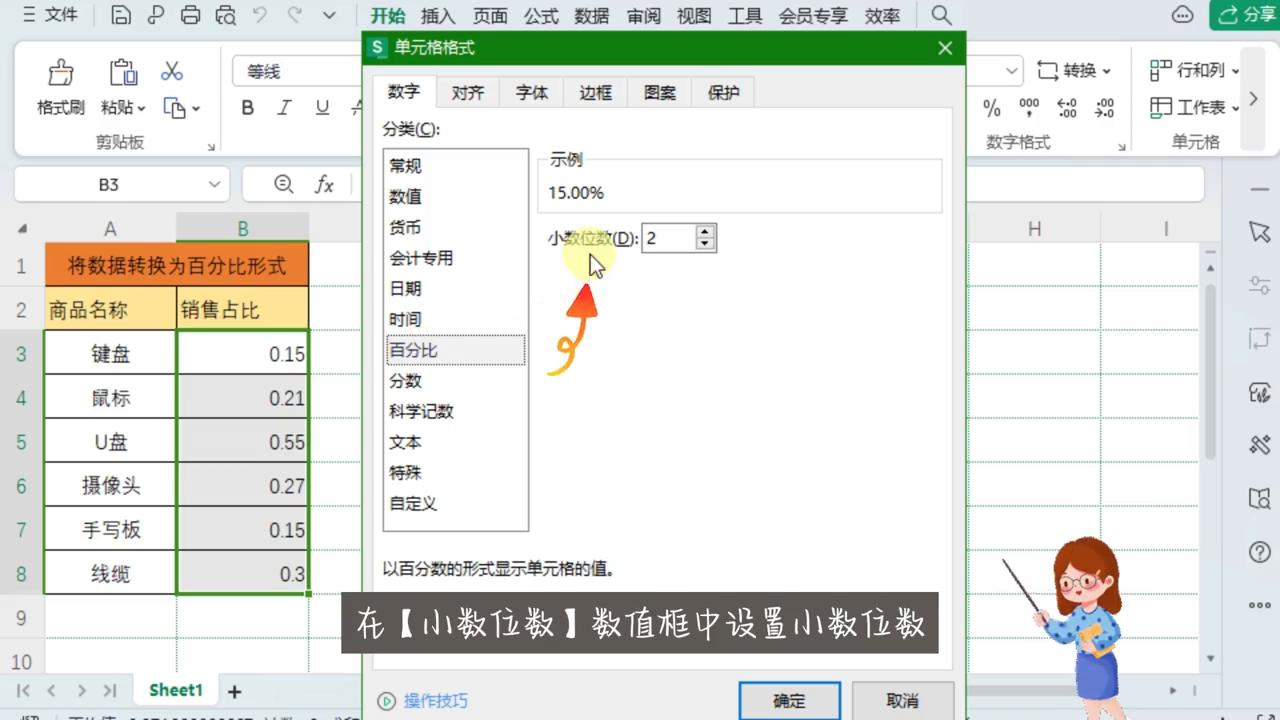
Excel 的这项数字百分比转换功能在数据处理工作中有着高度实用价值,通过上述简单的操作步骤,大家就能根据实际需求灵活运用这一功能,让数据处理与分析变得更加高效便捷。


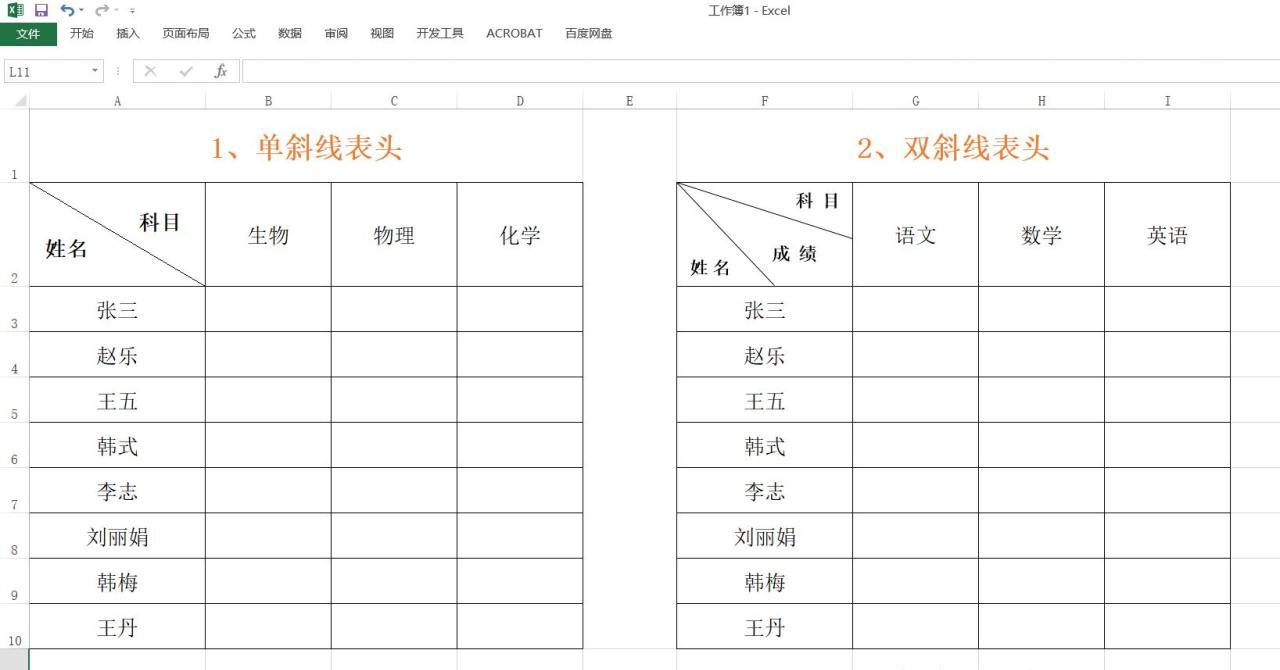
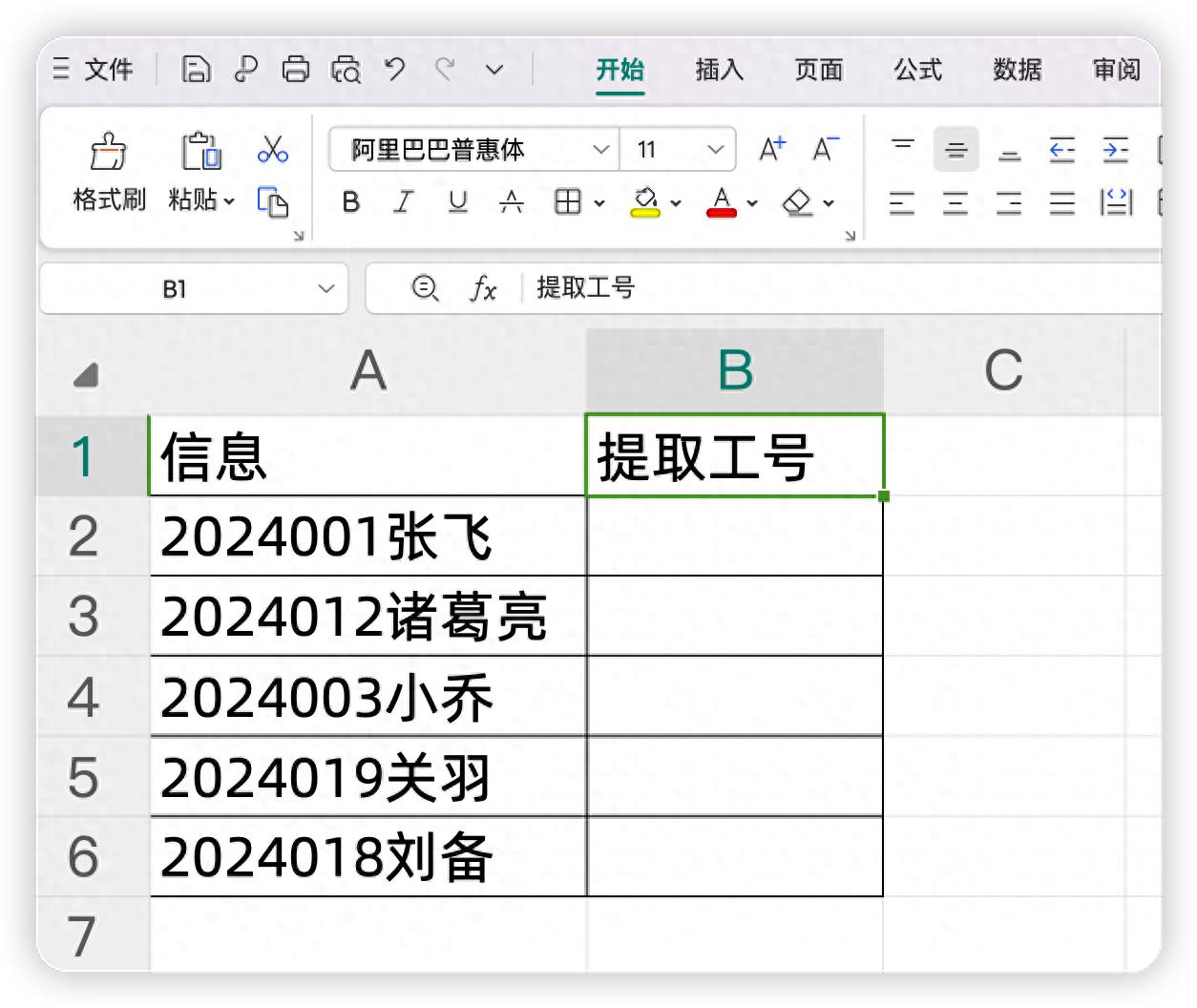

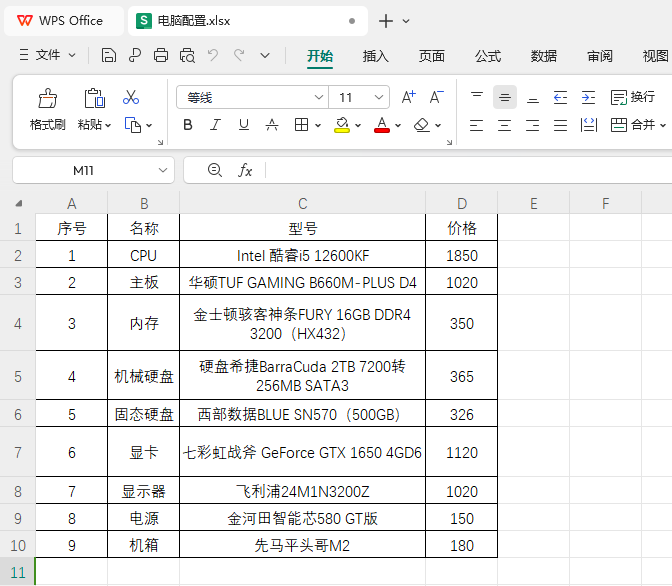
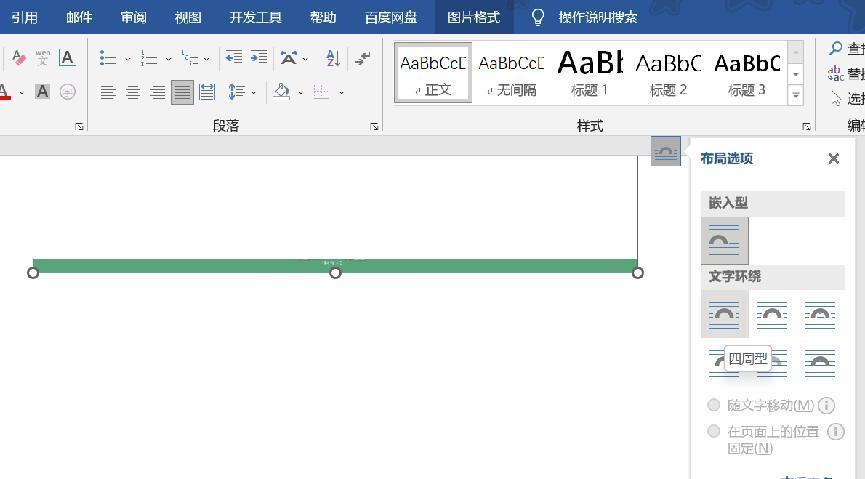
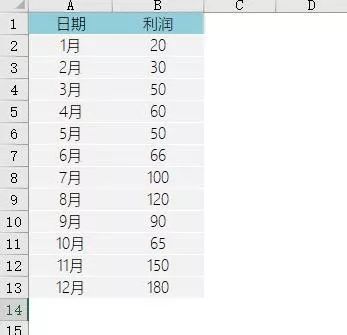
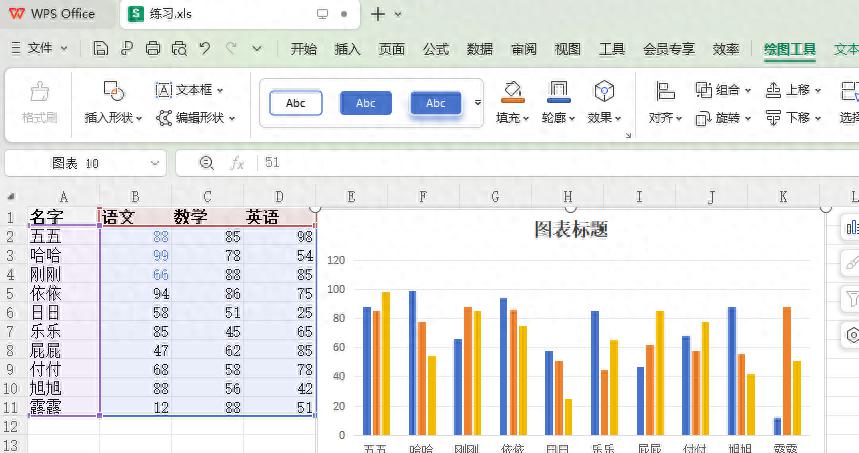
评论 (0)