在使用 WPS 表格进行文档编辑时,有时需要插入图片来丰富内容,并且希望图片能够自动适配单元格大小,避免手动调整的繁琐。以下为大家详细介绍具体的操作步骤,帮助您轻松实现这一目的。
操作步骤:
1. 调整单元格大小
首先,打开 WPS 表格,依据您的整体文档布局以及想要呈现的效果,提前调整好需要插入图片的单元格大小。可以通过鼠标拖动单元格边框来改变行高或列宽,或者利用菜单中的 “行高”“列宽” 命令进行精确设置,确保单元格的尺寸符合您对图片大小的大致预期,为后续图片的自动适配做好准备。
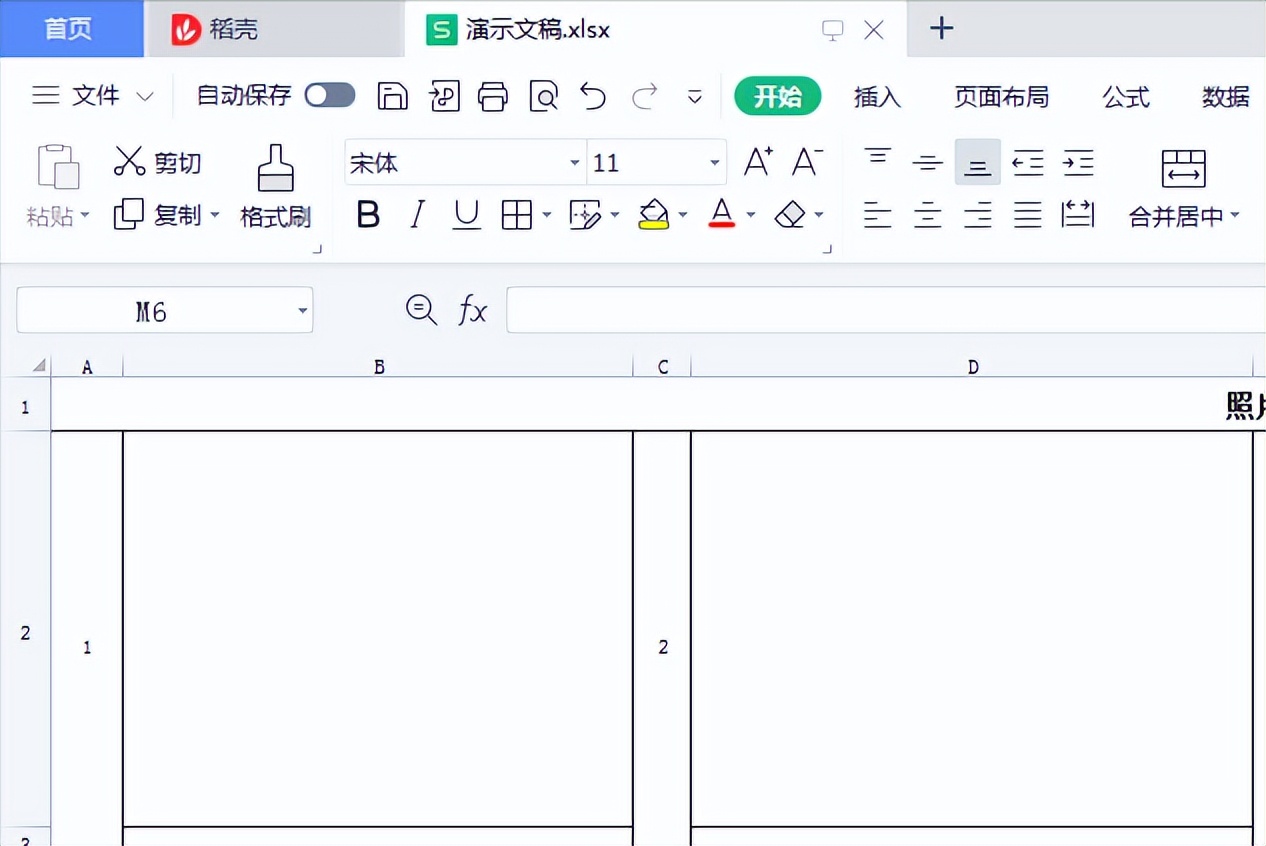
2. 插入图片并设置自动适应
选中需要插入图片的单元格,接着将目光转移到菜单栏上,点击 “插入” 选项,在展开的下拉菜单中找到 “图片” 选项,点击其右侧向下的小箭头(也就是下拉菜单按钮),这时会弹出进一步的选择菜单,在其中选择 “嵌入单元格” 选项。之后,点击 “本地图片” 按钮,系统会弹出文件选择对话框,您可以在本地磁盘中找到并选择需要插入的图片,选择完成后点击 “打开” 按钮,此时图片就会插入到所选的单元格中,并且会自动根据单元格的大小进行适应调整,完美嵌入其中,无需再手动去调整图片的大小啦,使得表格整体的排版更加整齐、美观,呈现出更好的视觉效果。
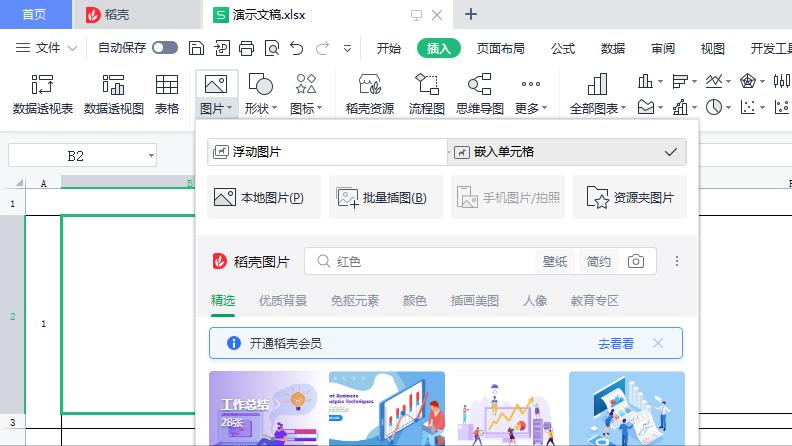
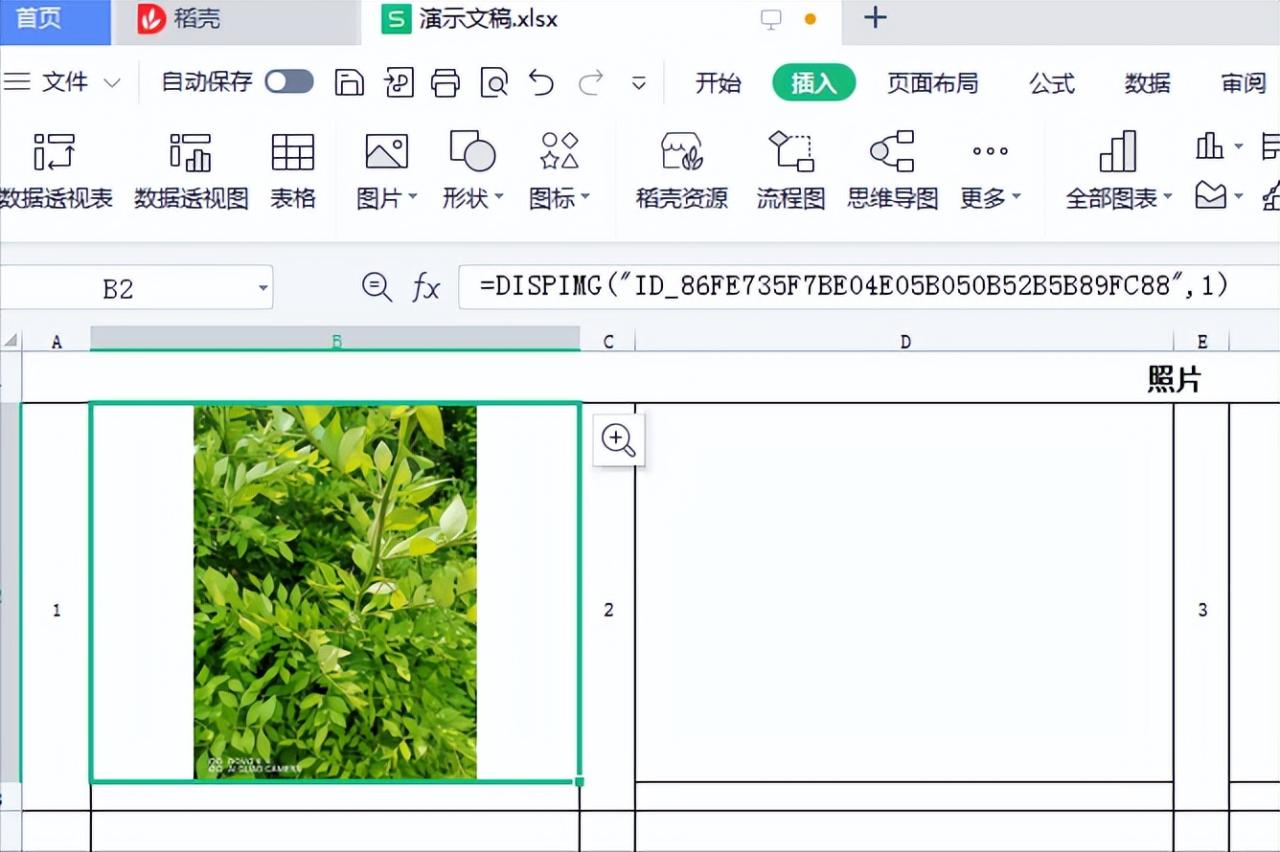
通过以上简单的两步操作,就能轻松在 WPS 表格中实现插入图片自动适应单元格大小的功能啦,大家在日常使用 WPS 表格进行文档编辑等工作时,可以根据实际需求灵活运用这一方法。


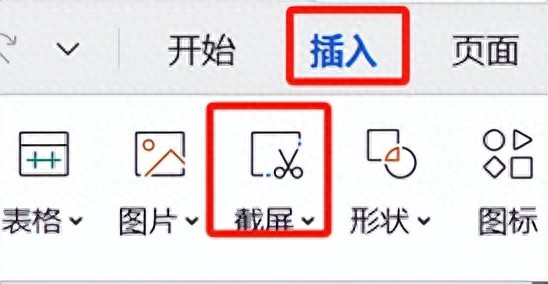
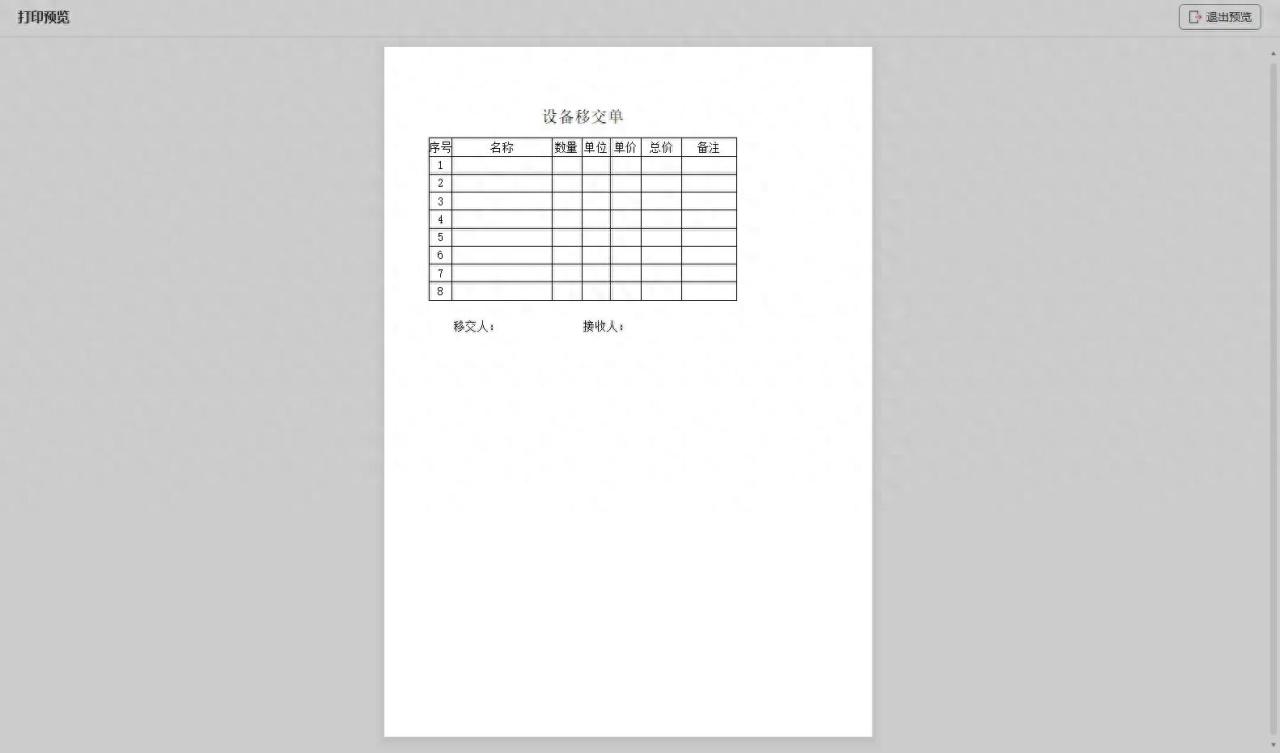

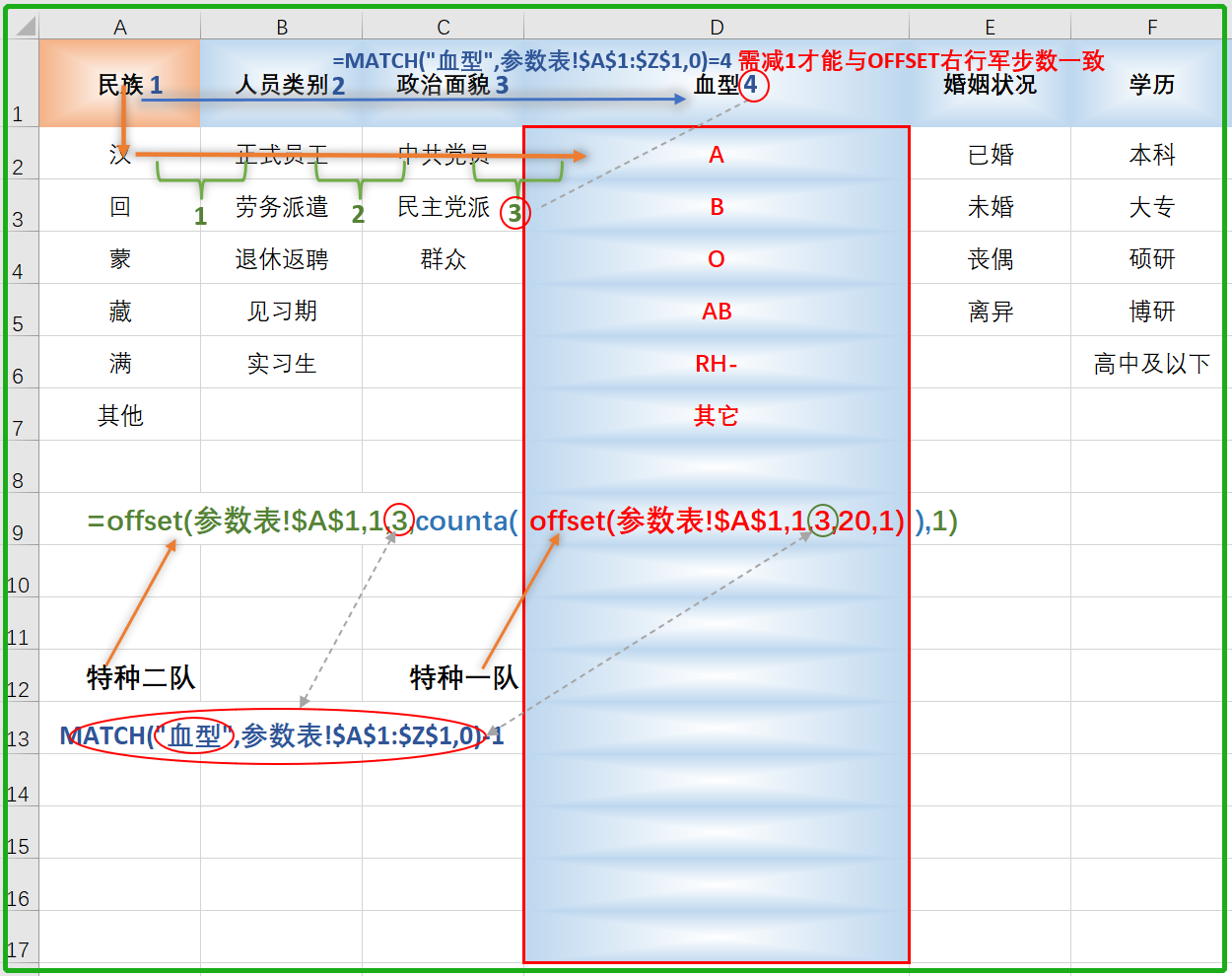
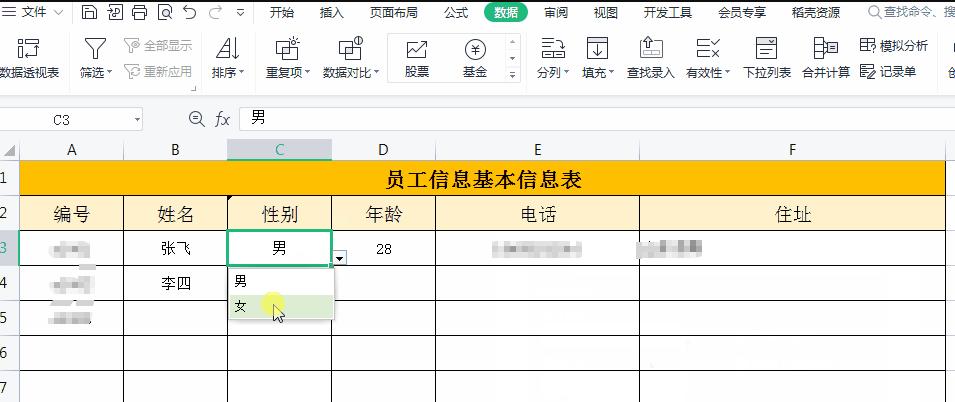

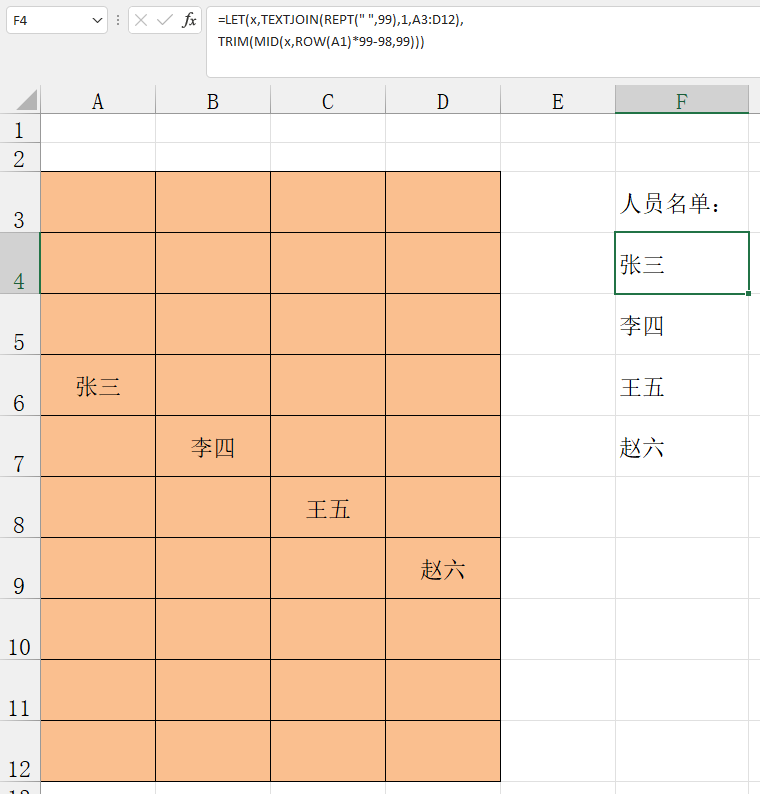
评论 (0)