在使用 Excel 制作表格时,为了使表格内容更便于观看和整理,有时会需要添加单斜线或双斜线表头,以下将通过具体的方法步骤,举例为大家详细介绍如何在 Excel 中实现这两种斜线表格的制作以及相应文字的输入操作。
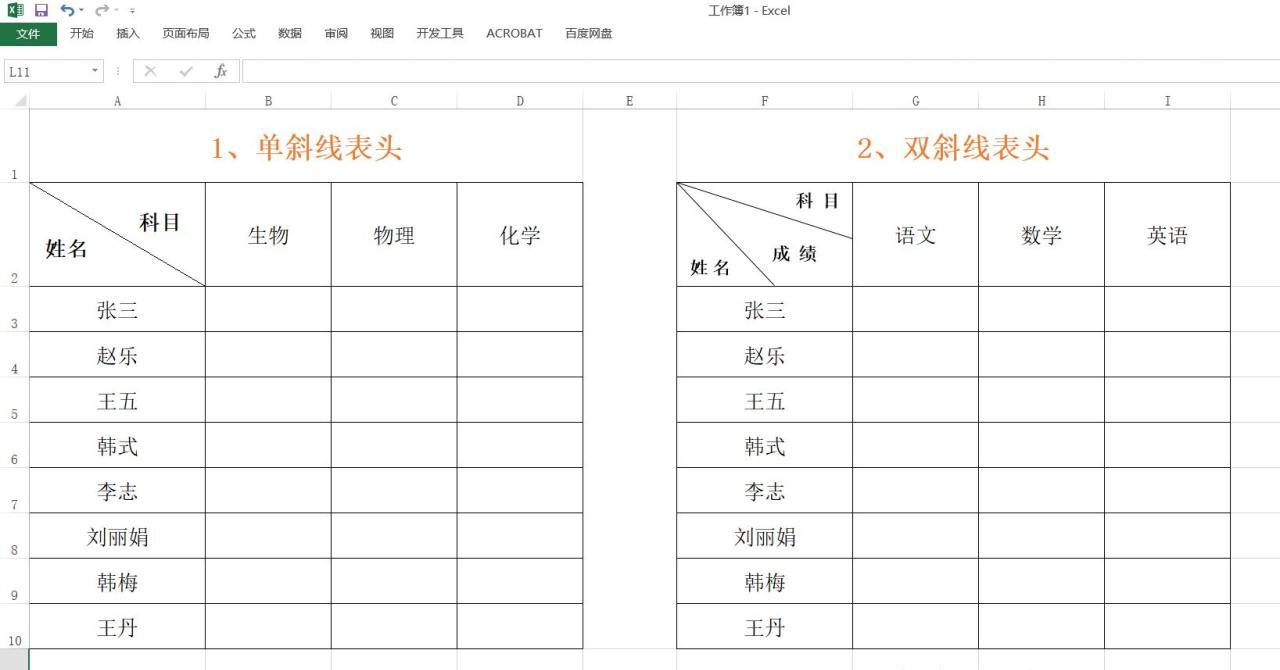
图1
一、单斜线表头制作
1. 输入表头文字并换行
首先,点击单元格 A1,接着点击【开始】选项卡,在 “对齐方式” 栏中找到 “垂直居中” 和 “左对齐” 这两个对齐按钮并依次点击,使文字在单元格内处于垂直居中且左对齐的状态。之后,在单元格 A1 内输入 “科目”,然后按下 “alt enter” 键进行换行,再输入 “姓名”,此时单元格内呈现出两行文字的状态,方便后续制作斜线表头时对文字的布局安排,操作完成后的效果可参考图 2。
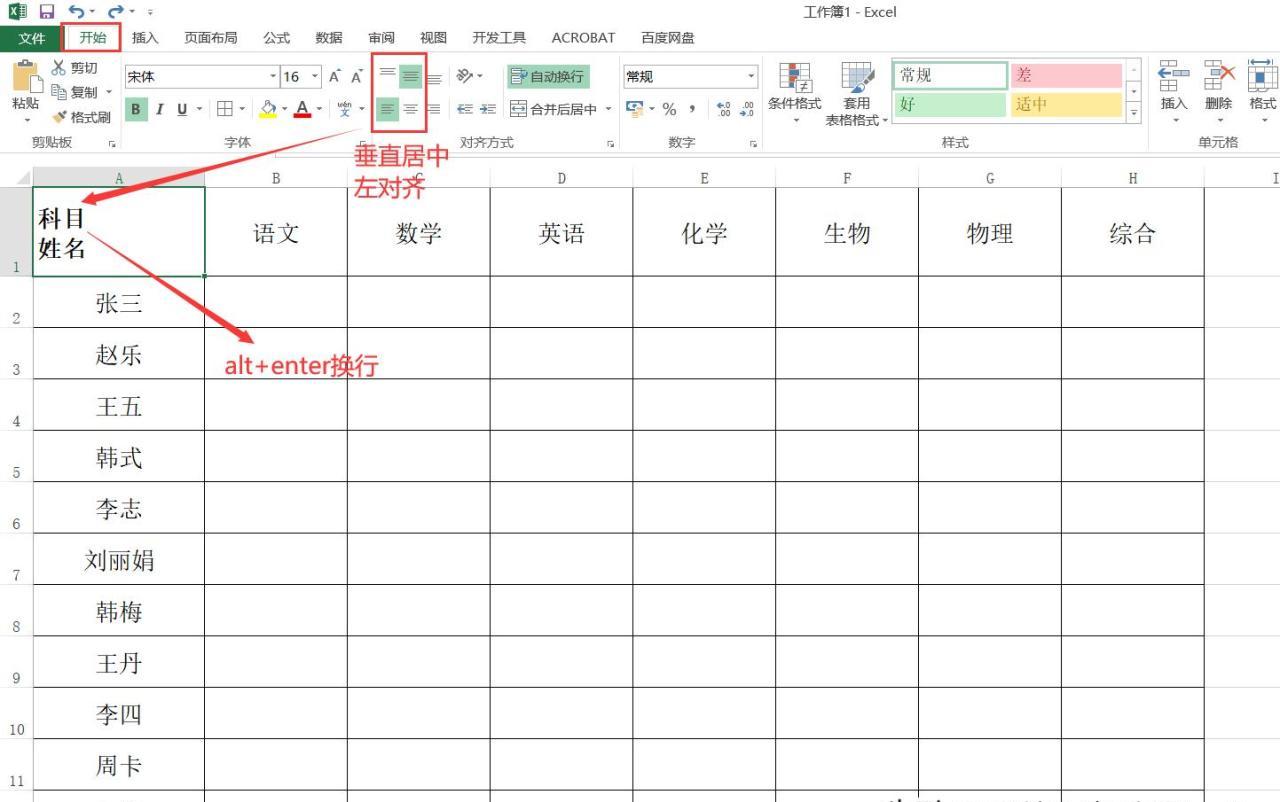
图2
2. 调整文字位置
将光标定位在 “科目” 前,通过重复按 enter 键的方式,把 “科目” 逐步移动到单元格的最右侧,使其达到理想的布局位置,这一步操作完成后的效果可参考图 3。
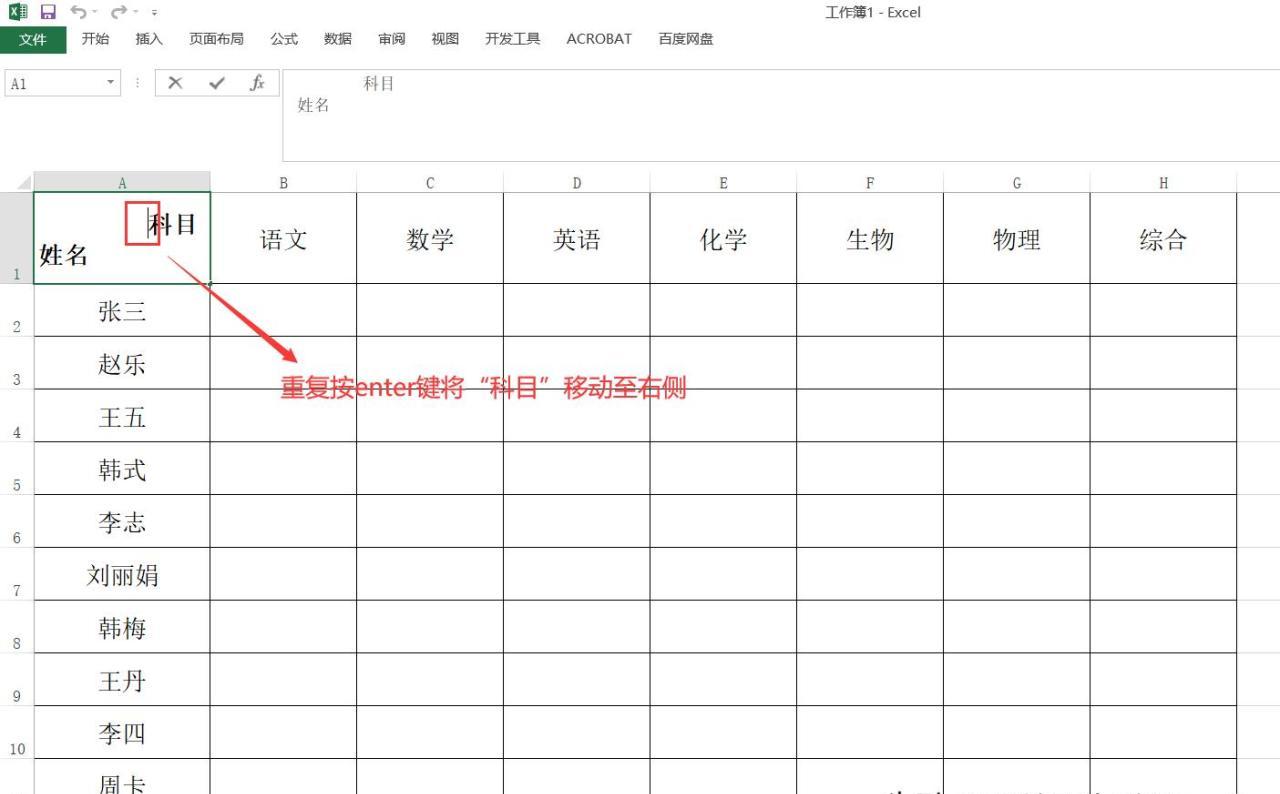
图3
3. 添加斜线边框
单击选中单元格 A1,按下 “Ctrl 1” 组合键,打开【设置单元格格式】对话框,在对话框中切换至【边框】选项卡,找到并点击右下角添加右斜线的图标,完成后点击【确定】按钮,这样就在单元格中添加好了右斜线,操作完成后的效果可参考图 4。
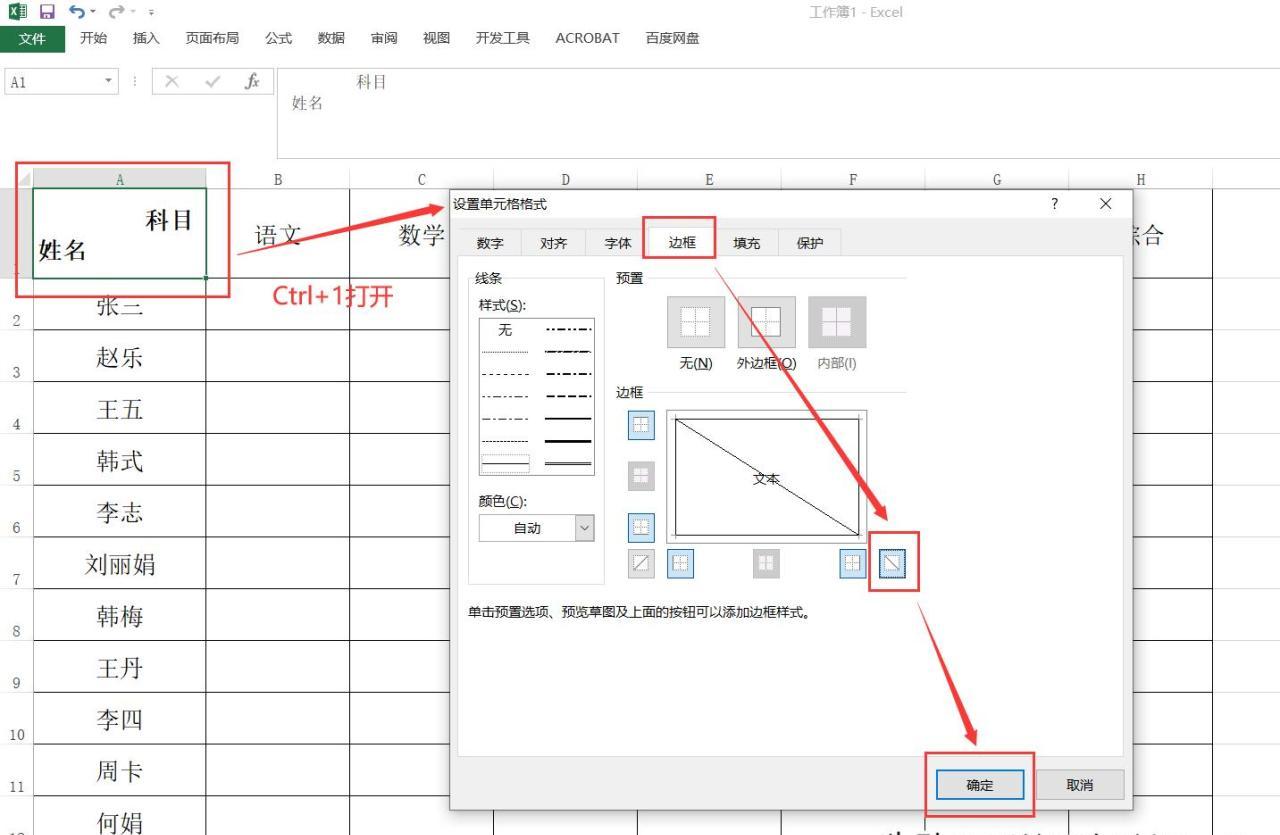
图4
4. 进一步优化调整
经过上述步骤后,单斜线表头基本制作完成,可参考图 5 的效果。如果想要让表头看起来更加美观、对齐更加精准,还可以将光标分别定位在 “科目”“姓名” 前,按 enter 键后再根据实际情况自行细致地调整文字的位置,以达到最佳的视觉呈现效果。
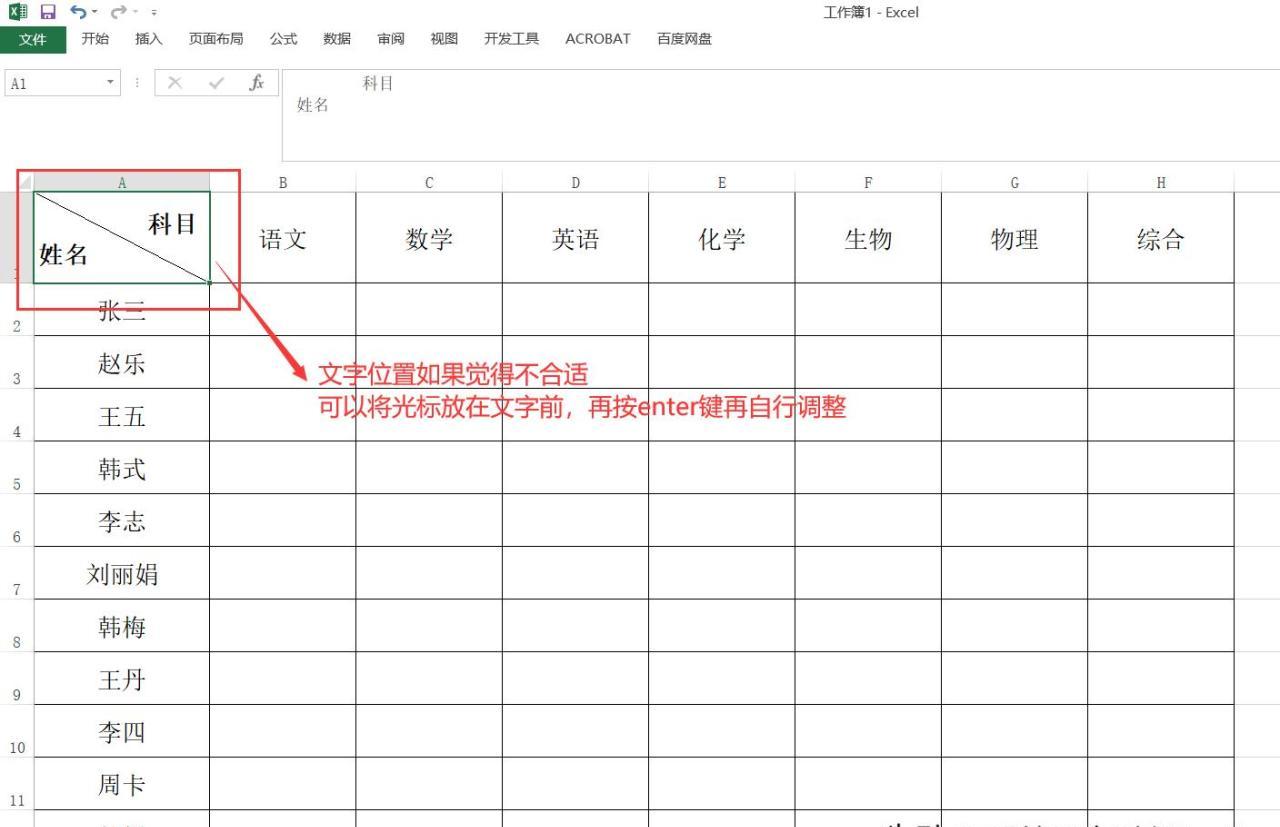
图5
二、双斜线表头制作
1. 绘制斜线
点击单元格 A1,再点击【插入】选项卡,在 “插图” 栏里选择【形状】选项,接着点击 “直线” 形状工具。然后,按住鼠标左键不放,在单元格 A1 里的需要位置上绘制两条斜线(在绘制直线时,若按住 alt 键,直线两端可自动吸附单元格交接点,这样能使绘制的斜线更加规整,贴合单元格边框),绘制完成后的效果可参考图 6。
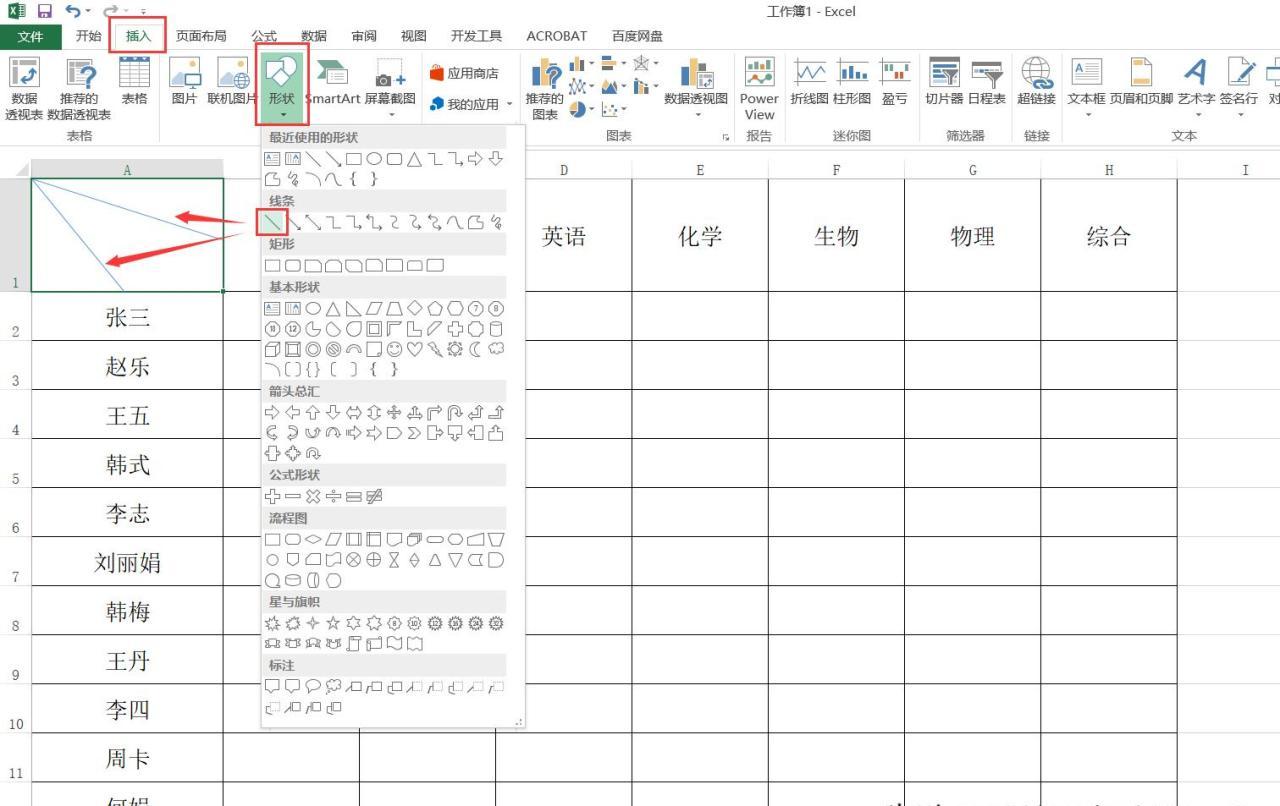
图6
2. 修改斜线颜色(可选步骤)
如果觉得斜线的颜色不符合要求,想要进行修改,可按住 Ctrl 键,单击选中 A1 单元格中绘制的两条斜线,然后点击上方工具栏中的【绘图工具 / 格式】选项卡,在其功能区里找到【形状轮廓】选项并点击,接着点击 “黑色”(这里 “黑色” 仅为示例,可根据实际需求选择想要的颜色),即可完成斜线颜色的修改,操作完成后的效果可参考图 7。
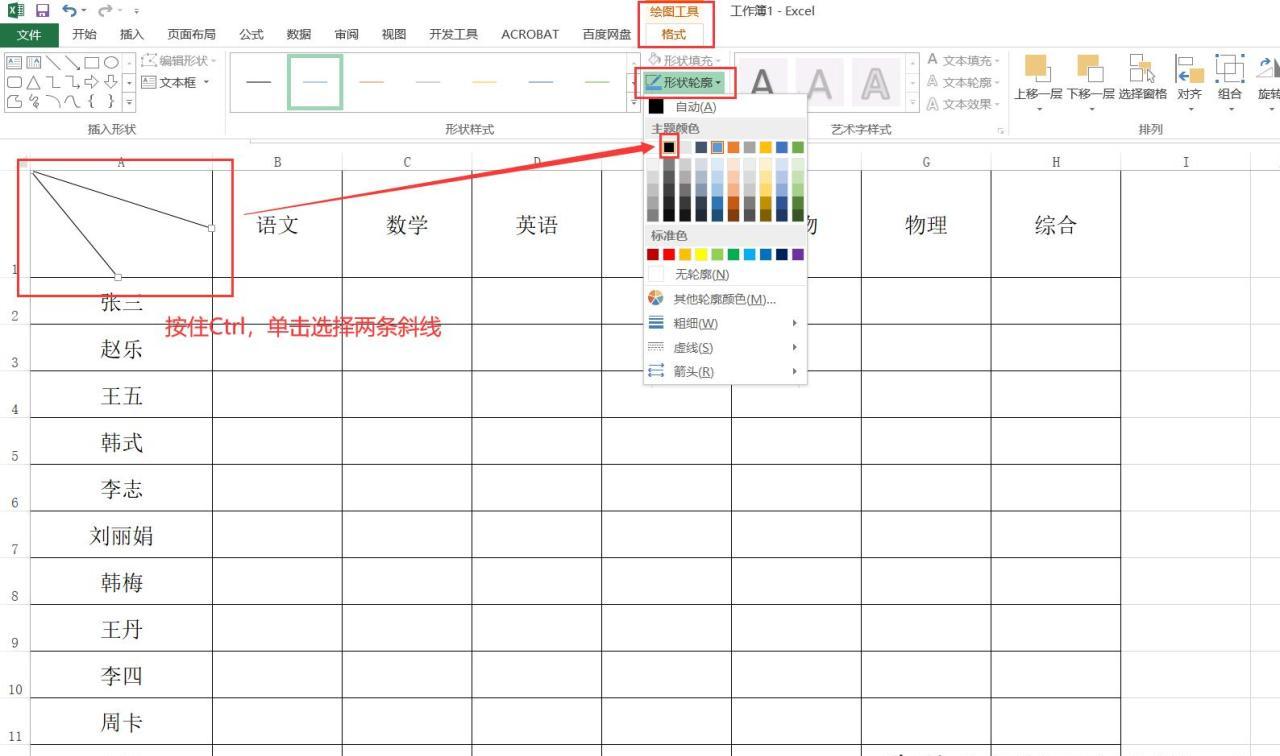
图7
3. 插入并输入文本框内容
点击【插入】选项卡,在 “文本” 栏中点击【文本框】,再选择【横排文本框】选项,之后在 A1 单元格斜线间指定的位置按住鼠标左键绘制文本框,并在该文本框内输入 “科目”。接着,通过复制该文本框两次的方式,分别在新文本框内输入 “成绩”“姓名”,最后点击各个文本框,根据表头整体布局的美观性和合理性,自行调整文本框的位置即可,操作完成后的效果可参考图 8。
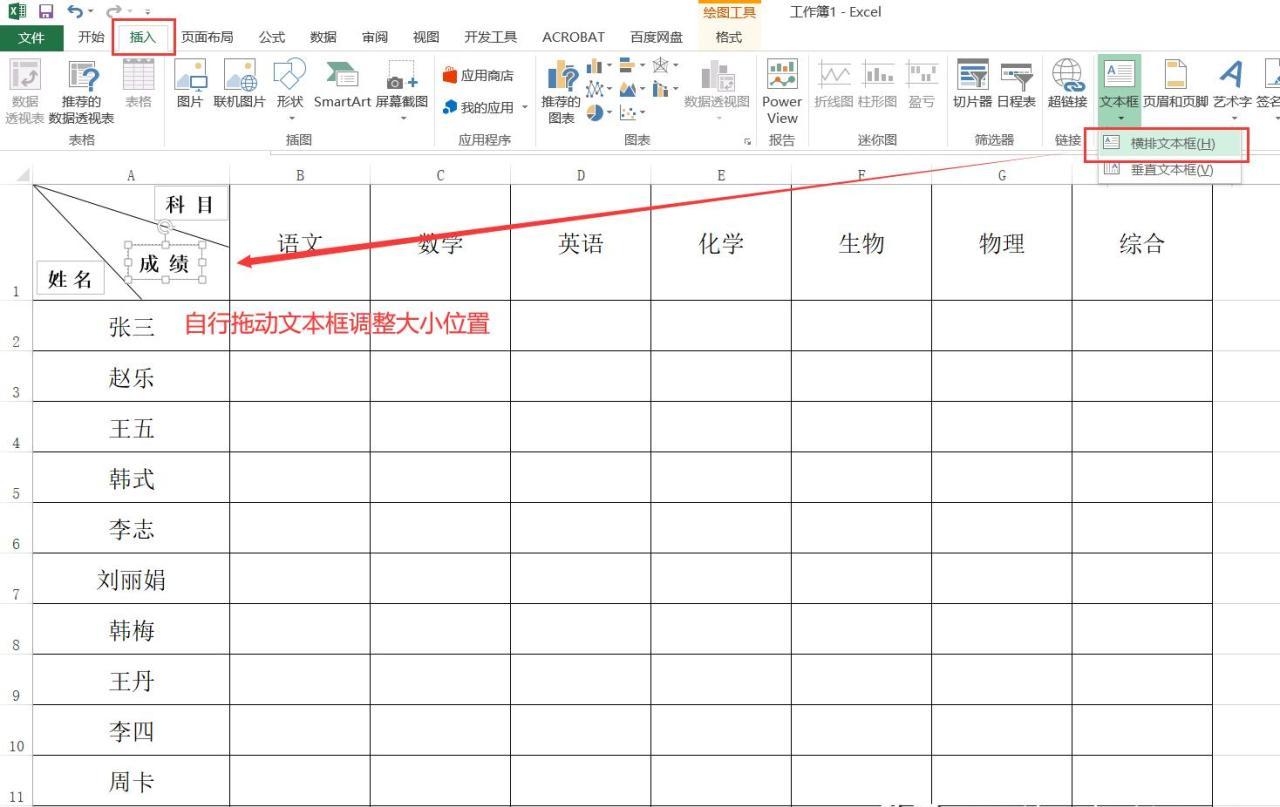
图8
4. 隐藏文本框边框(可选步骤)
如果觉得文本框有边框显示会影响表头的整体美观度,想要将其隐藏起来,可以单击选中文本框,然后点击上方工具栏中的【绘图工具 / 格式】选项卡,在其功能区里找到【形状轮廓】选项并点击,接着点击 “无轮廓”,这样文本框的边框就不会显示出来了,操作完成后的效果可参考图 9。
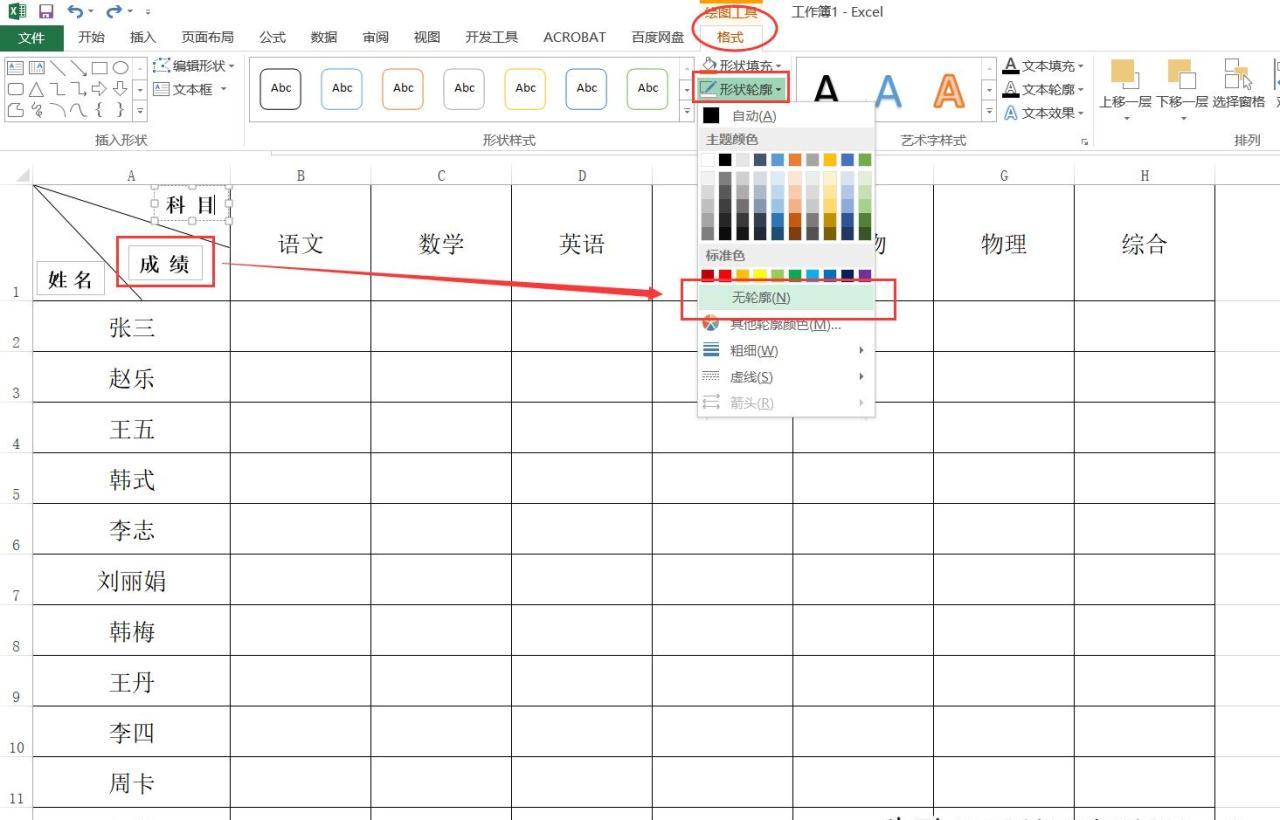
图9
通过以上详细的操作步骤,就能在 Excel 中根据实际需求,顺利制作出带有单斜线或双斜线表头的表格,并准确输入相应的文字内容,使表格呈现出更清晰、美观且便于查看整理的效果。


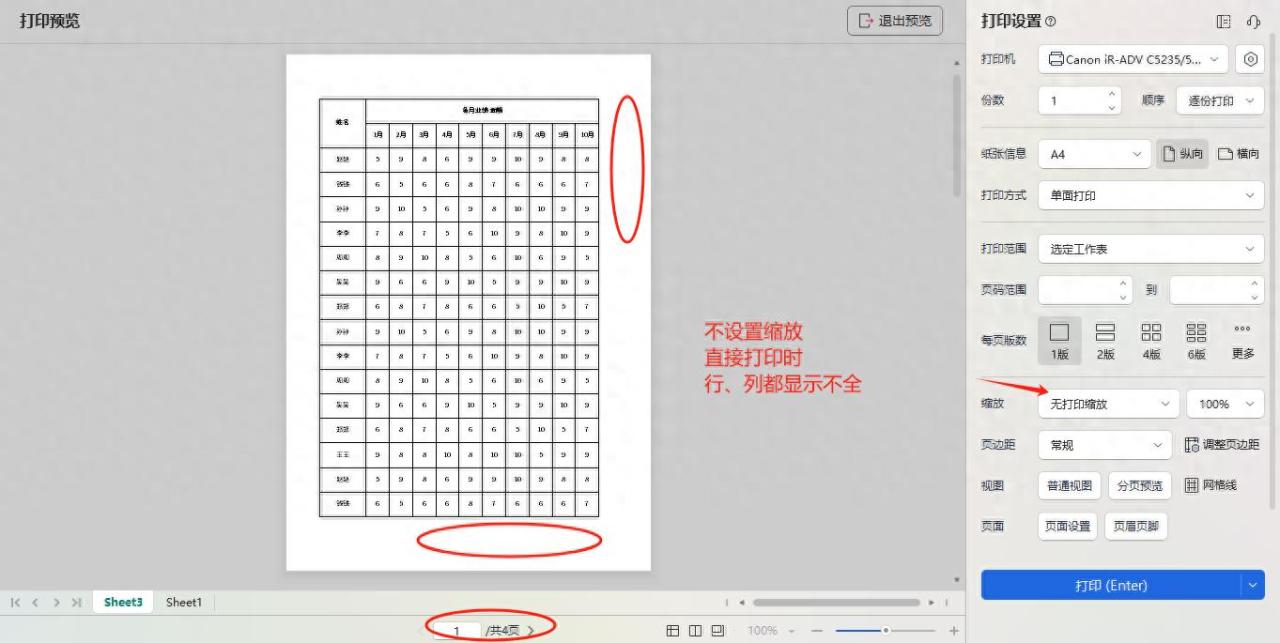


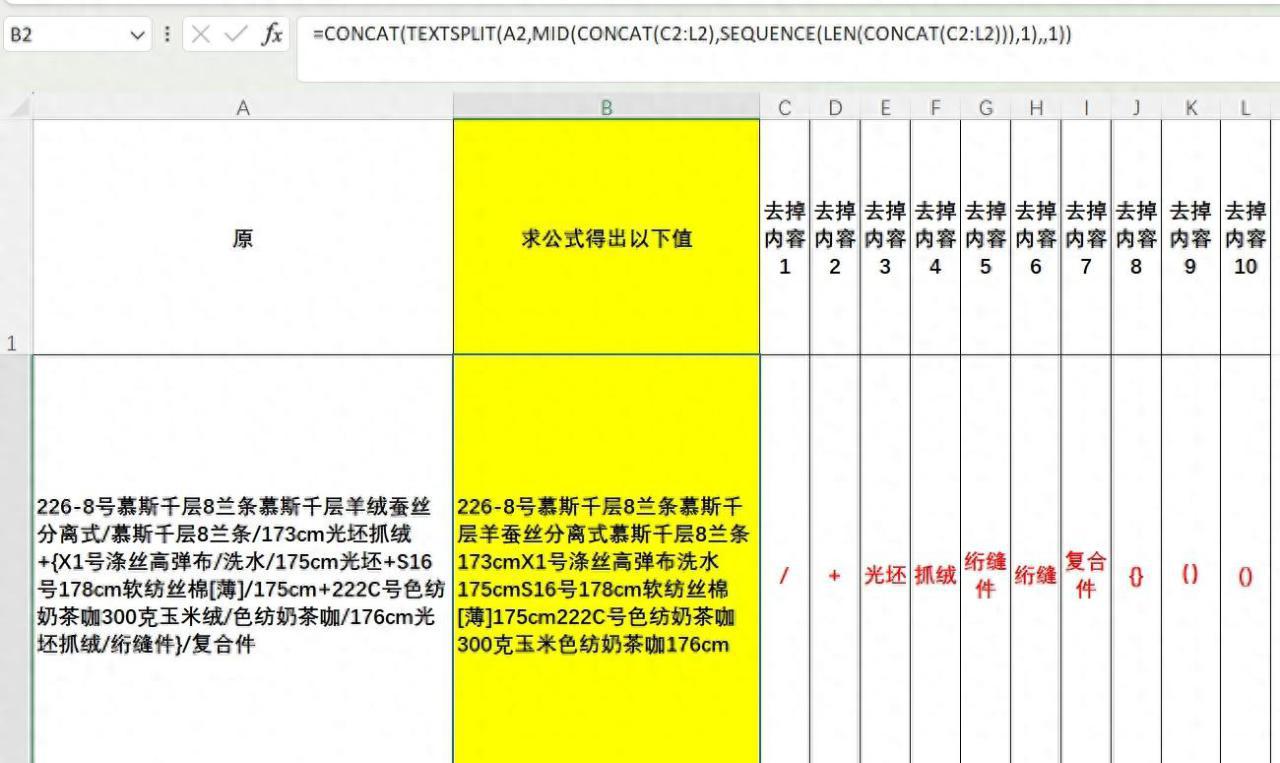
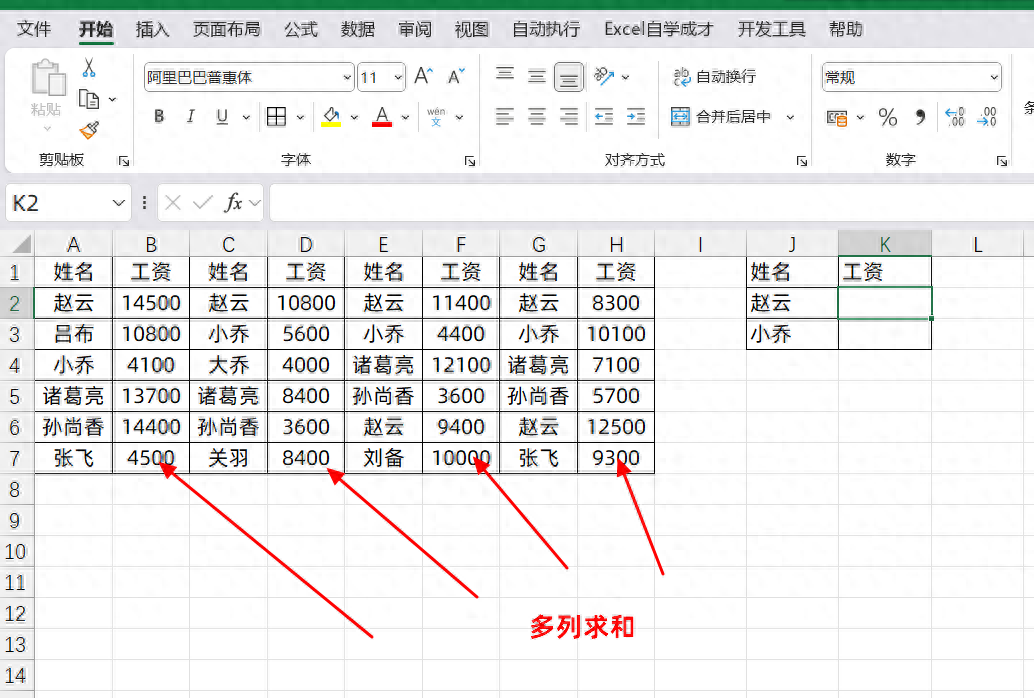
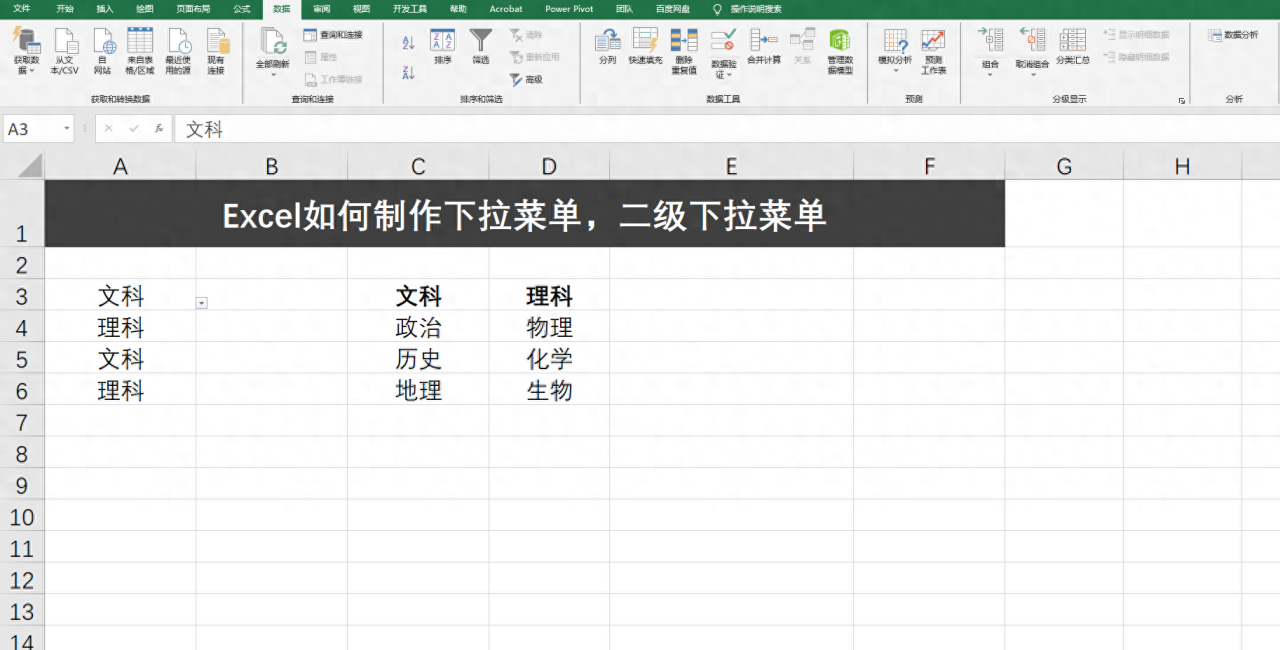
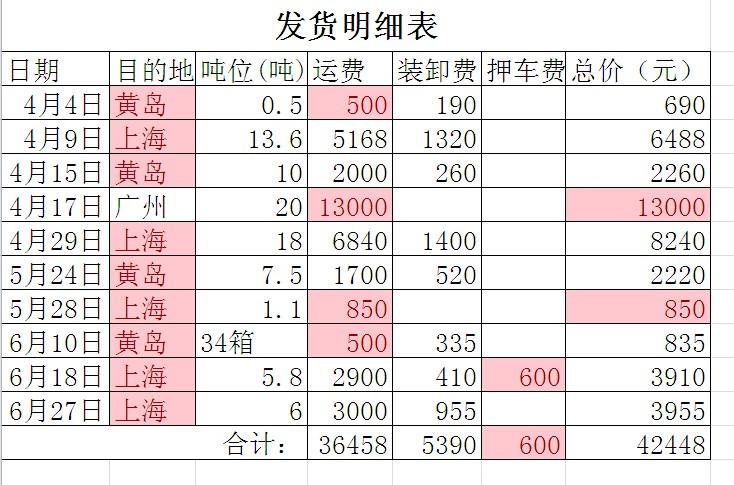
评论 (0)