在日常办公中,打印表格是一项常见的任务,然而当面对超大表格时,常常会出现几列打印不下,跑到另一页去的尴尬情况,这不仅影响阅读,还可能浪费纸张。其实,在打印之前通过在 “缩放” 功能中进行适当设置就能轻松解决这个问题啦。以下为大家详细介绍具体的操作步骤以及不同情况下的设置策略。
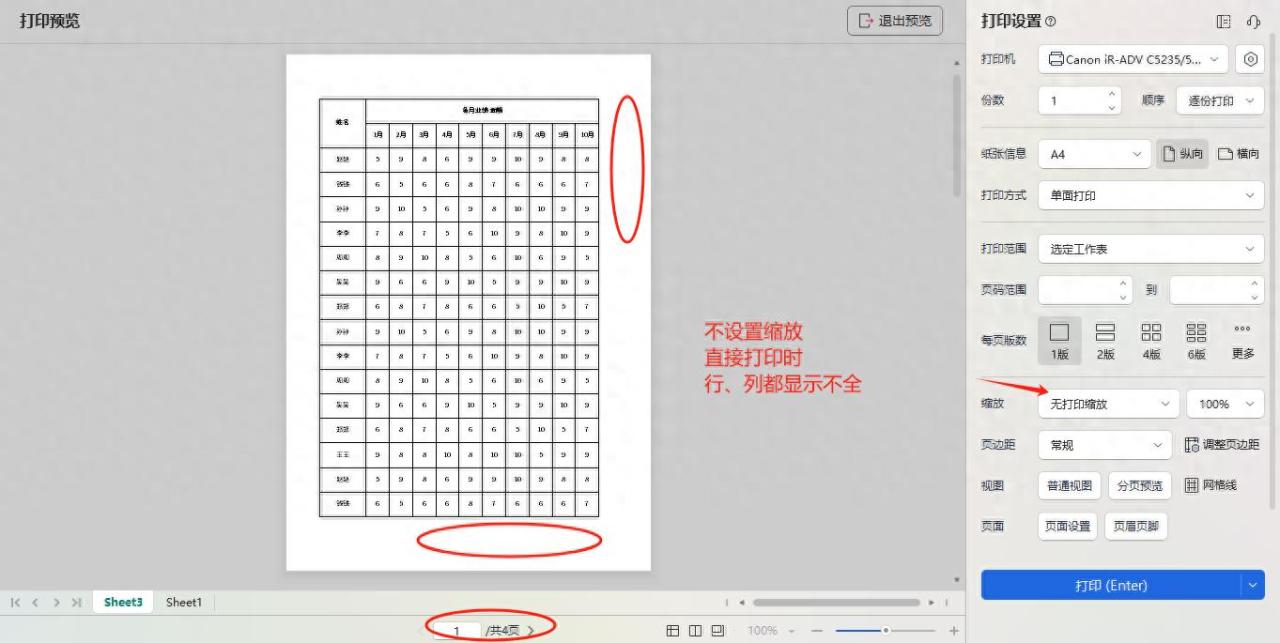
操作步骤:
1. 点击快速工具栏的打印预览按钮
首先,打开包含需要打印的超大表格的文档(如 Excel 工作表等),在软件的界面中找到快速工具栏,一般快速工具栏上会有一个打印预览按钮(不同软件版本其图标样式可能稍有不同,但通常比较直观易认),直接点击这个打印预览按钮,就能进入到打印预览界面啦。在这个界面中,我们可以提前查看表格按照当前默认设置打印出来的大致效果,方便后续根据实际情况进行相应的调整操作。
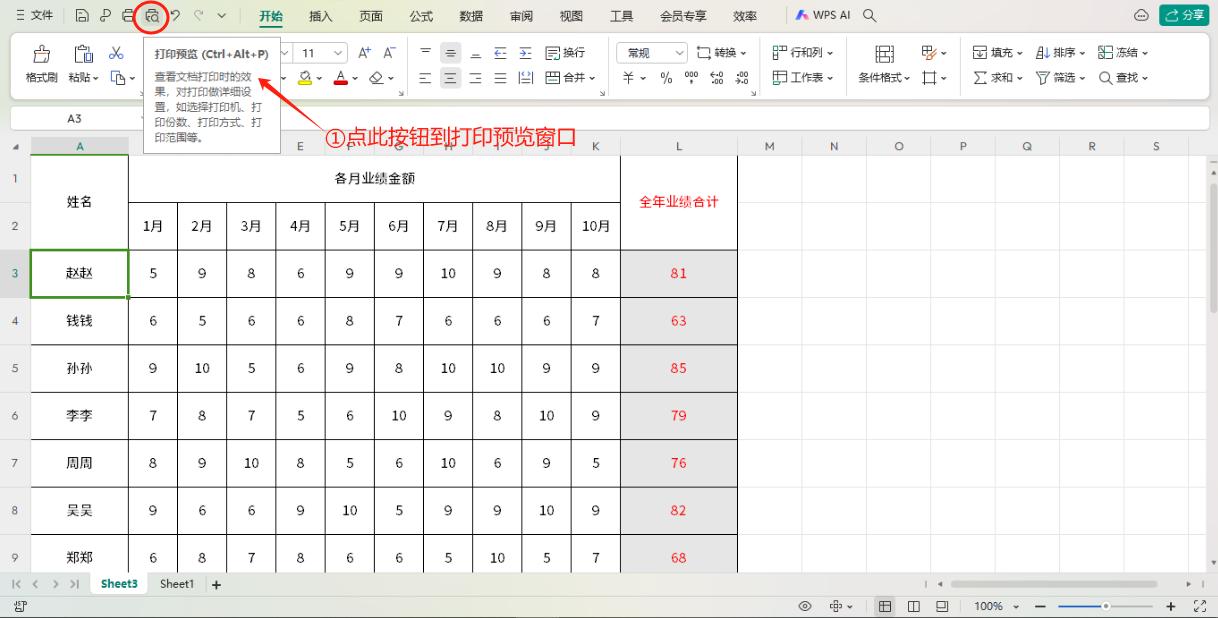
2. 按需设置打印方向
进入打印预览界面后,根据表格的实际情况来考虑是否需要调整打印方向。如果表格的列数较多,纵向打印可能无法完整显示所有列,导致部分列跑到下一页去,这时可以考虑将打印方向设置为 “横向打印”。设置的方式通常是在打印预览界面中找到与打印方向相关的设置选项(一般会有纵向、横向两个按钮供选择,有的软件可能在页面设置等相关区域里),点击 “横向” 按钮,表格就会以横向的方式进行预览呈现,看看是否能满足将多列完整打印在同一页的需求,若还不行,就继续下一步的缩放设置操作。
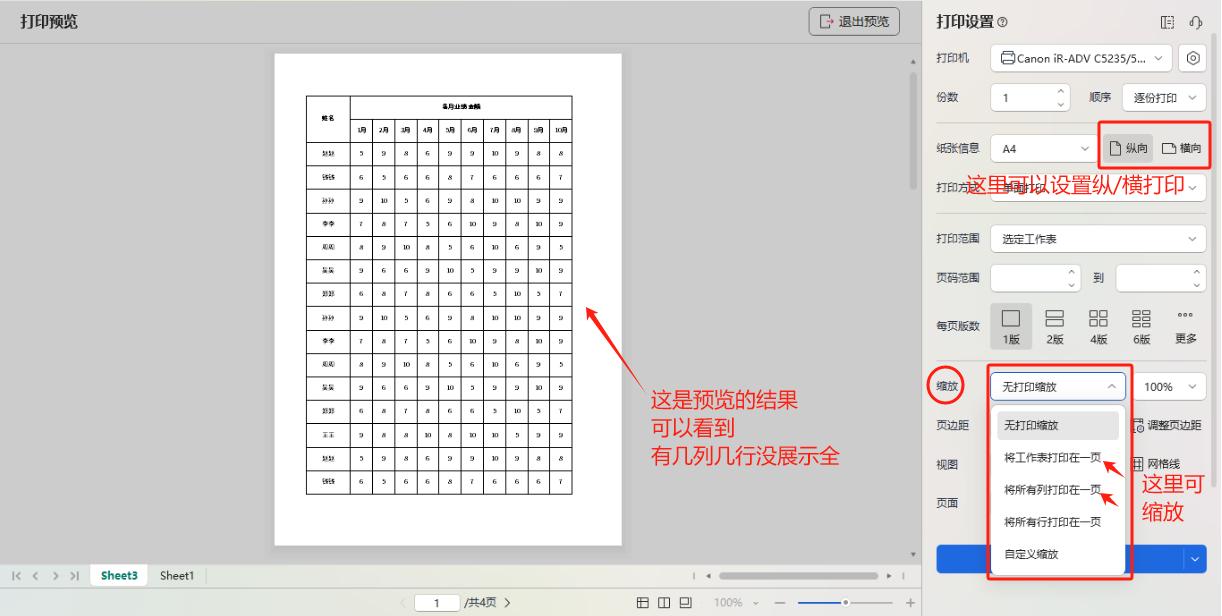
3. 按需设置缩放情况
在打印预览界面中,接着按需设置缩放情况,常见的缩放设置有以下几种:
将工作表打印在一页:如果希望整个工作表的所有内容(包括行列数据等)都能集中打印在一页纸上,不管是因为表格太长还是列数稍多等情况,都可以选择这个选项。选择后,软件会自动根据表格内容的多少,对行列等进行适当的缩放调整,使整个工作表能完整呈现在一页纸上,方便查看和阅读。操作时,在打印预览界面找到对应的 “缩放” 设置区域,然后选中 “将工作表打印在一页” 这个选项即可,之后可以在预览中查看调整后的效果是否符合心意。
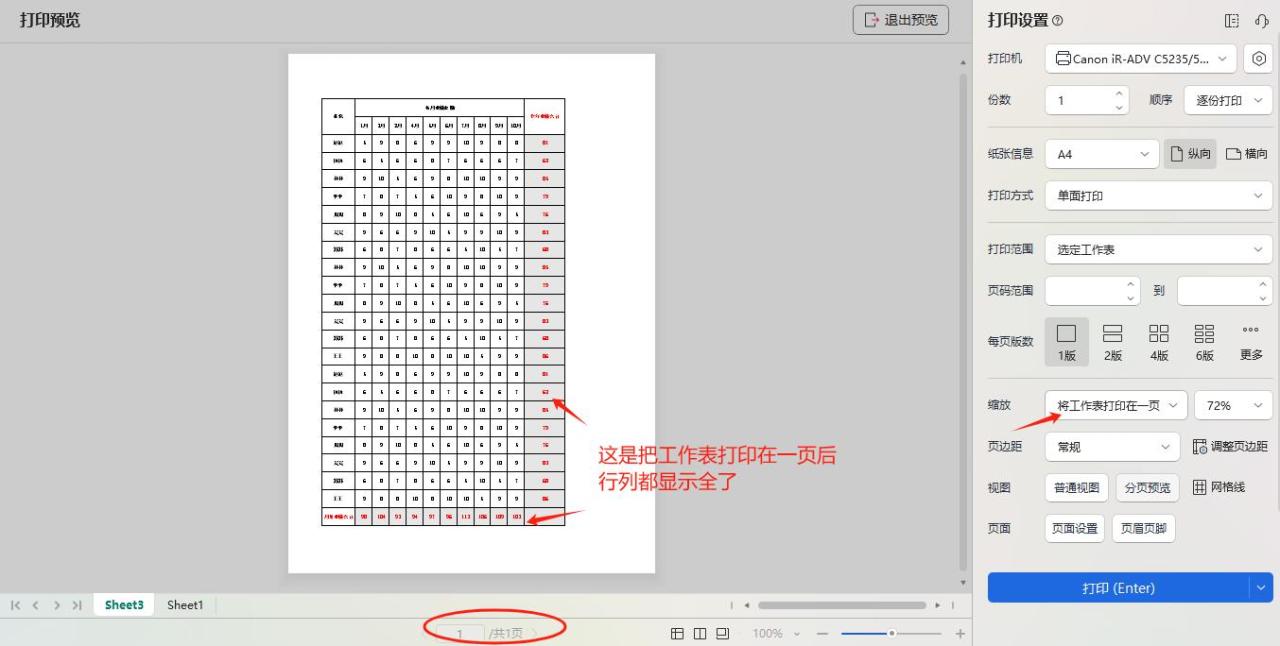
将所有列打印在一页:当表格很长很长,也就是行数较多,但重点是希望保证所有列都能打印在同一页纸上时,优先考虑选择这个选项。同样在 “缩放” 设置区域中找到它并选中,软件就会对表格的列宽等进行缩放,让所有列紧凑地排列在同一页上,避免出现列分散到不同页面的情况,使表格打印出来更加规整、便于查看。
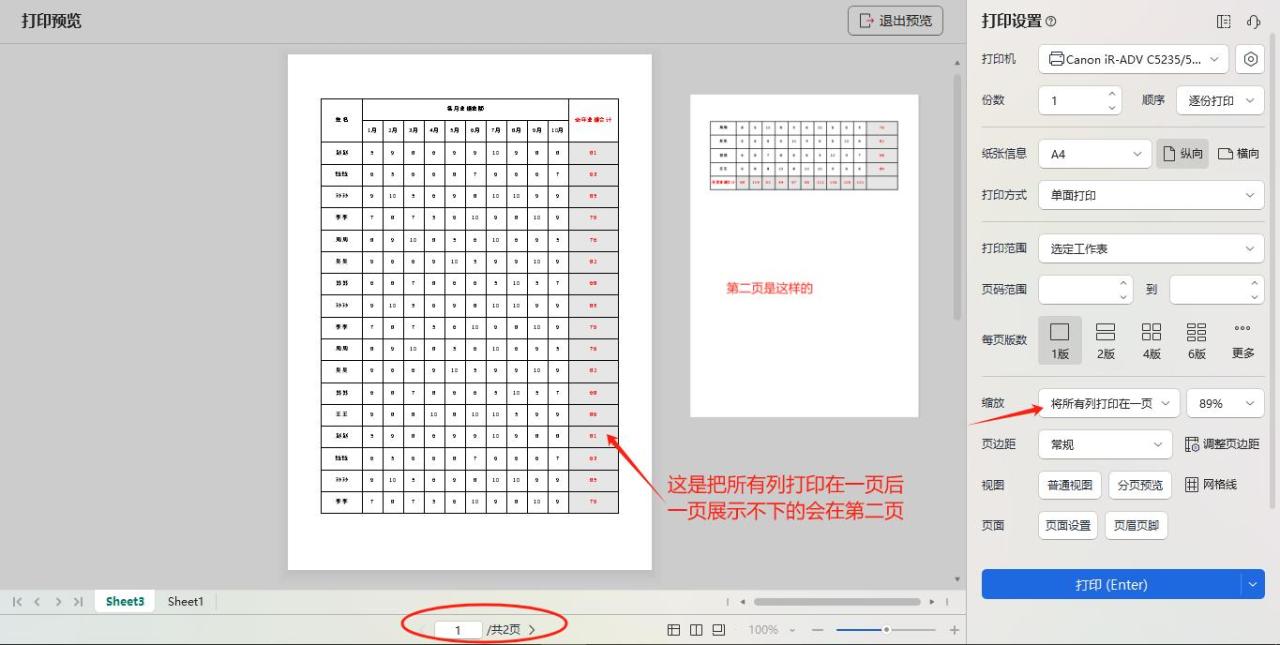
将所有行打印在一页:要是表格的行数不是特别多,但行高可能稍大,导致原本可以在一页打印的内容被 “撑” 到了下一页,或者想让所有行数据都紧凑地出现在同一页上时,就可以选择这个选项。在 “缩放” 设置里选中它后,表格的行高会相应调整,使所有行能完整地打印在同一页纸上,满足特定的打印需求。
自定义缩放:除了上述几种预设的缩放方式外,如果有更个性化的缩放需求,比如想按照特定的比例来缩放表格,或者对行列的缩放程度有自己的要求,那么就可以选择 “自定义缩放” 选项。选择后,根据软件弹出的相应设置框,输入自己想要的缩放比例、行列调整数值等具体参数,来实现更贴合实际需求的表格打印缩放效果哦,设置完成后同样可以通过预览查看是否达到了预期目标呢。
通过以上这些简单的操作步骤以及根据表格实际情况灵活选择不同的缩放设置方式,就能有效解决超大表格打印时列数过多、打印不下的问题,让表格打印出来的效果更加符合我们的期望,方便后续的使用。大家在日常办公打印表格时不妨试试这些方法。


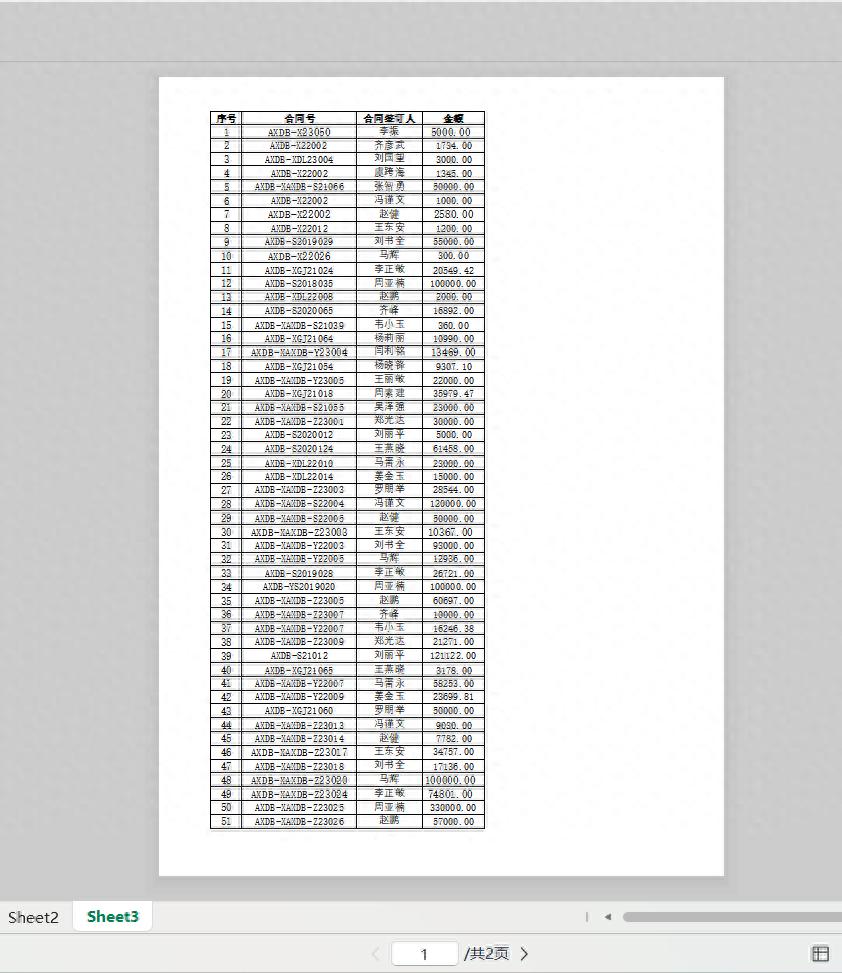
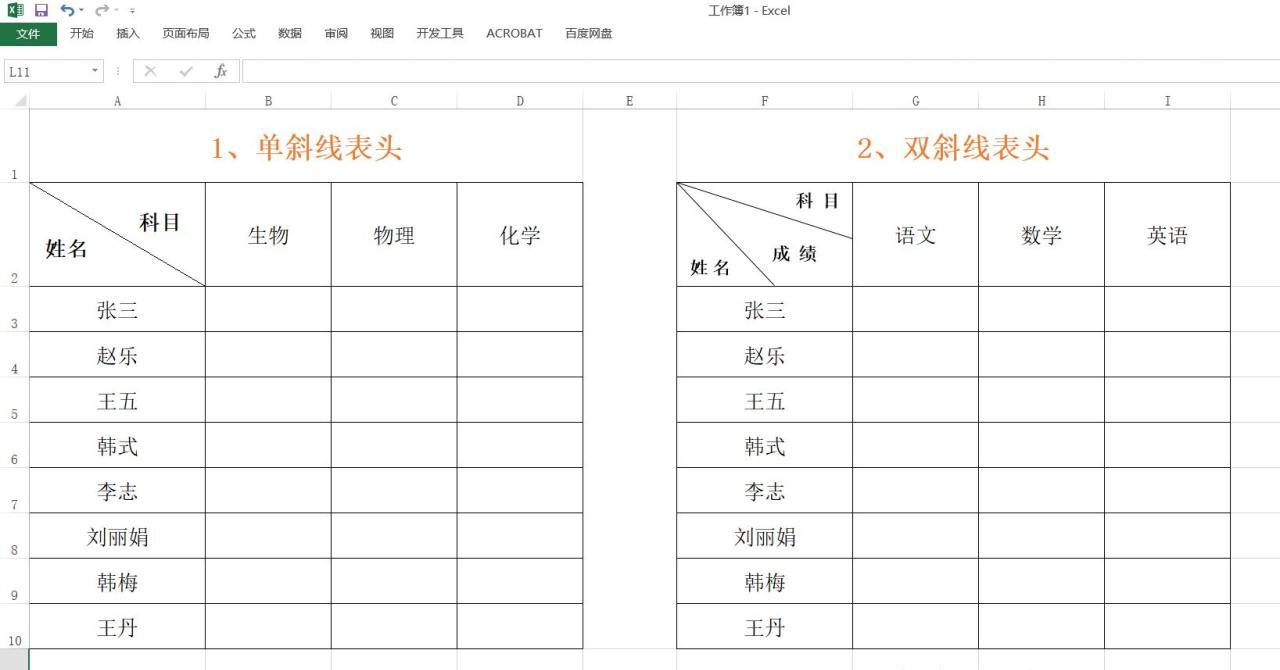

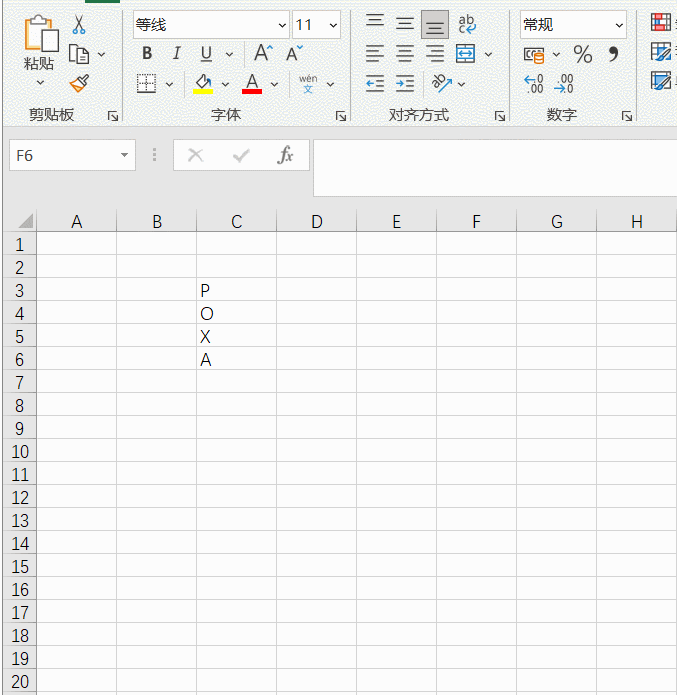
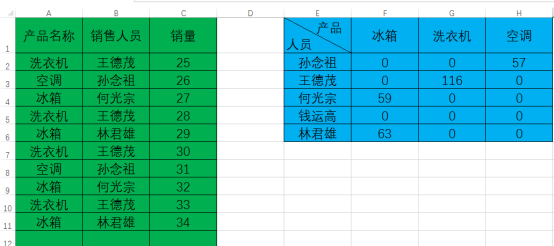
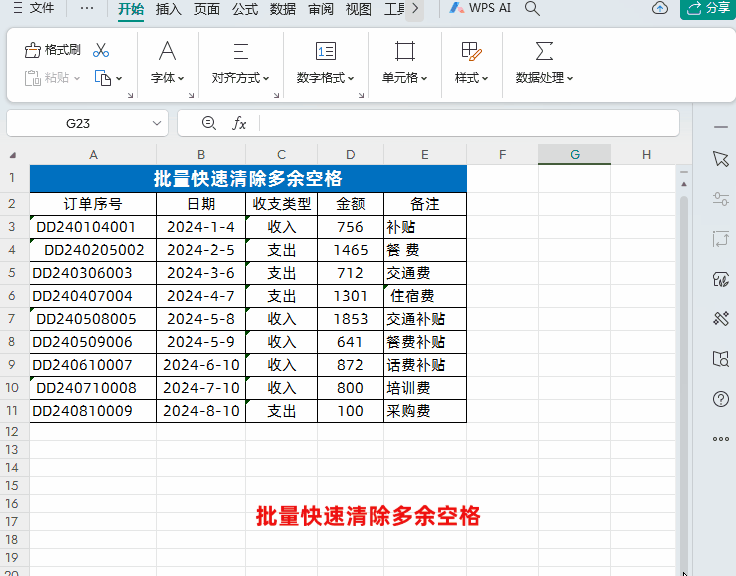

评论 (0)