在日常使用WPS文档进行办公或创作的过程中,有时我们需要截取屏幕内容来辅助说明或者留存资料,截屏也就成了一项常用的功能操作。下面就为大家详细介绍在WPS文档中进行截屏的具体方法,主要从菜单功能和快捷键这两方面,涵盖多种方式来实现截屏哦,大家可以亲自尝试一下,找到最适合自己的截屏方式呢。
一、菜单功能截屏
使用这种方式进行截屏操作较为直观,具体步骤如下:首先,打开 WPS 文档,将目光聚焦到菜单栏上,找到 “插入” 选项并点击它,在展开的下拉菜单中,继续点击 “截屏” 选项,点击之后,系统便会自动执行截屏操作,此时就可以根据自己的需求对屏幕上想要截取的区域进行框选,完成屏幕内容的截取啦,操作十分便捷,适用于习惯通过菜单选项来操作功能的用户。
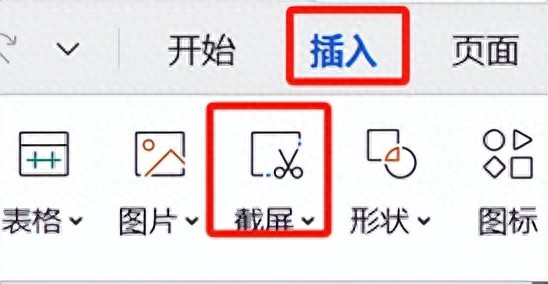
二、快捷键方式截屏
快捷键方式能够让我们更快速地截取屏幕内容,提高操作效率,以下是几种常用快捷键及其对应的截屏功能介绍:
1. 快捷键 Ctrl + Alt + X
当我们按下 Ctrl + Alt + X 这个快捷键组合时,它的主要功能是截取当前窗口。也就是说,如果您正在操作 WPS 文档,按下该快捷键后,系统会自动截取当前正在显示的 WPS 文档窗口的整个画面,方便我们快速保存文档页面内容或者分享给他人查看,尤其在只需要截取文档相关内容,而不想涉及其他无关屏幕区域时,这个快捷键就非常实用啦。
2. 快捷键 Ctrl + Alt + C
Ctrl + Alt + C 这个快捷键组合有着独特的截屏功能,当我们按下它时,在截取屏幕的同时会隐藏当前窗口。比如,您正在 WPS 文档中操作,按下此快捷键后,WPS文档窗口会暂时隐藏起来,然后可以对其他屏幕内容进行截屏,这种方式在有些特定场景下很有用,比如不想让截取的画面中出现正在操作的WPS文档界面,而是重点截取文档背后的其他相关内容时,就可以选择使用这个快捷键来实现。
3. 快捷键 Alt + A
Alt + A 这个快捷键的适用性更广,它不仅在 WPS 文档中可以用来截屏,在其它窗口同样也能实现截屏的功能。无论您是在浏览网页、操作其他办公软件还是处于其他系统界面等情况,只要按下 Alt + A 快捷键,都可以启动截屏操作,然后按照常规的截屏操作习惯对屏幕上的目标区域进行框选截取,极大地方便了我们在不同软件和界面间进行统一的截屏操作,无需去记忆不同软件各自不同的截屏快捷键,使用起来简单又高效。
以上就是为大家介绍的关于在 WPS 文档中如何截屏的全部方法啦,大家可以根据不同的使用场景和个人操作习惯,灵活选择相应的截屏方式,希望这些方法能在您日常使用 WPS 文档以及其他操作过程中带来便利呢。


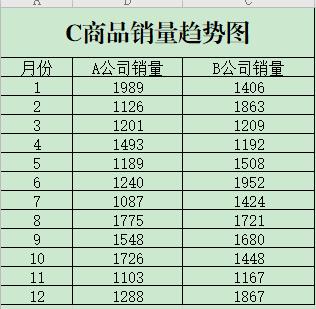
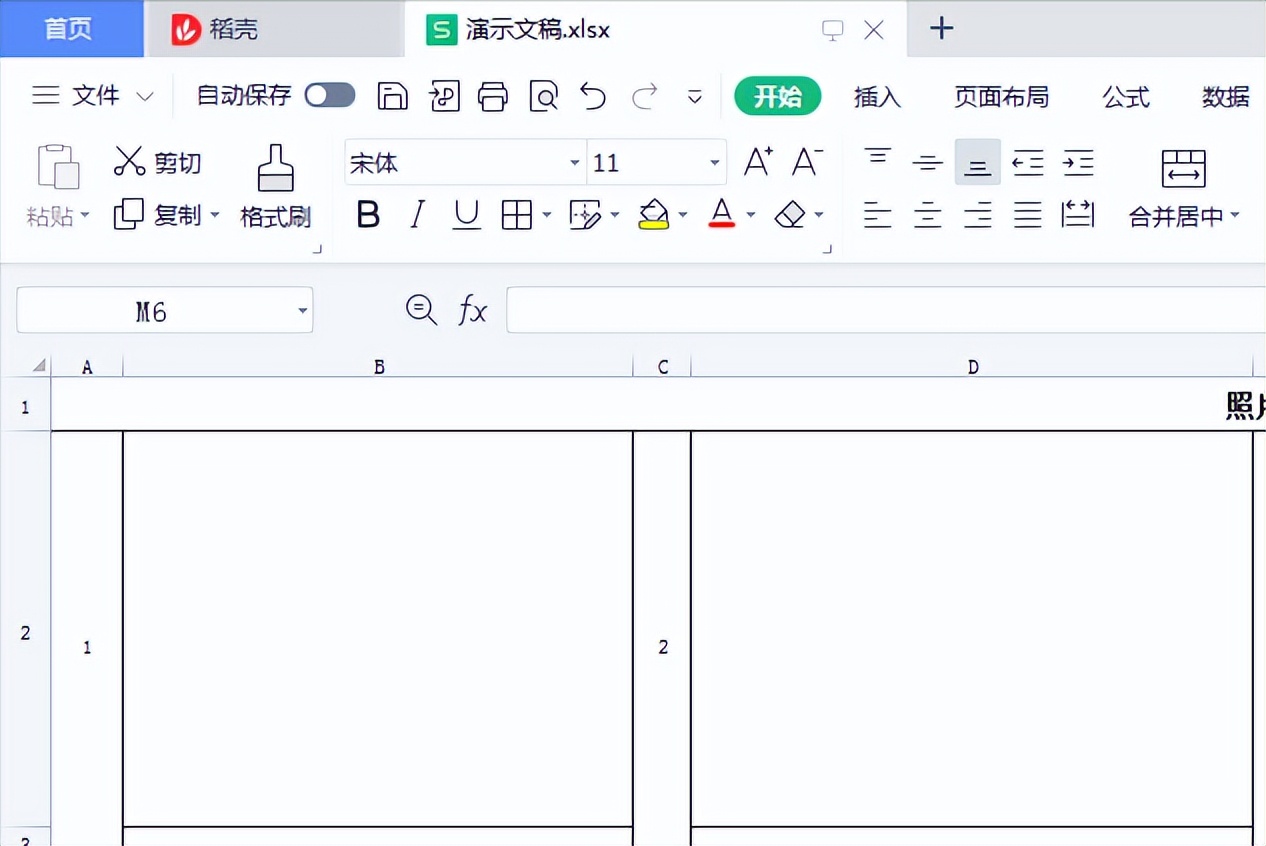

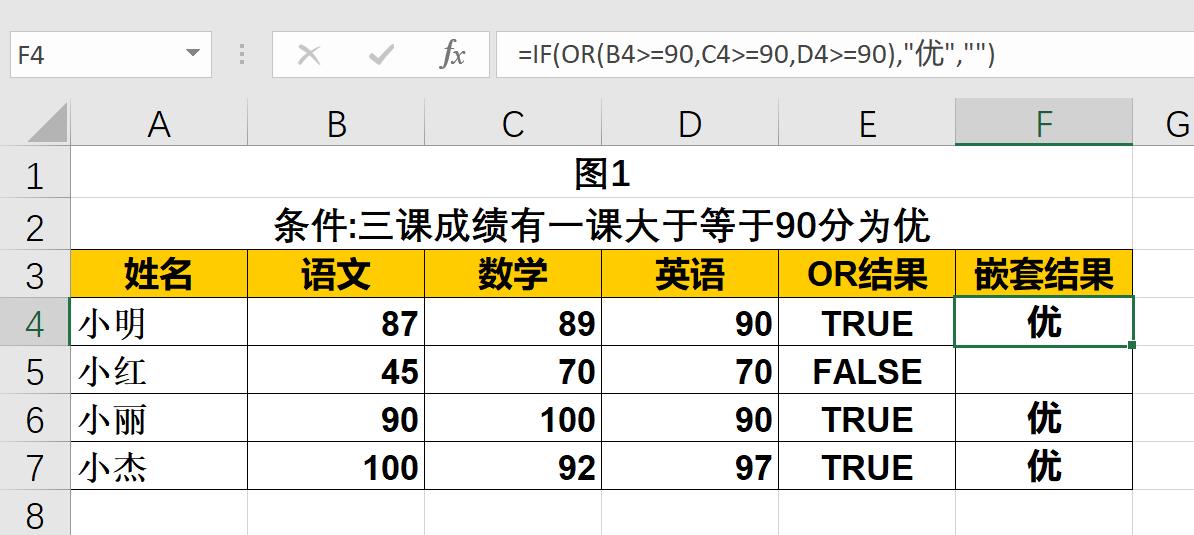
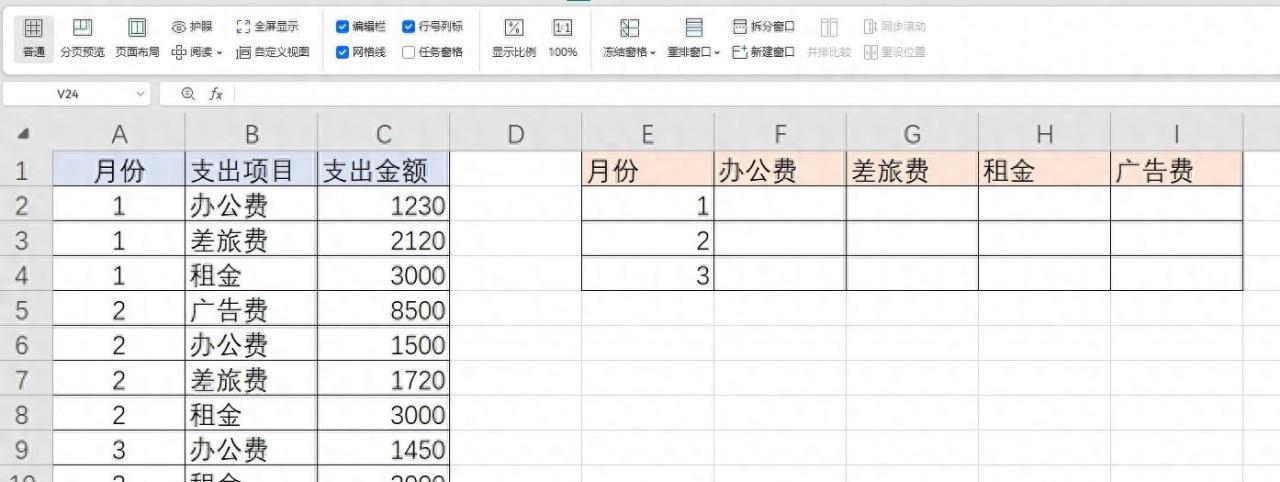
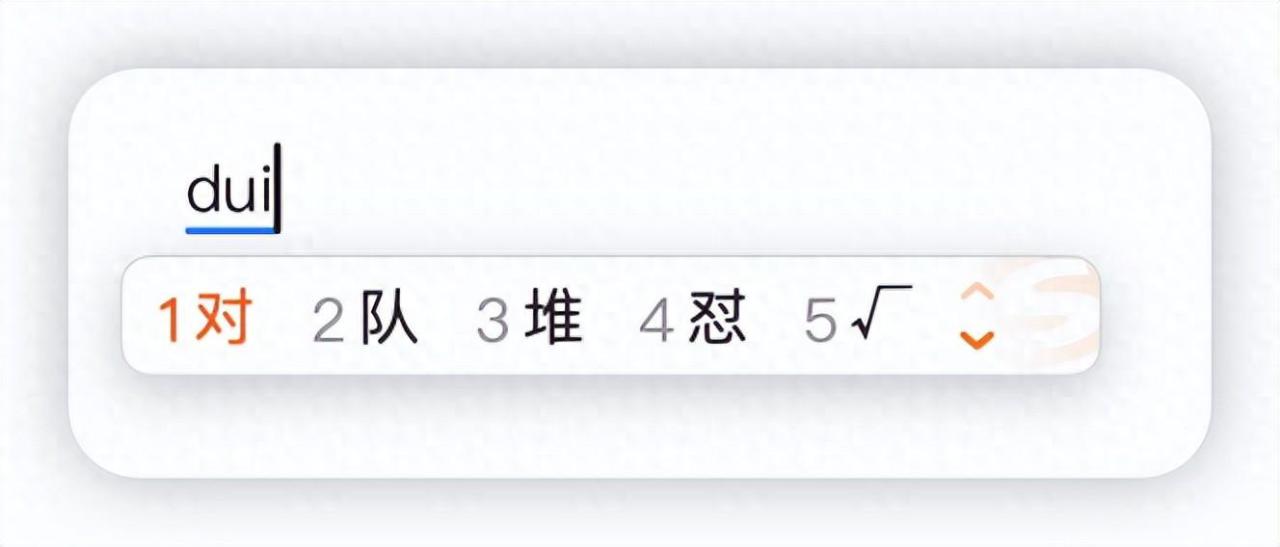

评论 (0)