在日常工作中,即便完成了数据清洗等前期工作,也可能会遇到一些后续的数据格式转换问题,就像把文本型的日期转换为正常的日期格式这样的情况。以下为大家详细介绍利用Excel的数据分列功能来实现这一转换的具体操作步骤。
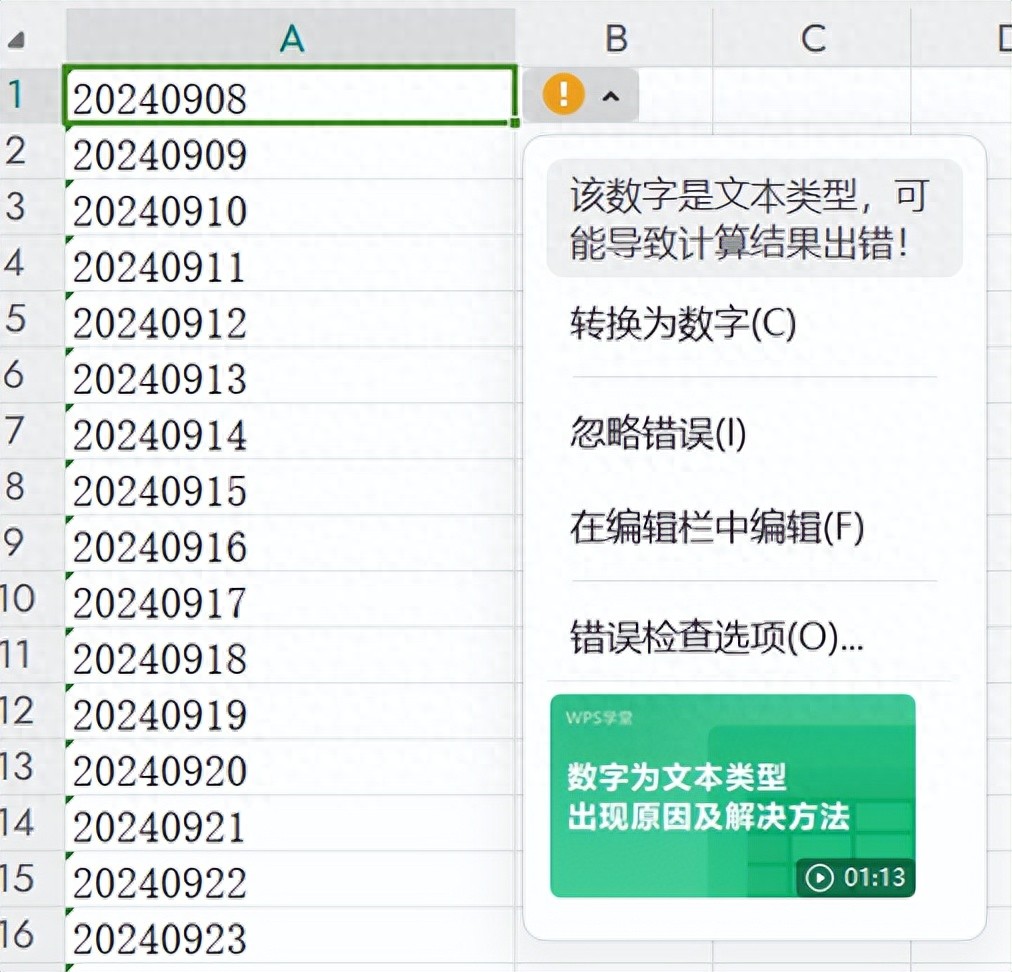
如上图,这是一种文本型的日期,首先想到的是数据转换功能:
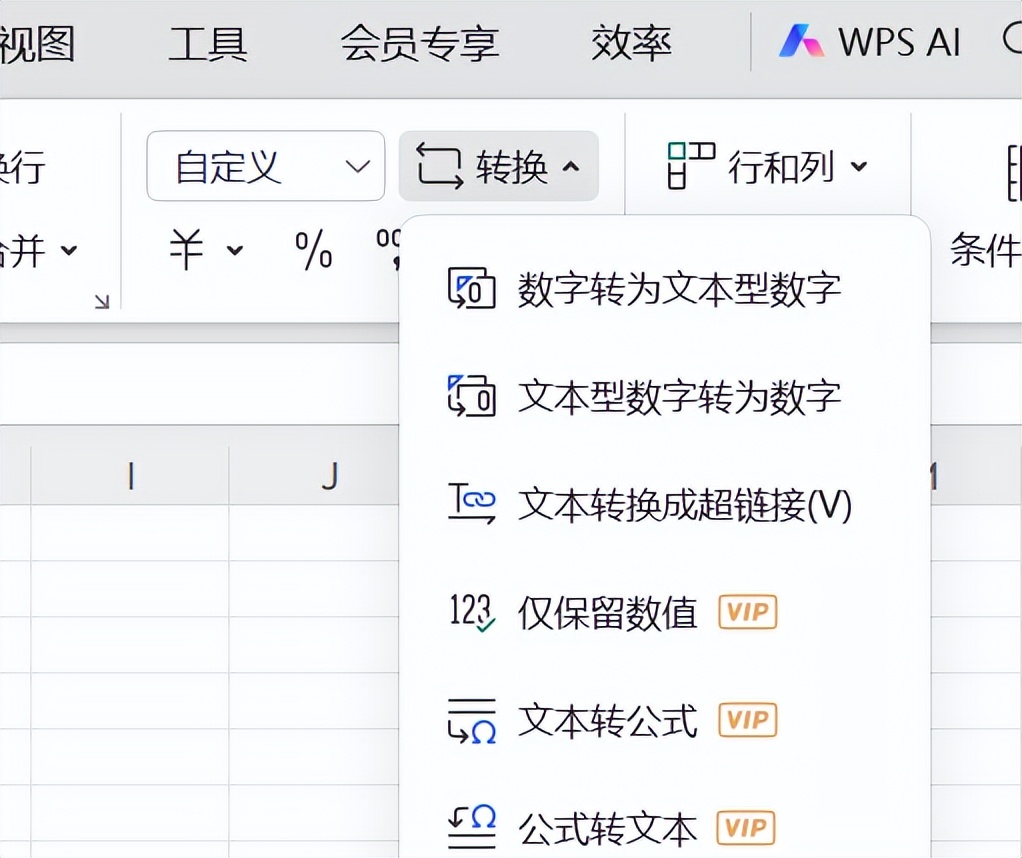
一、操作背景
有时候我们拿到的数据,其日期格式呈现为文本型,当尝试使用常规的数据转换功能时,却发现只有文本和数字之间的转换选项,即便去设置数据类型,也无法使其生效。经过多次尝试后,会发现数据分列功能在这种情况下能很好地解决问题,而且它在很多数据类型转换的场景中都挺实用。
二、操作步骤
1. 选中目标列
Excel 操作有个基本原则,那就是先选中再操作。所以,首先打开包含需要转换的文本型日期数据的 Excel 工作表,准确选中我们想要转换格式的那一列(可以通过点击列标来快速选中整列,比如该列是 A 列,那就点击 “A” 处,整列数据就会呈高亮显示,表明已准确选中)。
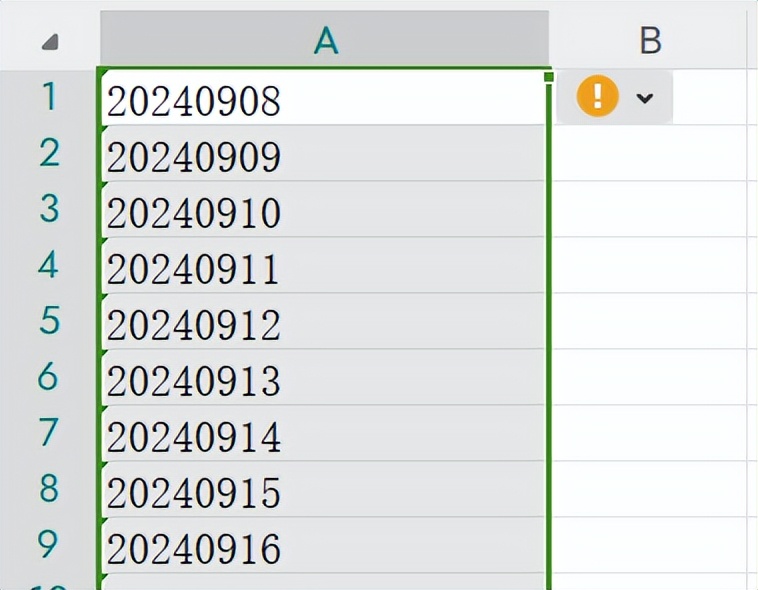
2. 调用数据分列功能
选中目标列后,切换到 Excel 的 “数据” 选项卡,在该选项卡下找到 “分列” 功能按钮并点击它。这个 “分列” 功能能够帮助我们对选中的数据列按照一定规则进行拆分和格式调整等操作,是实现文本型日期转换为日期格式的关键步骤。
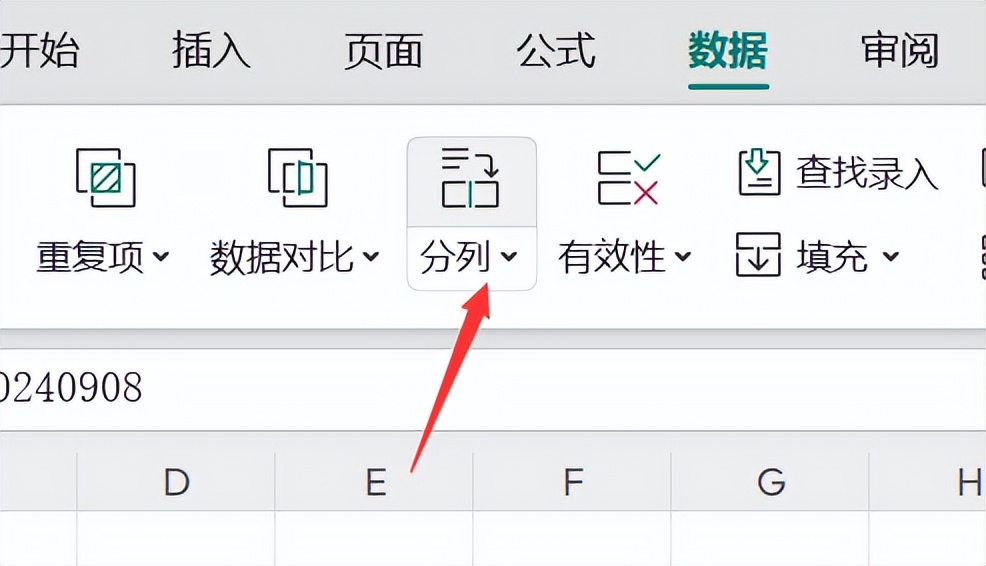
3. 进行分列设置
点击 “分列” 功能按钮后,会弹出相应的向导对话框,我们直接点击 “下一步” 按钮(通常在第一步中如果数据排列比较规整,不需要进行额外的分隔符号等特殊设置时,就可以直接进入下一步)。
接着,在后续出现的某一步(具体根据 Excel 版本可能略有不同,但功能位置较明显)中,会有更改数据类型的设置选项,在这里找到并选择 “日期” 类型(这一步就是明确告诉 Excel 我们希望把当前列的数据转换为日期格式)。
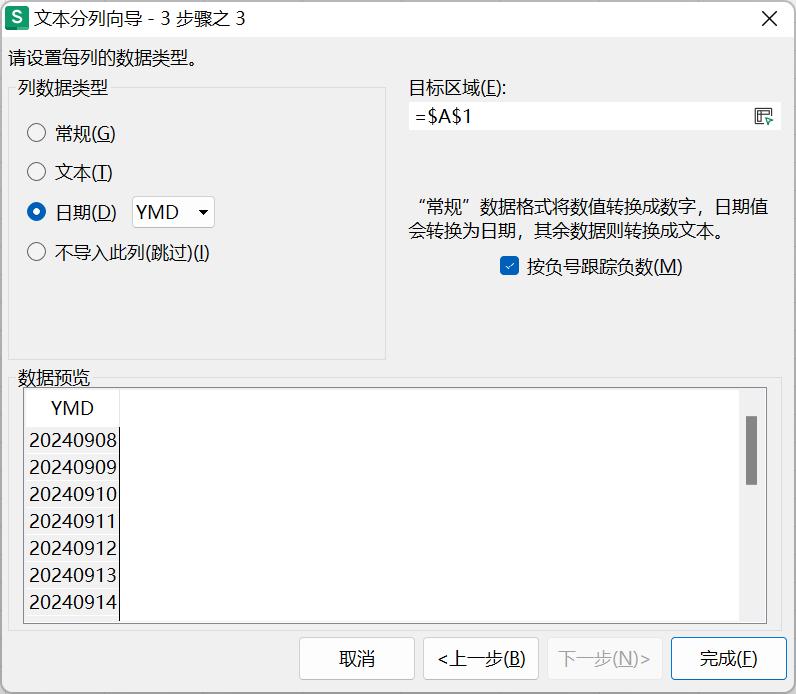
4. 完成转换
完成上述数据类型选择后,点击 “完成” 按钮,这时 Excel 就会按照我们设定的要求,对选中的那一列文本型日期数据进行格式转换操作。之后查看结果,就能发现原本的文本型日期数据已经成功被转换为正常的日期类型了,数据格式符合我们的预期,方便后续对日期数据进行分析、统计等相关操作。
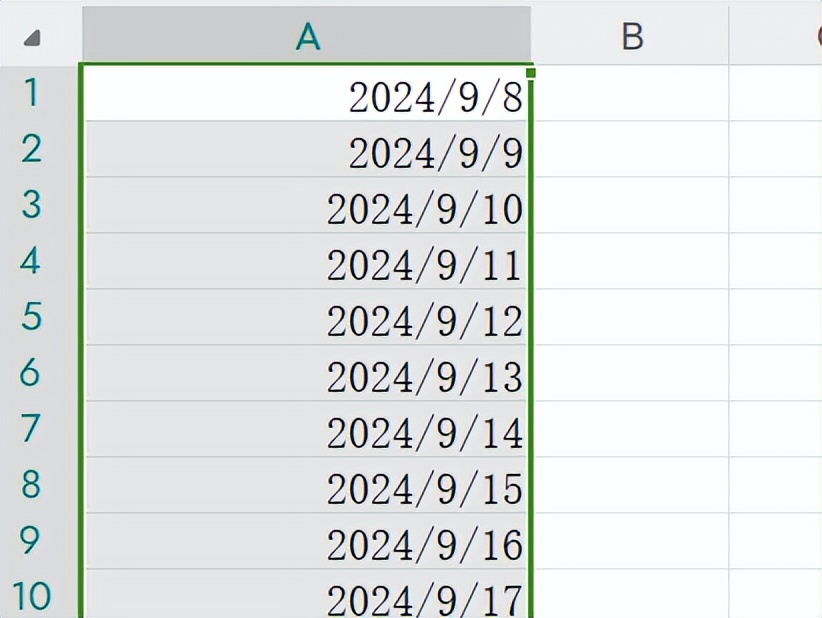
通过以上这些简单的操作步骤,就能轻松在 Excel 中把文本型日期转换为日期格式啦。掌握这个方法后,再遇到类似的数据类型转换问题时,不妨试试数据分列功哦,说不定能高效解决问题呢。


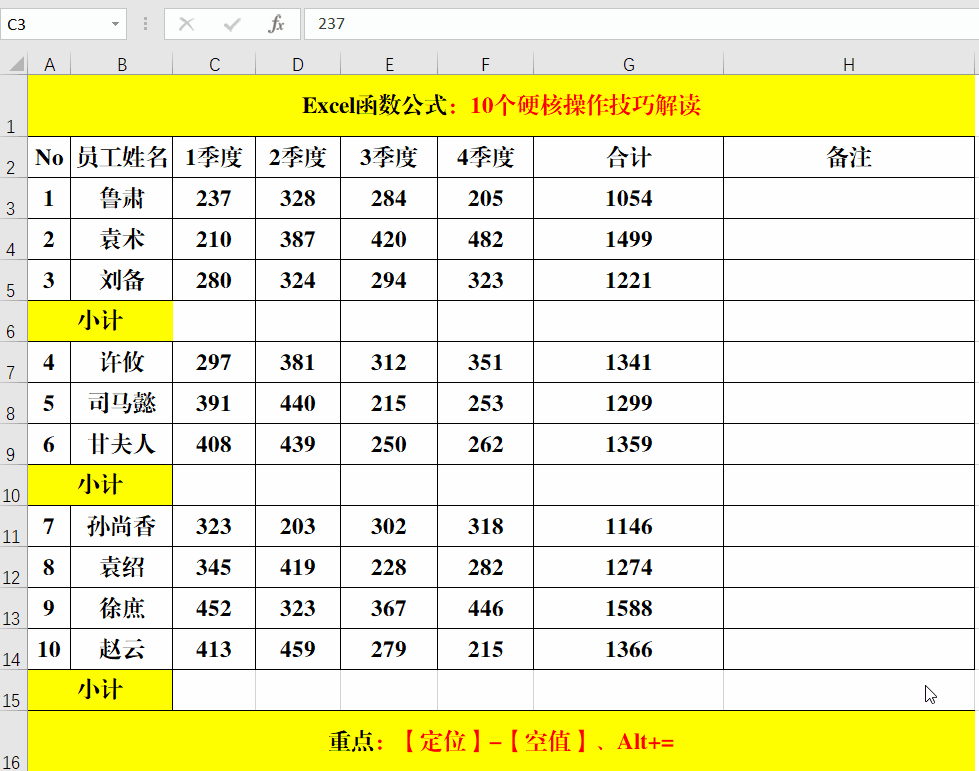
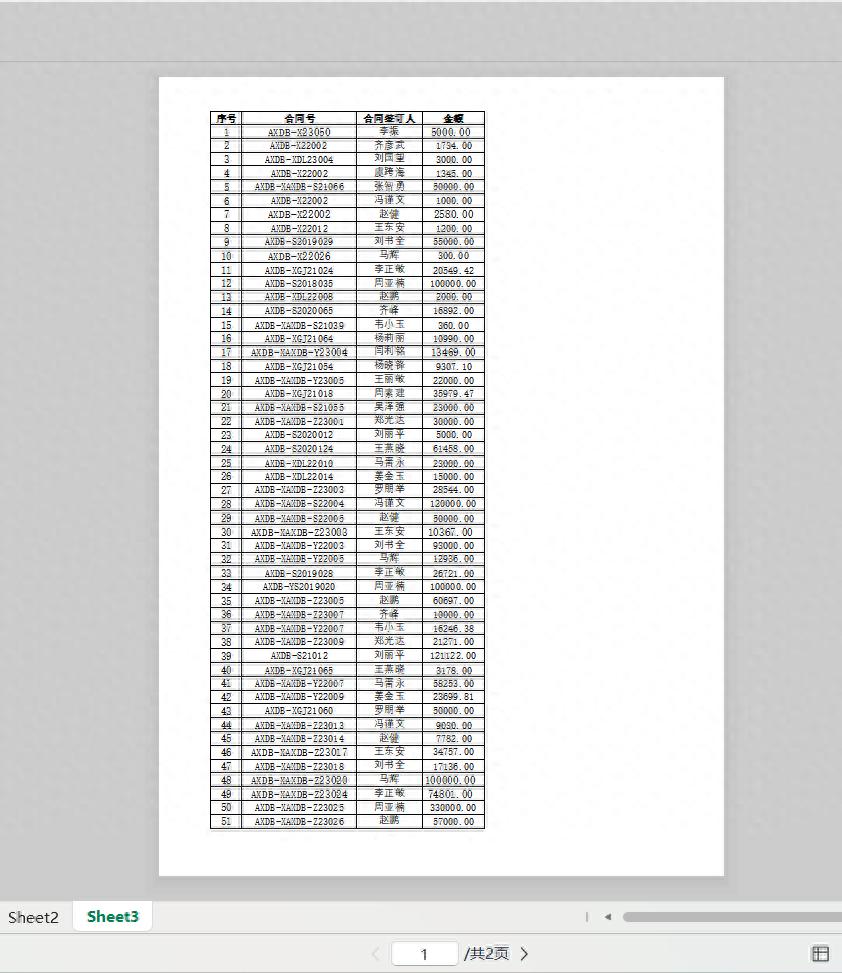

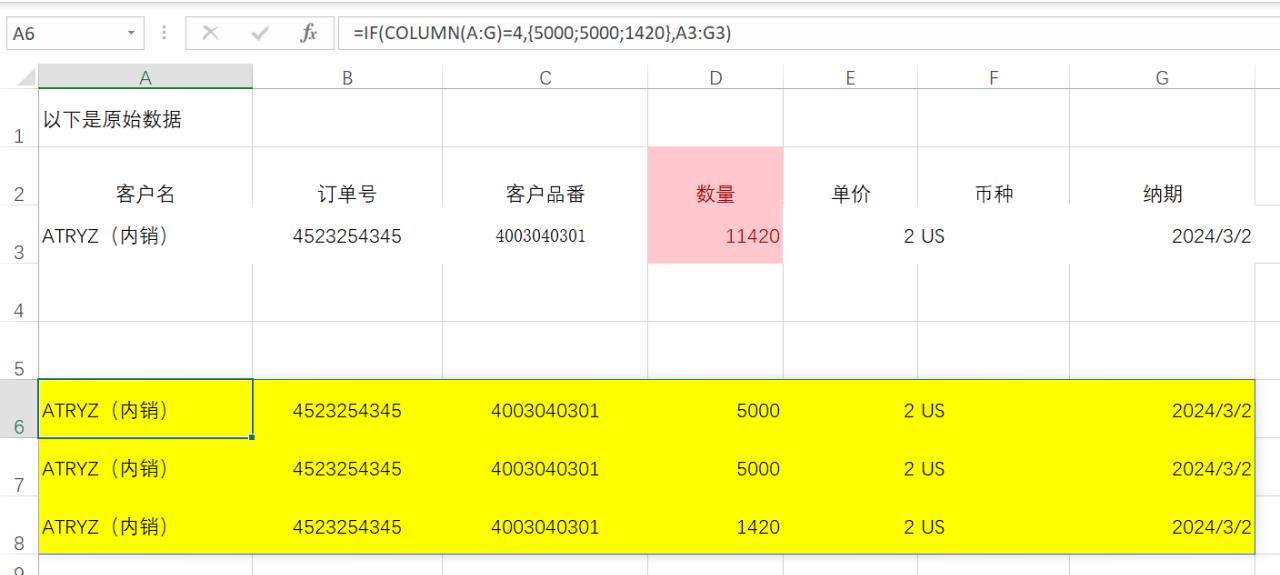
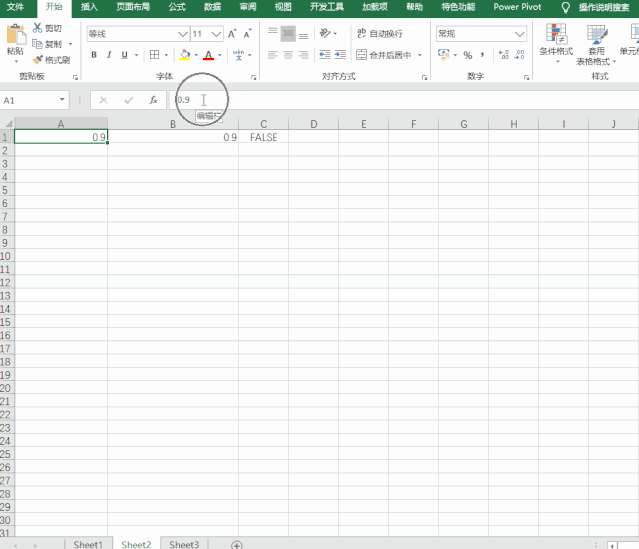
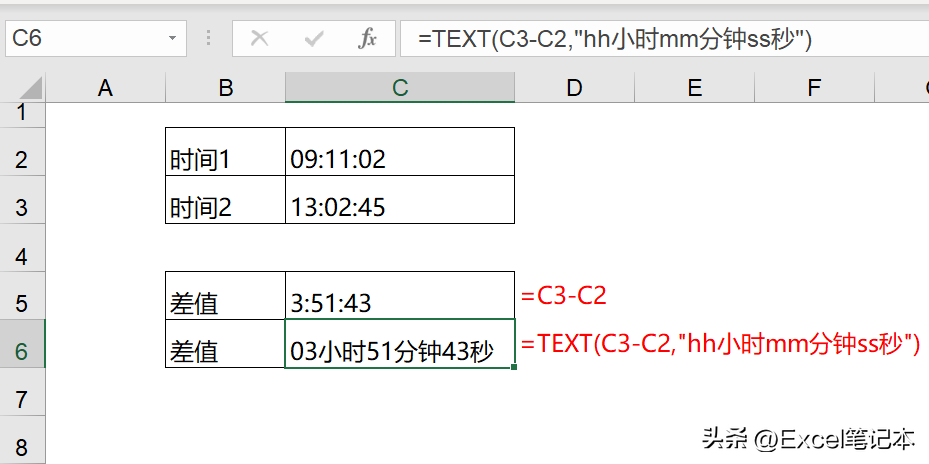

评论 (0)