在 Excel 表格处理过程中,有时系统默认提供的数值格式无法满足我们特定的展示需求,这时就需要运用自定义数值格式的功能来进行个性化设置了。以下为大家详细介绍具体的操作方法。
操作步骤:
1. 打开设置对话框
首先,打开包含数据的 Excel 工作表,依据实际需求准确选定目标单元格(可以是单个单元格,也可以是单元格区域,这取决于你想要对哪些数据应用自定义的数值格式)。选定之后,使用快捷键 Ctrl+1(也可通过右键单击选中的单元格,在弹出的右键菜单中选择 “设置单元格格式” 选项来打开对话框,二者效果相同),此时会弹出【设置单元格格式】对话框,这个对话框涵盖了多个与单元格格式设置相关的选项卡,接下来要在其中进行相应操作来实现自定义数值格式。
2. 选择自定义分类
在弹出的【设置单元格格式】对话框中,切换到【数字】标签(因为数值格式相关的设置都在此标签下进行操作)。进入【数字】标签页面后,在【分类】列表框中找到【自定义】选项并点击它,这时页面右侧的【类型】文本框就会处于可编辑状态,且会显示出一些默认的自定义格式示例等内容,供我们参考和进一步编辑,这便是我们进行自定义数值格式输入的关键区域了。
3. 输入自定义格式内容并确定
在【类型】文本框中输入我们想要的自定义格式内容,例如按照上述方法中输入 “000”(这里 “000” 只是一个示例格式,实际可根据具体需求输入不同的格式代码,不同的代码有不同的显示效果,比如控制数字的位数、添加特定符号等)。输入完成后,点击【确定】按钮,Excel 就会按照我们输入的自定义格式来显示所选目标单元格(或单元格区域)中的数值了。比如,如果单元格中的数值原本是 5,应用 “000” 这个自定义格式后,就会显示为 “005”,实现了对数值显示格式按照我们期望的方式进行调整的目的,使其更符合特定的数据展示需求。
操作动图演示:
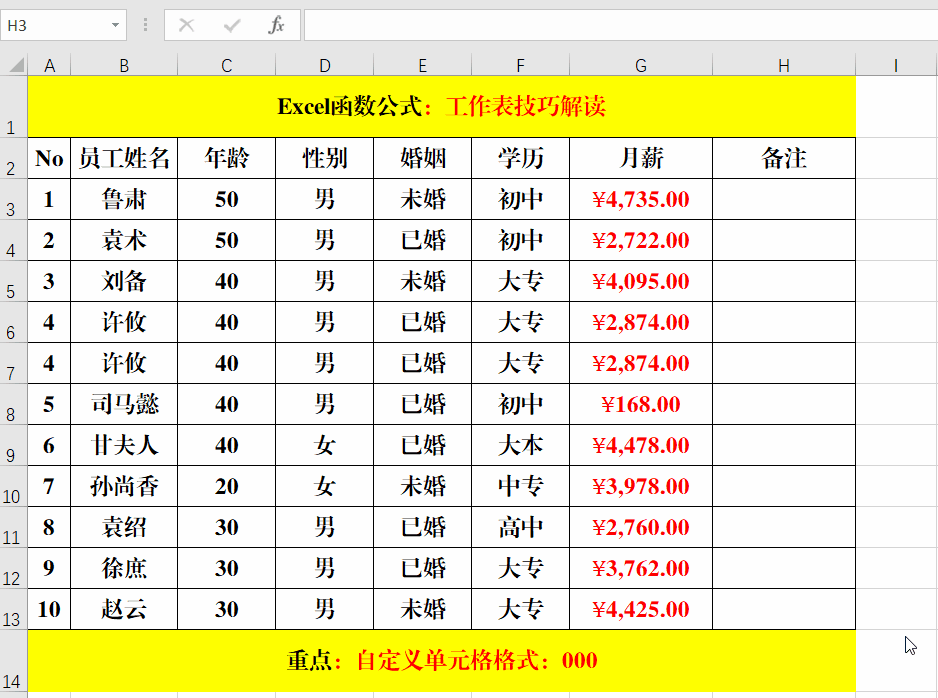
通过以上简单的操作步骤,就能在 Excel 中轻松实现自定义数值格式了,大家可以根据实际的工作场景和对数值展示效果的要求,灵活输入不同的自定义格式代码,让表格数据呈现出更理想的模样。


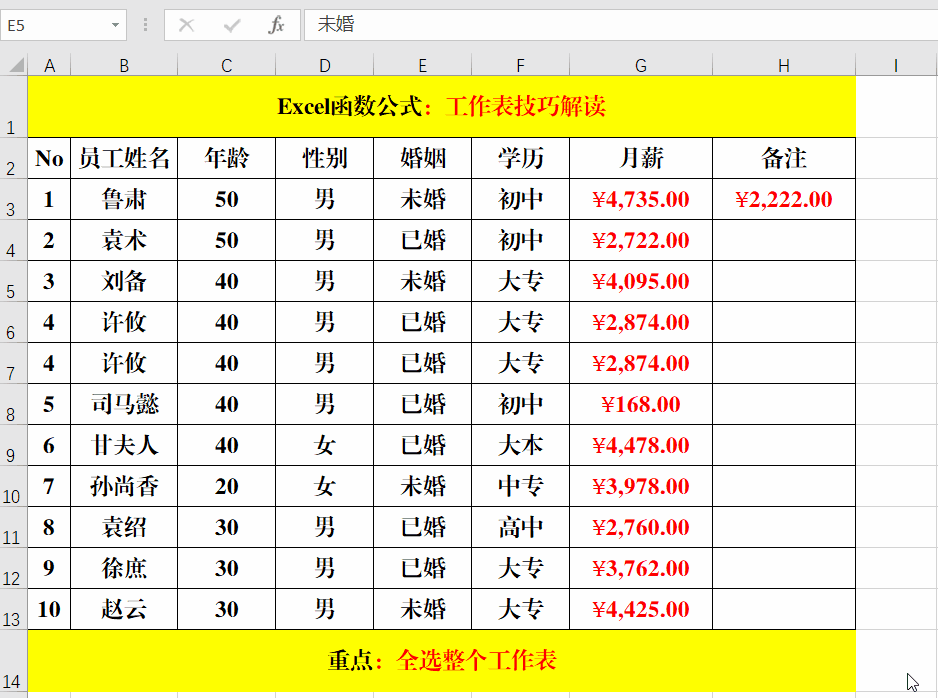
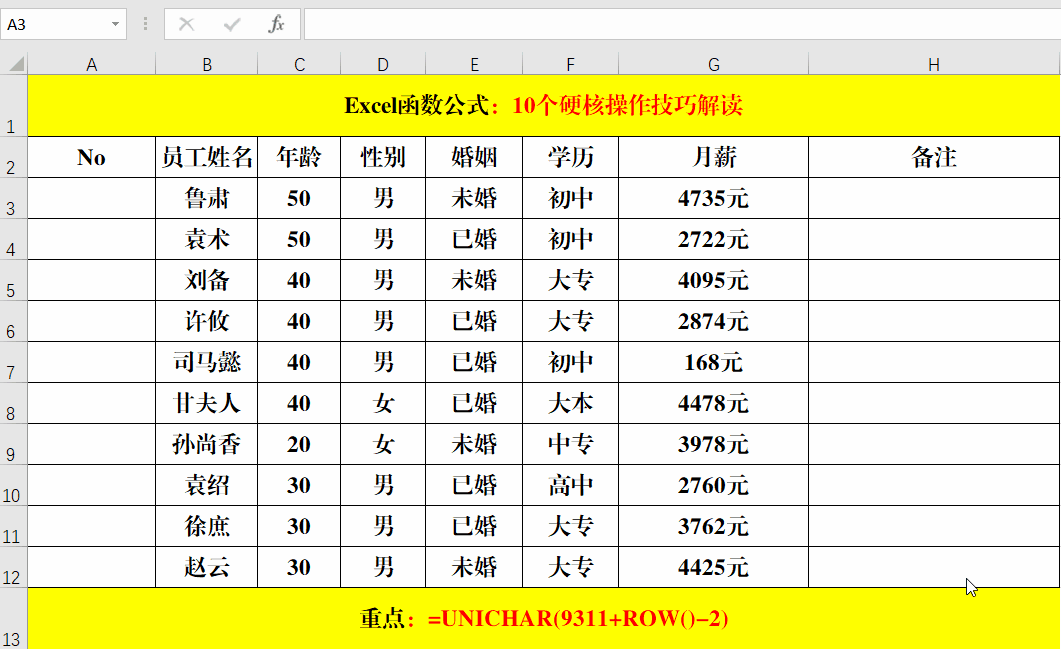

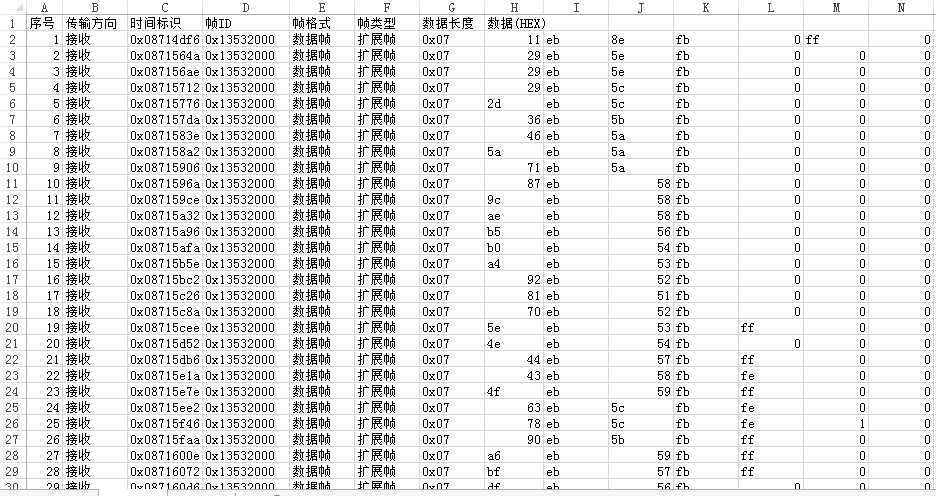
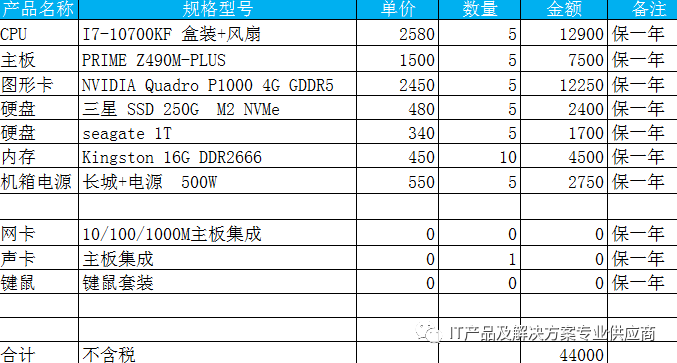
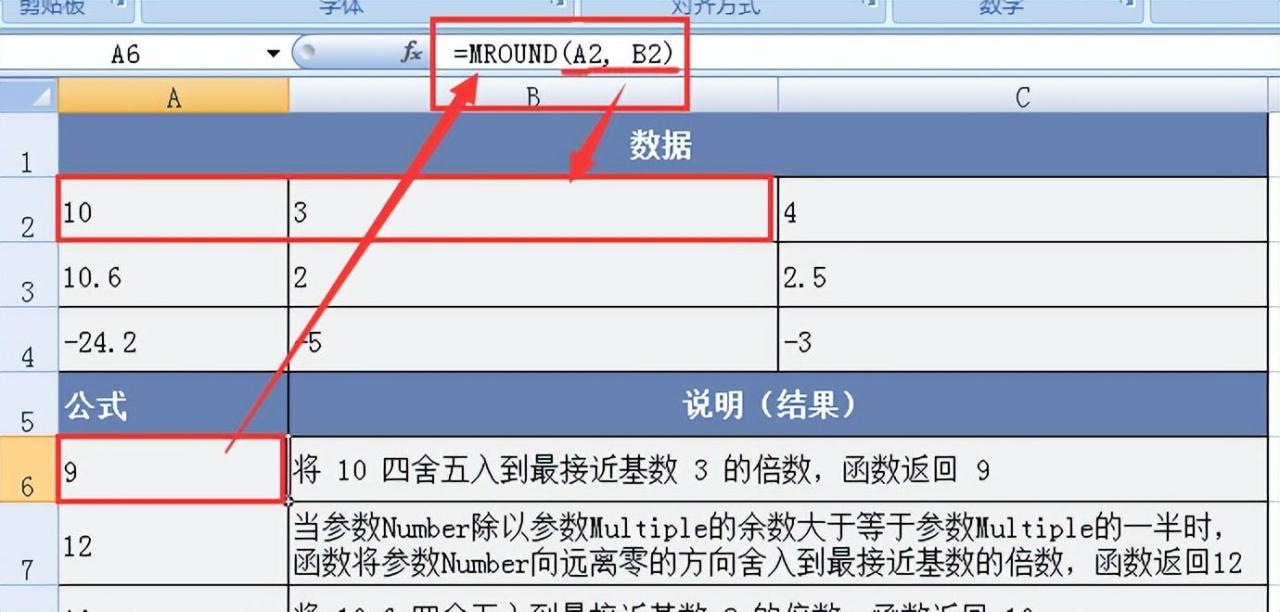

评论 (0)