在 Excel 表格的编辑过程中,常常会遇到需要将某个单元格的格式快速复制到其他单元格区域的情况,以下为大家介绍一种便捷高效的操作方法来实现这一目的。
操作步骤:
1. 选择起始单元格
首先,打开相应的 Excel 工作表,依据实际需求准确选中目标单元格左侧的单元格(之所以选择左侧单元格,是基于这种操作方式的便利性设定,当然在实际操作中,也可以根据个人习惯选择相邻的其他位置单元格,只是后续操作手法稍有不同而已)。例如,如果想把某单元格格式复制到 A5 单元格所在区域,那可以先选中 A4 单元格(这里仅为示例,具体依实际情况而定)。
2. 拖动鼠标进行格式复制操作
在选中目标单元格左侧的单元格后,将光标移至该数据区域的边缘位置(也就是单元格的边框处),这时要留意光标的变化,当光标变为双向十字箭头形状时,表明可以进行拖动操作了。
接着,按下鼠标右键,并按住不放,然后拖动鼠标到目标单元格区域(比如想把格式复制到 A5:A10 单元格区域,就将鼠标拖动覆盖该区域),拖动完成后,松开鼠标右键,这时会弹出一个快捷菜单。
3. 选择复制格式选项
在弹出的快捷菜单中,选择【仅复制格式】选项,这样 Excel 就会按照要求,仅将之前选中的起始单元格的格式(包括字体格式、数字格式、边框底纹格式等各种格式设置)快速复制到目标单元格区域,而不会复制单元格中的具体数据内容,使得目标单元格区域呈现出与起始单元格一致的格式效果,大大提高了表格格式设置的效率,尤其在对多个单元格进行统一格式调整时,这种方法能节省不少时间和精力。
操作动图演示:
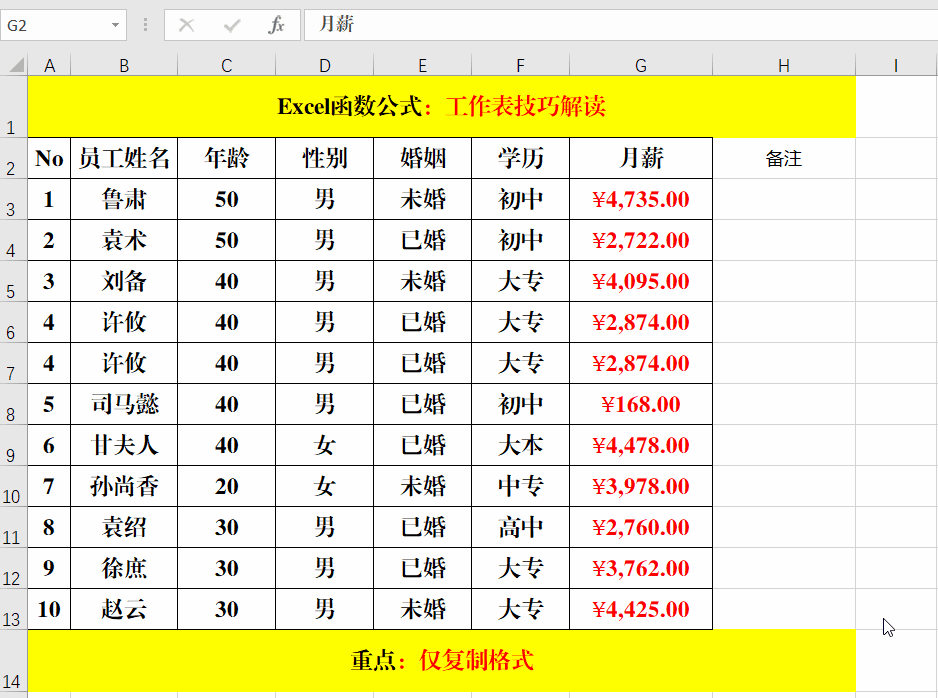
通过以上简单的操作步骤,就能轻松在 Excel 表格中实现快速复制单元格格式的操作了,大家可以根据实际的表格编辑需求,灵活运用这一技巧。



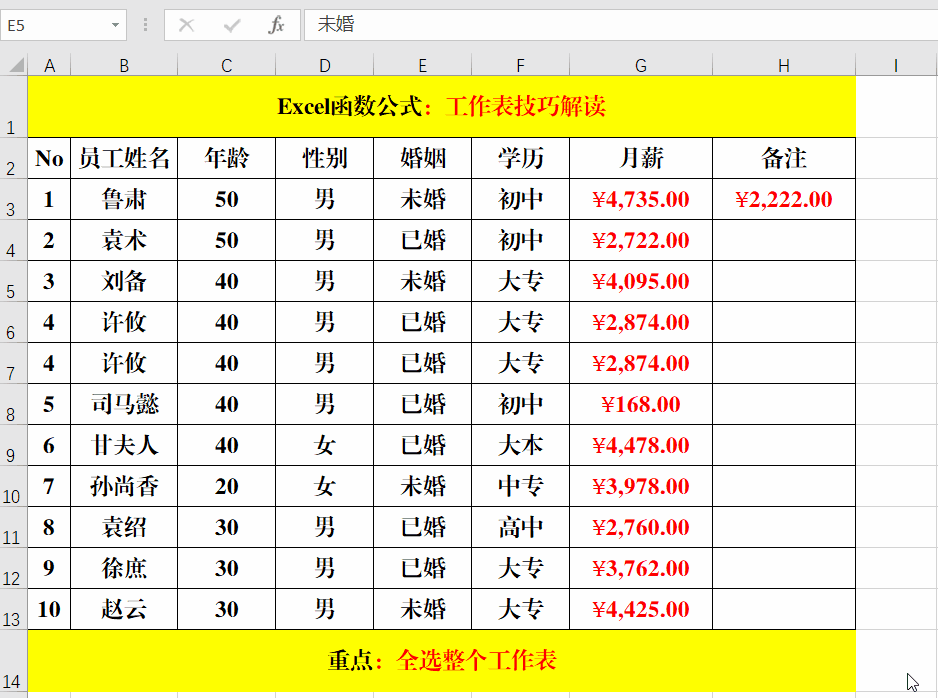

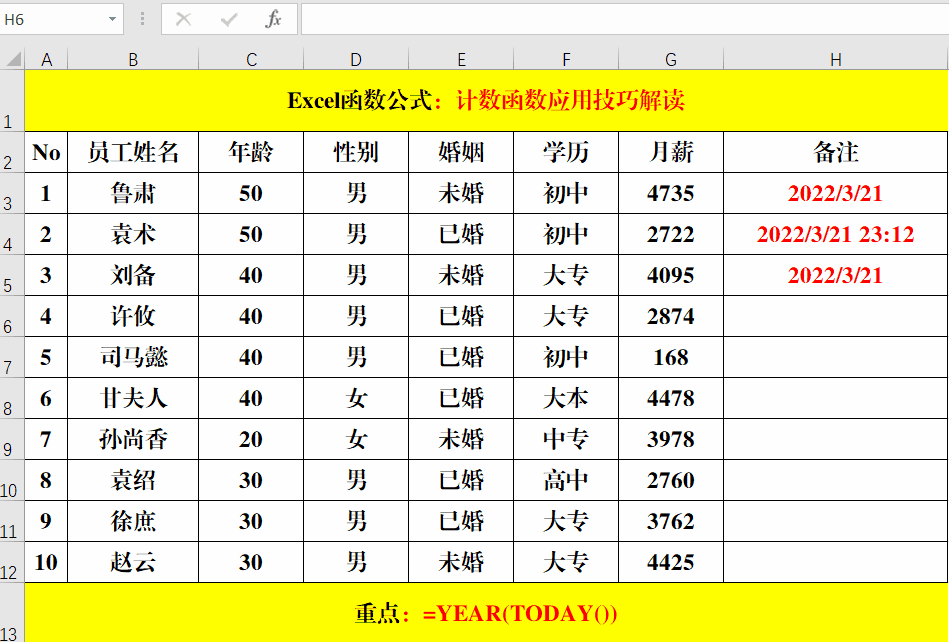
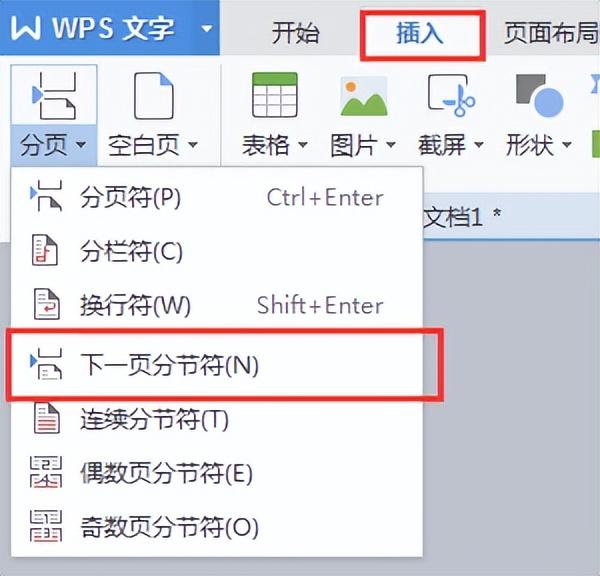
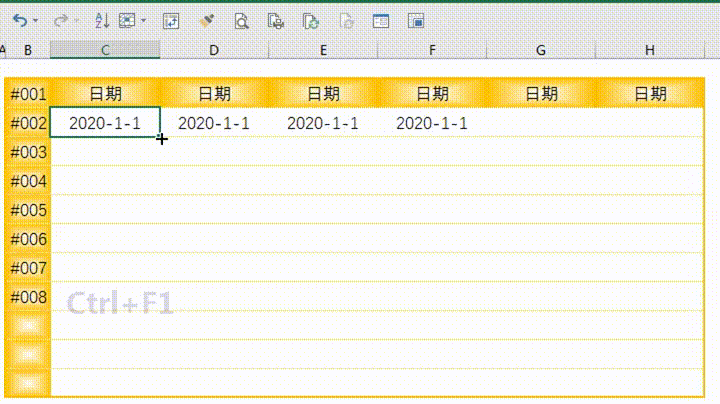

评论 (0)