在使用 Excel 处理表格数据时,常常需要对列宽进行调整,以使表格内容能够完整、清晰地呈现出来。下面为大家介绍一种快速调整列宽的实用方法以及相应的解读。
一、操作方法
首先,打开包含数据的 Excel 工作表,依据实际需求准确选定需要调整的列。如果只是想调整某一列的列宽,那就直接点击该列对应的列标(比如要调整 A 列列宽,点击 “A” 处即可);要是想同时调整多列的列宽,可通过鼠标拖动的方式,从要调整的起始列标开始,按住鼠标左键拖动至结束列标,使这些列呈高亮显示,表明已准确选定。
完成列的选定后,将光标移动至任意选定列的列标中间位置(也就是两列标相邻的那条竖线处),这时鼠标指针会变为 “左右箭头” 形状,这是提示可以进行列宽调整操作的信号,此时双击鼠标左键,Excel 就会自动根据该列(或选定的多列)中单元格内容的长度等情况,快速调整到合适的列宽,确保内容能够完整显示,不会出现单元格内容显示不全或者列宽过宽造成空间浪费的现象。
操作动图演示:
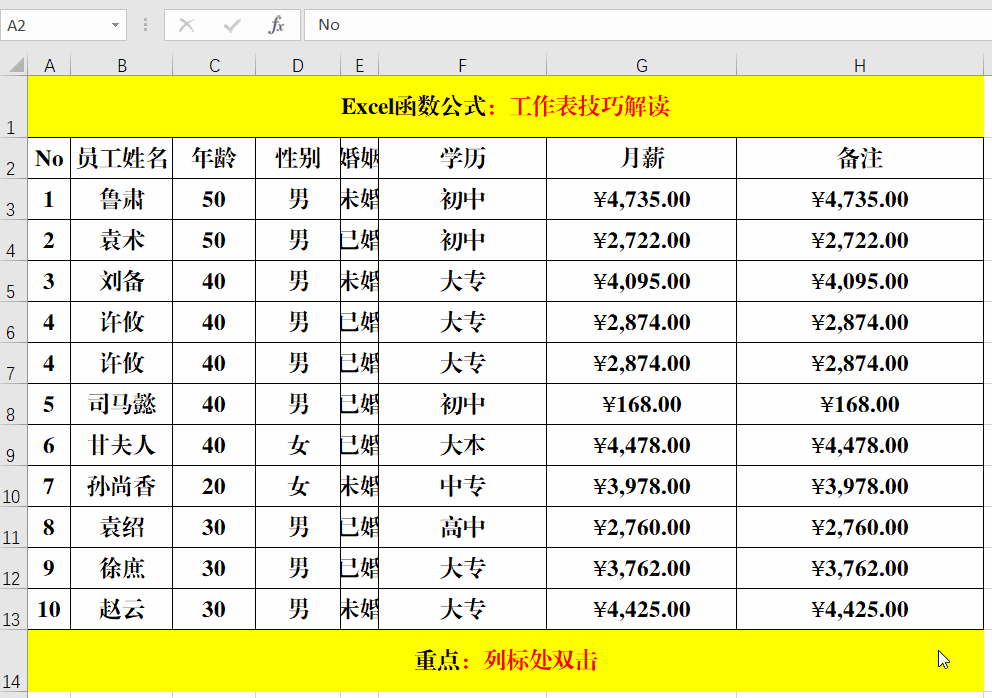
二、方法解读
这种通过双击列标中间来调整列宽的方法十分便捷且实用,它具有很强的灵活性,既可以用于调整指定的某一列的列宽,也可以用于调整所有数据源所在列的列宽,关键在于用户根据实际需要来选定调整的范围。例如,当只想让某一列数据完整显示时,就单独选定那一列进行操作;而如果希望整个数据表的所有列都根据各自内容自动适配到合适的列宽,那么可以选中整个数据表(比如点击工作表左上角的全选按钮,或者通过鼠标拖动选中所有数据区域包含的列),再进行上述双击操作,如此一来,所有列的列宽都会得到相应的快速调整,大大提高了表格排版的效率,让表格呈现出更加清晰、美观的视觉效果,方便后续查看和使用数据。
总之,掌握这个快速调整列宽的方法,能够帮助我们在 Excel 表格处理过程中更加高效地优化表格布局,轻松应对不同的列宽调整需求。


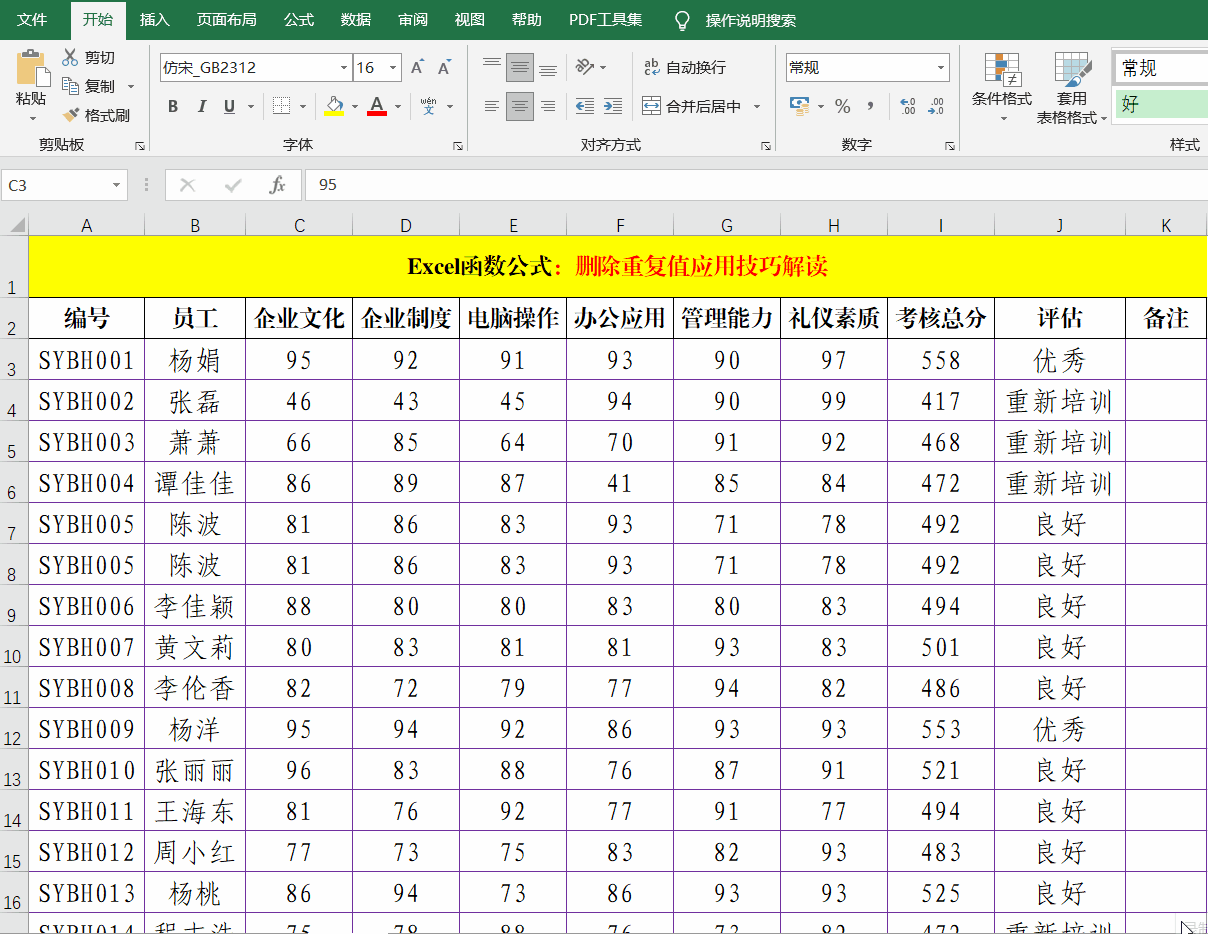


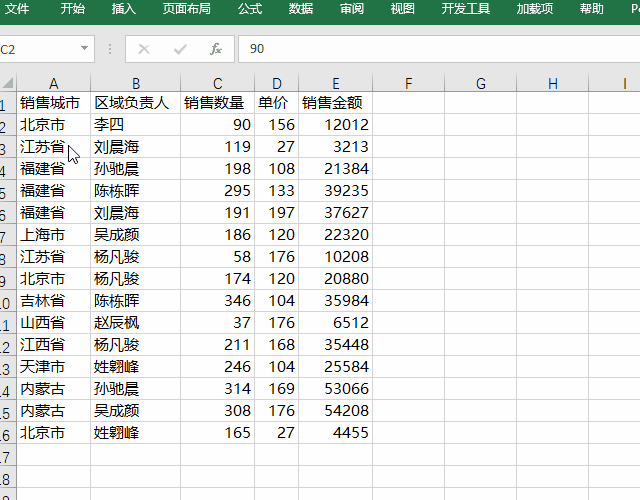
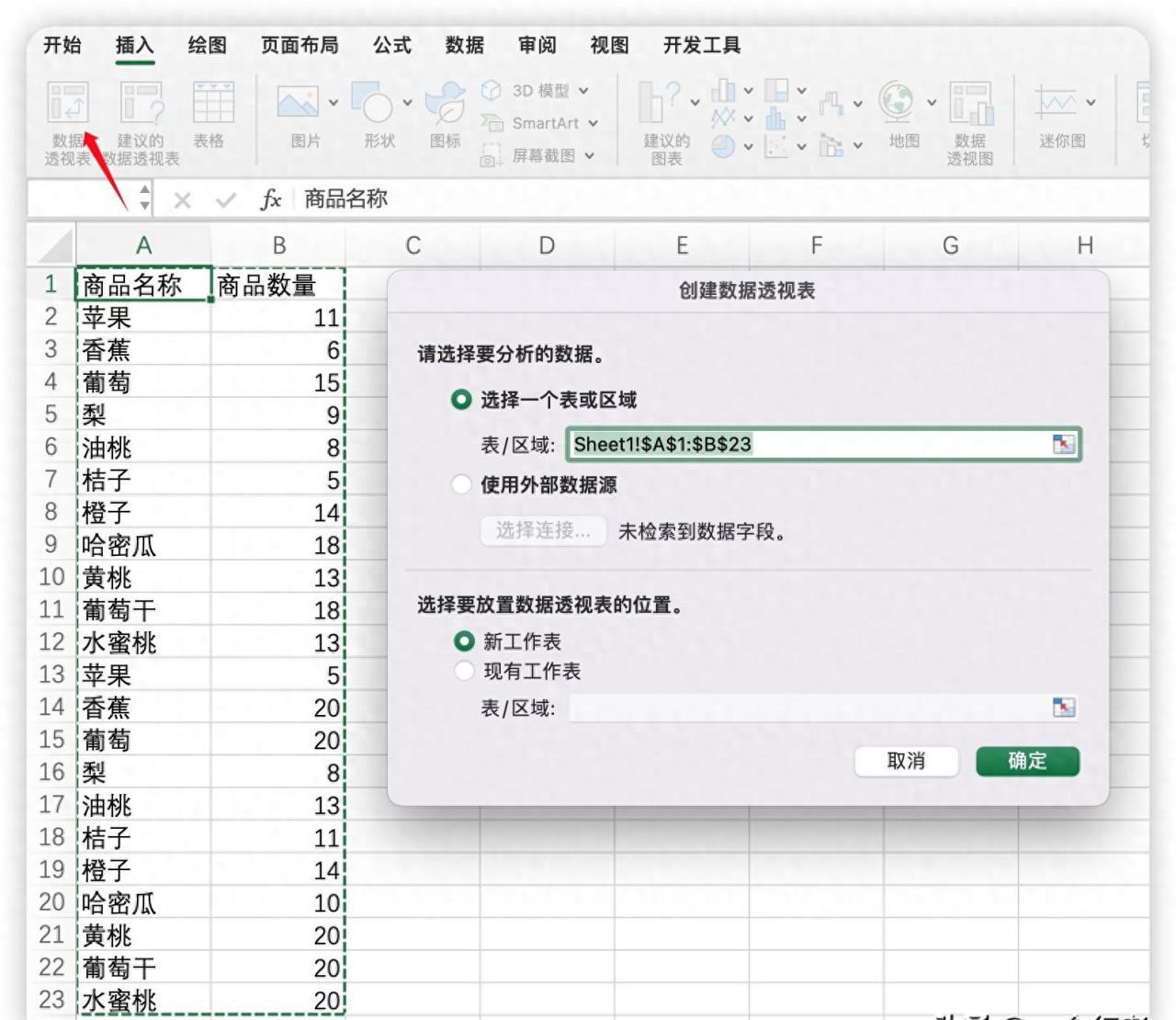


评论 (0)