在实际的工作中,经常要对工作表中重复的数据进行删除,如若数据行只有几条,则可通过人工查找出来,如若数据行较多,这种方法就费时费力,而且容易出错,造成对表格数据的准确性和个人能力的怀疑……今天,小编给大家介绍2种最常用和最实用的快速删除重复数据的方法。
方法一、删除重复值
【删除重复值】是 Excel 中专门用于处理重复数据的一项命令。在 Excel 的界面中,可以在【数据】选项卡下的【数据工具】功能组中找到它。这个命令的设计目的是帮助用户高效地去除表格中的重复数据,例如在 “员工信息表” 中删除重复的人员信息。
操作步骤
首先,打开包含数据的工作表(以 “员工信息表” 为例),选中工作表中的任意一个单元格区域。这一步很关键,因为 Excel 会根据所选单元格区域自动判断数据范围来进行后续操作。然后,点击【数据】选项卡,在【数据工具】中找到并点击【删除重复值】命令,此时会打开【删除重复值】对话框。
在这个对话框中,先单击【取消全选】按钮,这是因为我们可能不需要对所有列的数据进行重复值检查。接着,在【列】的列表中选中 “编号” 和 “员工” 这两个列(这里是根据要删除 “员工信息表” 中重复人员的目的来选择的,具体要选择的列可根据实际需要判断重复的依据来确定),最后点击【确定】按钮。
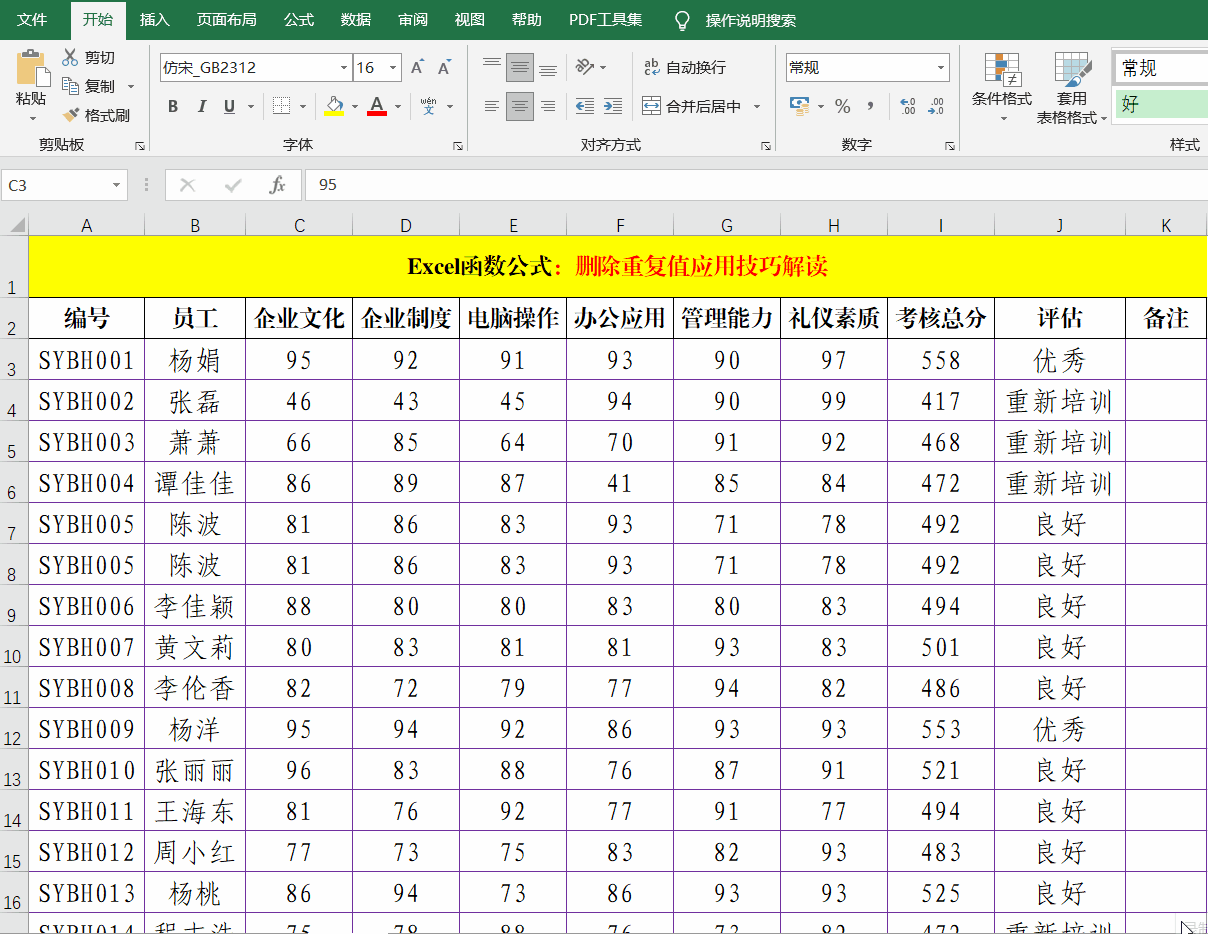
结果解读
在点击【确定】之后,会弹出一个新的对话框,这个对话框中清楚地显示了删除的重复值信息,包括有多少个重复值被删除等内容。此时,只需继续单击【确定】按钮,Excel 就会按照设定完成重复数据的删除操作,使表格中的 “编号” 和 “员工” 列(根据前面的选择)不再有重复的人员信息,大大提高了数据的准确性和整洁性。
方法二、高级筛选
高级筛选是 Excel 工作表中一项非常重要的功能,它可以通过【数据】选项卡中的【高级】命令来打开相关的对话框,用于进行复杂的筛选操作,其中就包括删除重复数据的功能。
操作步骤
同样先打开 “员工信息表” 或其他包含需要处理数据的工作表,选择工作表中的任意单元格区域(这一步的作用和前面【删除重复值】方法中的类似,用于确定数据范围)。接着,点击【数据】选项卡,找到并点击【高级】命令,打开【高级筛选】对话框。
在【高级筛选】对话框中,首先选择【方式】中的【将筛选结果复制到其他位置】选项。然后,单击【复制到】右侧的折叠按钮,通过这个按钮可以在工作表中选择不重复数据的存储位置(比如选择一个空白区域来存放筛选后的不重复数据)。同时,要确保选中【选择不重复的记录】这个复选框,最后点击【确定】按钮,Excel 就会按照设定的条件进行高级筛选,将不重复的数据复制到指定的位置。
完成筛选后,还需要删除原数据区域(因为原数据区域还保留着所有数据,包括重复数据),这样才能真正实现删除重复数据的目的。

结果解读
需要注意的是,在使用高级筛选时,如果在【方式】中选择了【在原有区域显示筛选结果】选项,那么重复值只是被暂时隐藏了起来,而不是真正被删除。
从工作表的行号可以看出这种隐藏情况,例如可能会出现某些行号跳过的现象,像没有显示第 8 行的数据等情况(以具体表格内容为例),这表示该行数据因为是重复值而被隐藏了,如下图所示。
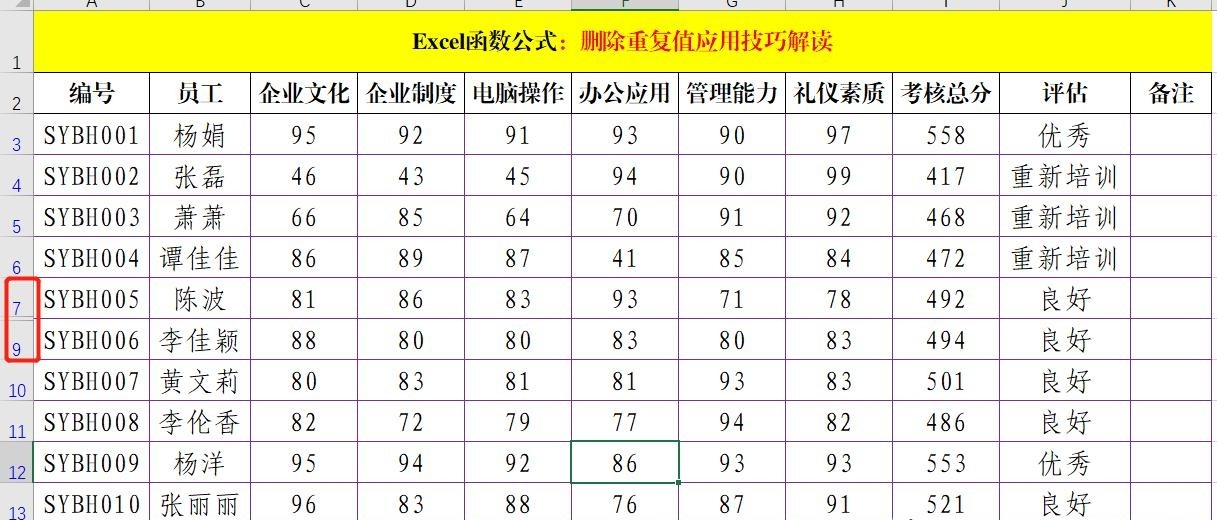
所以在使用高级筛选删除重复数据时,一定要注意选择正确的方式,避免达不到预期的删除效果。
通过掌握这两种方法,在面对 Excel 工作表中的重复数据时,就可以根据实际情况和个人喜好选择合适的方式来快速、准确地删除重复数据,提高工作效率和数据质量。


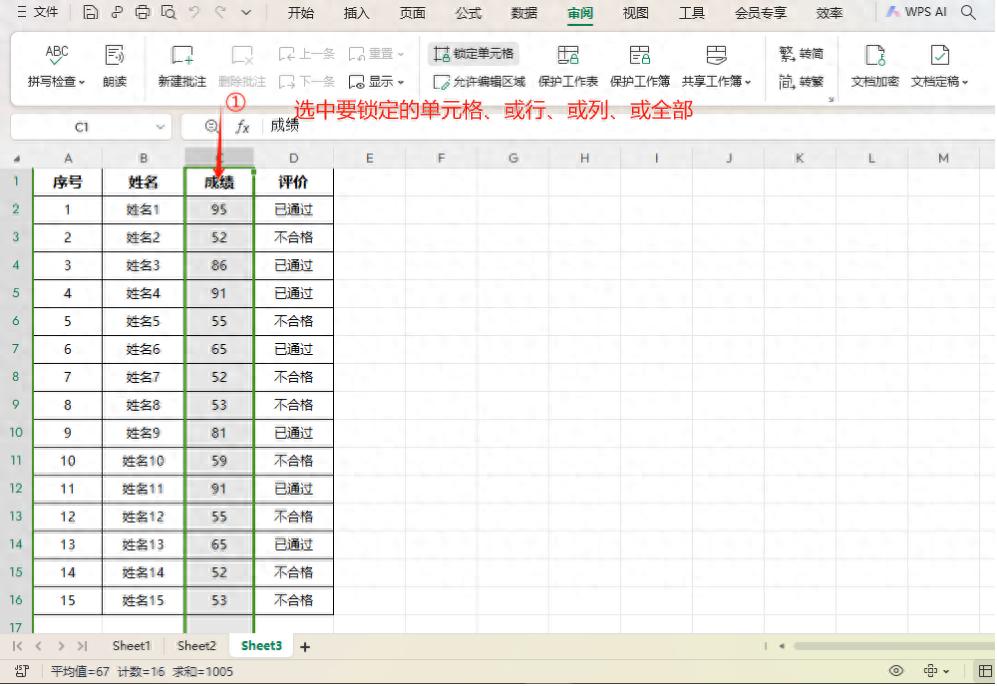
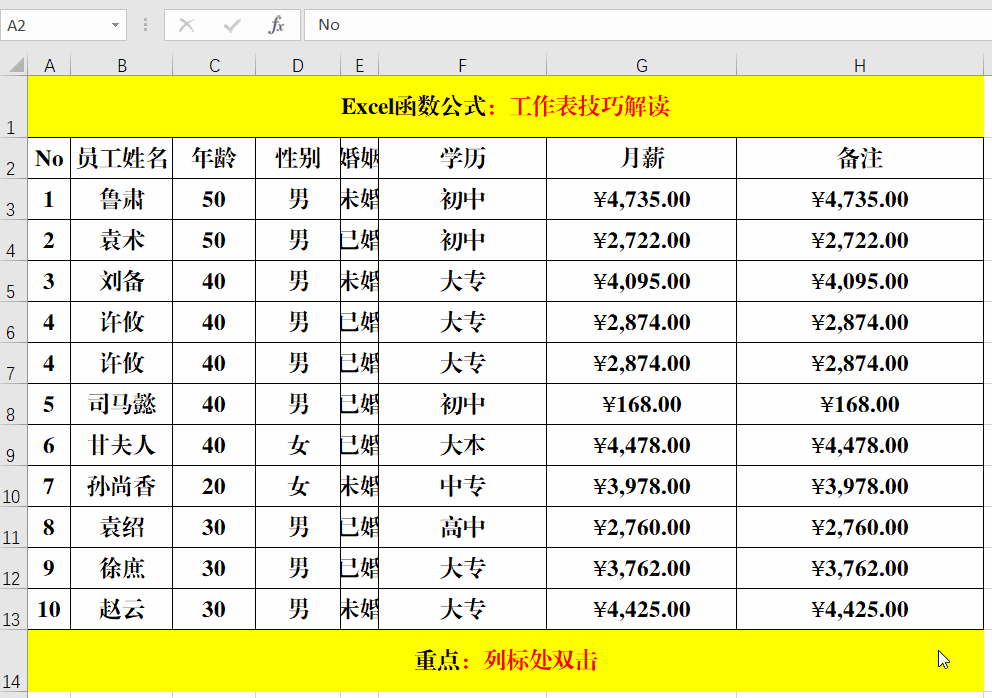

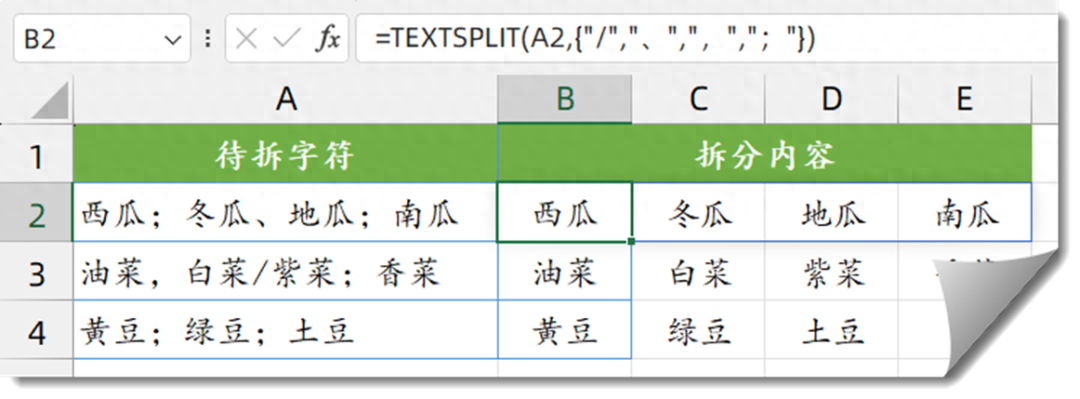
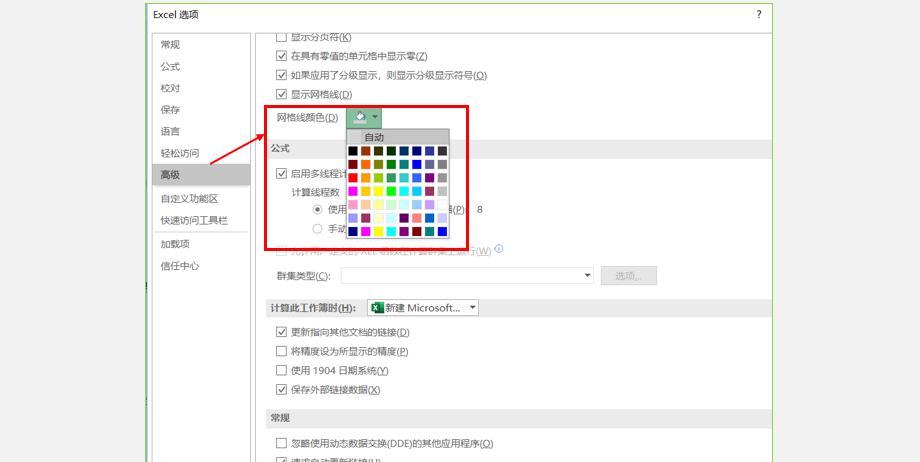
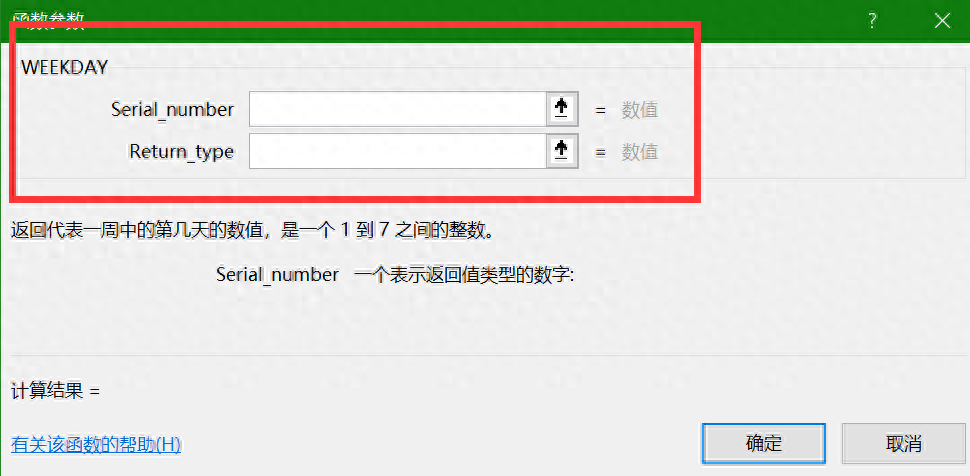
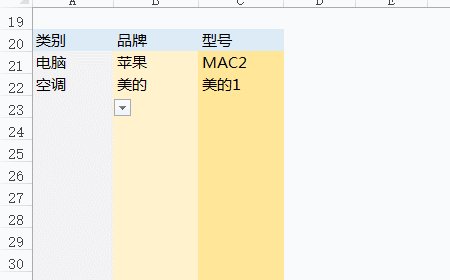
评论 (0)