在日常工作中,当 Excel 表格在多人之间传阅时,为了确保重要内容不被他人误修改,我们常常需要对特定单元格的内容进行锁定操作。以下就是详细介绍如何实现这一目的的操作步骤,实现轻松锁定 Excel 表格中的内容。
操作步骤:
1. 选中要锁定的单元格
首先,打开需要进行内容锁定的 Excel 工作表,依据实际需求准确选中要锁定的单元格区域。例如,按照示例中想要锁定 C 列内容,那就直接点击列标 “C”,这样就能快速选中整列的单元格啦(当然,如果您只想锁定 C 列中的部分单元格,也可以通过鼠标拖动的方式,从目标单元格区域的左上角单元格开始,按住鼠标左键拖动至右下角单元格,使要锁定的部分呈高亮显示,表明已准确选中)。这一步是锁定操作的基础,只有准确选中了相应单元格,后续的设置才能针对这些单元格生效。
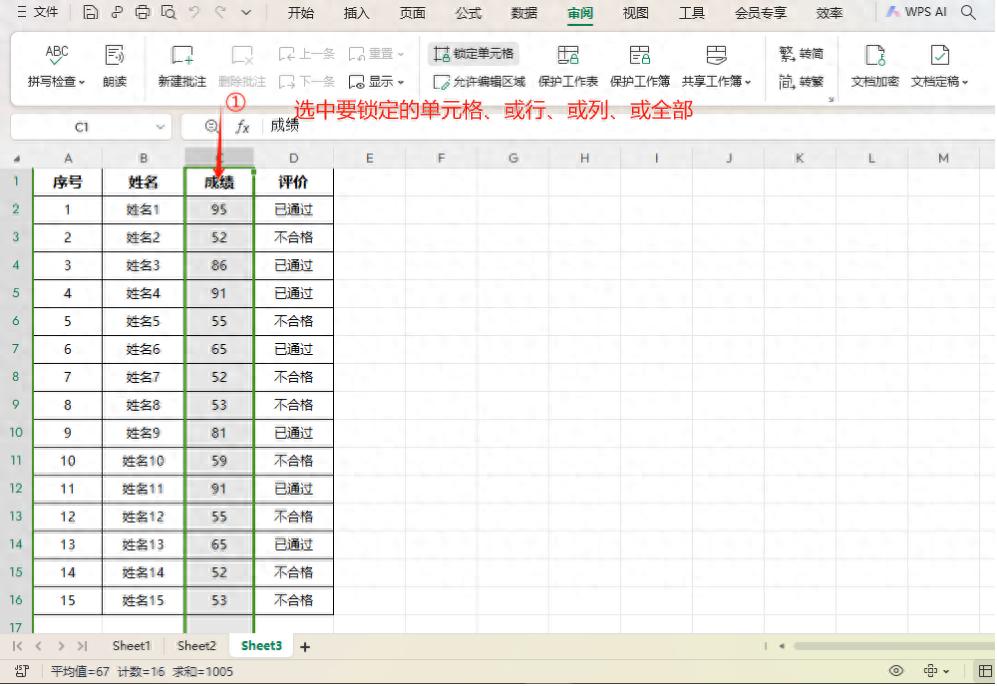
2. 鼠标右击选择 “设置单元格格式”
在选中要锁定的单元格后,通过鼠标右键单击选中区域,这时会弹出右键菜单。在弹出的众多选项中,找到并选择 “设置单元格格式” 这一选项,点击它之后,会弹出 “设置单元格格式” 对话框,该对话框涵盖了多个关于单元格格式设置的选项卡,像 “数字”“对齐”“字体” 等,接下来我们要在这个对话框里进行相关的保护设置。
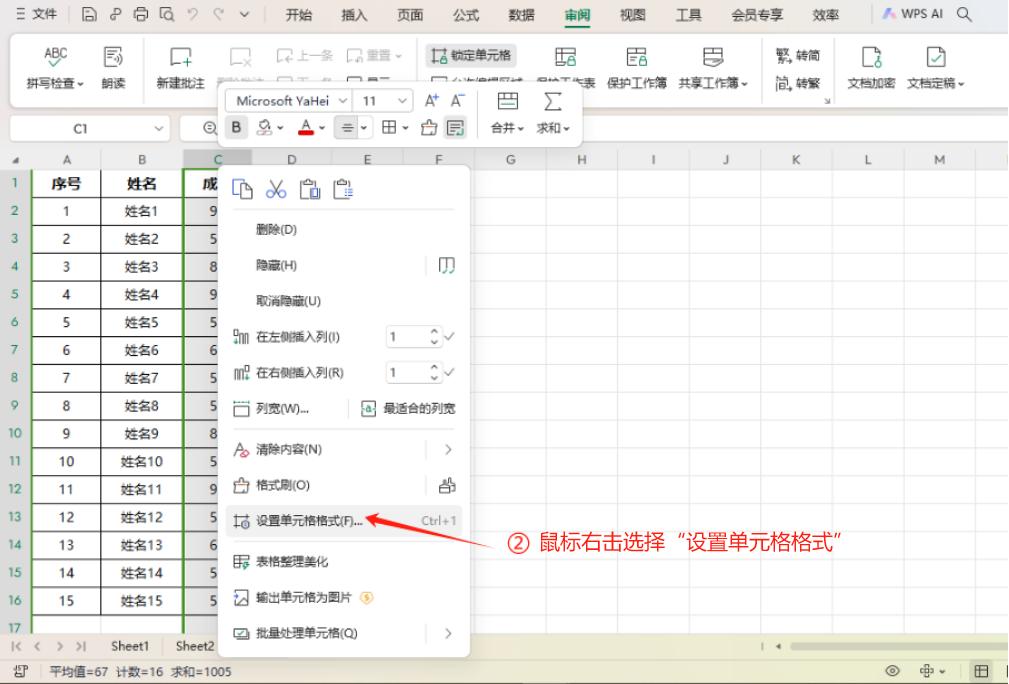
3. 点击 “保护” 标签,勾选 “锁定”
在弹出的 “设置单元格格式” 对话框中,切换至 “保护” 选项卡(也就是 “保护” 标签啦)。在这里,会看到 “锁定” 和 “隐藏” 两个复选框,我们此次的目的是锁定单元格内容防止修改,所以只需勾选 “锁定” 这个复选框就行啦(“隐藏” 复选框的功能是在工作表被保护后隐藏公式等内容,这里暂不涉及)。勾选完成后,点击 “确定” 按钮,这样就完成了针对所选单元格的初步锁定设置,但此时还没有真正生效,还需要进一步操作来启用保护。
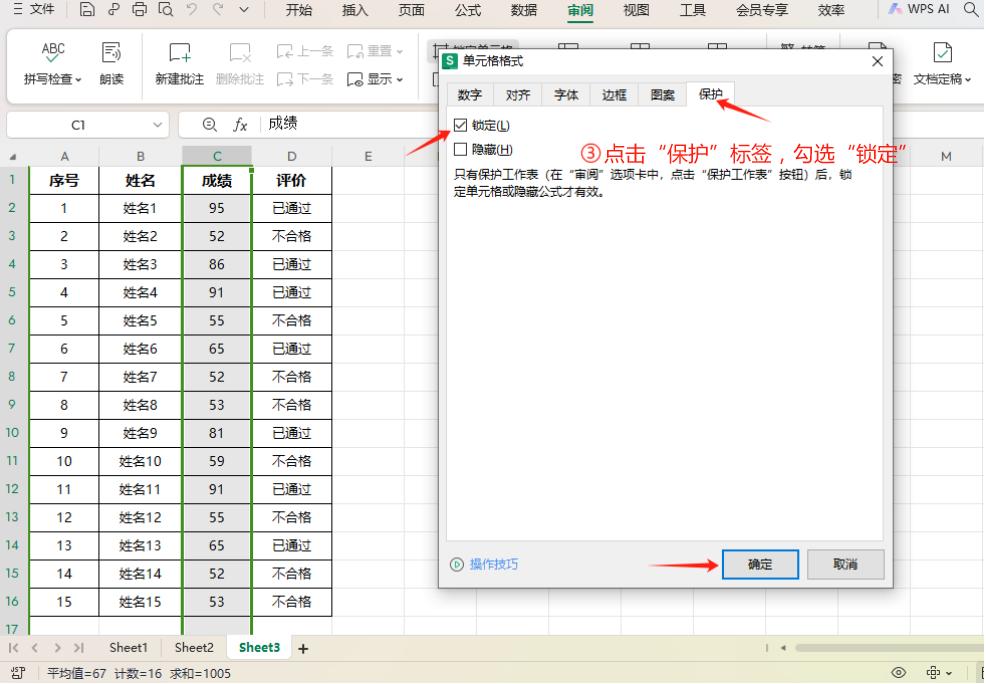
4. 点击 “审阅” 选项卡,点击 “保护工作表”
接着,在Excel 的菜单栏,找到 “审阅” 选项卡并点击它。在 “审阅” 选项卡下,有多个与工作表审阅、保护相关的功能按钮,在这里找到 “保护工作表” 按钮并点击它,点击之后,会弹出 “保护工作表” 的设置窗口,这个窗口就是用来设置保护工作表相关参数以及密码的关键界面。
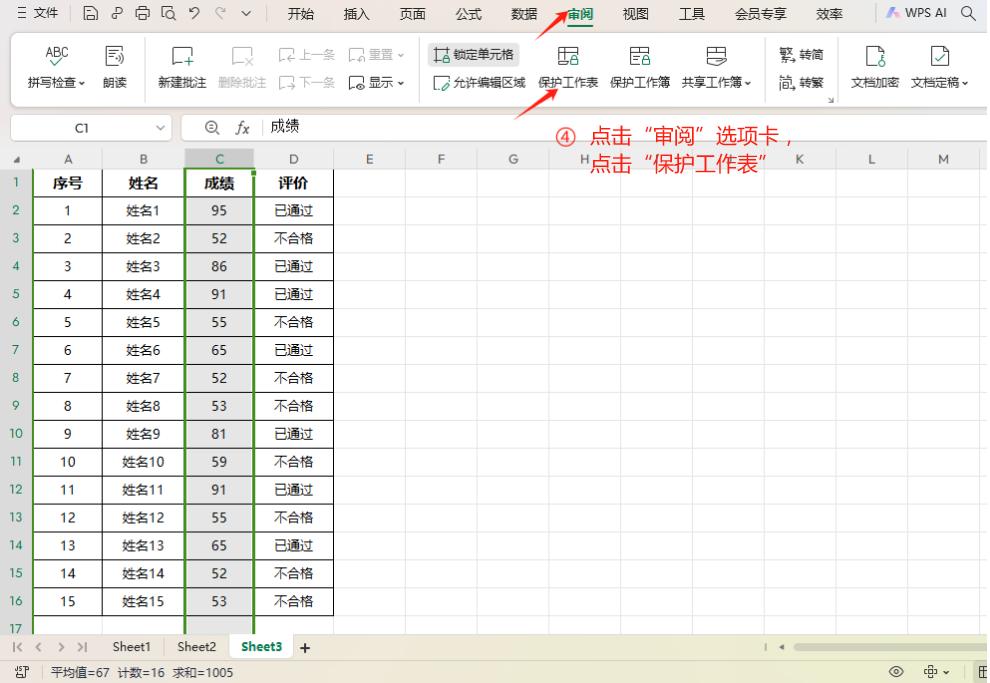
5. 在弹出的窗口设置密码并确认
在弹出的 “保护工作表” 窗口中,有一个 “密码” 输入框,在这里输入您想要设置的密码(密码需要自己牢记,后续解除保护时需要用到),输入完成后点击 “确定” 按钮,这时会弹出一个再次输入密码的提示框,需要将刚才设置的密码再准确输入一遍进行确认,再次输入密码并点击 “确定” 按钮后,保护工作表的设置就正式生效啦。
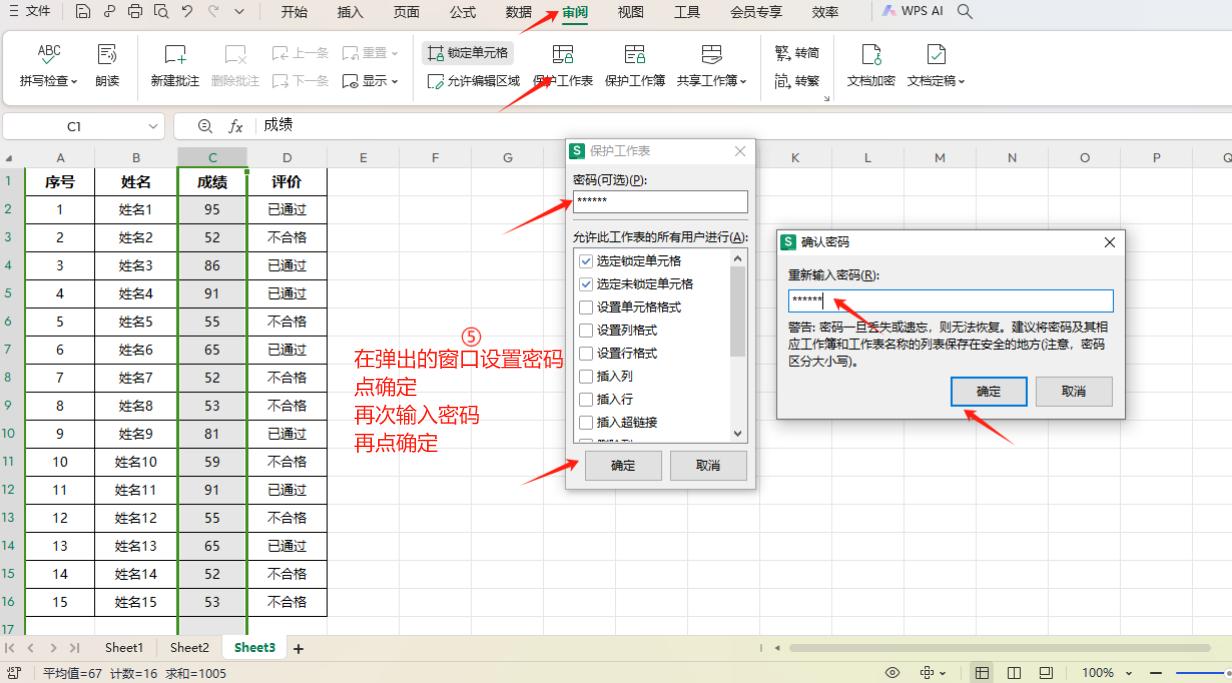
至此,像示例中所选中的 C 列内容就被成功锁定了,无法被修改。可以测试一下,尝试在 C 列的任意单元格输入内容,此时系统均会提示 “被保护的单元格不支持此功能”,这就表明我们的锁定操作已经达到了预期效果。
通过以上简单的操作步骤,就能轻松在 Excel 表格中对指定的单元格内容进行锁定,保障内容在传阅过程中的安全性和准确性,大家可以根据实际的工作场景和需求,灵活运用这一功能。


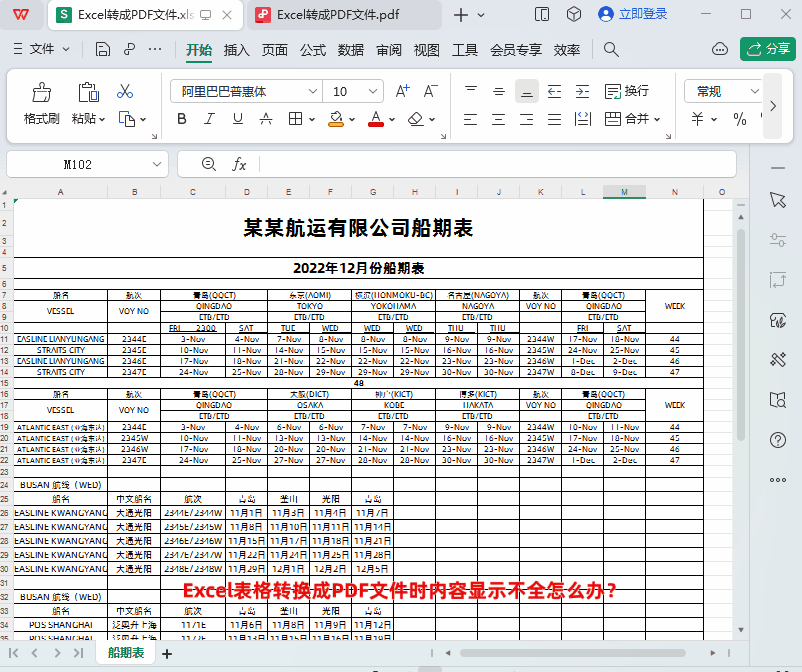
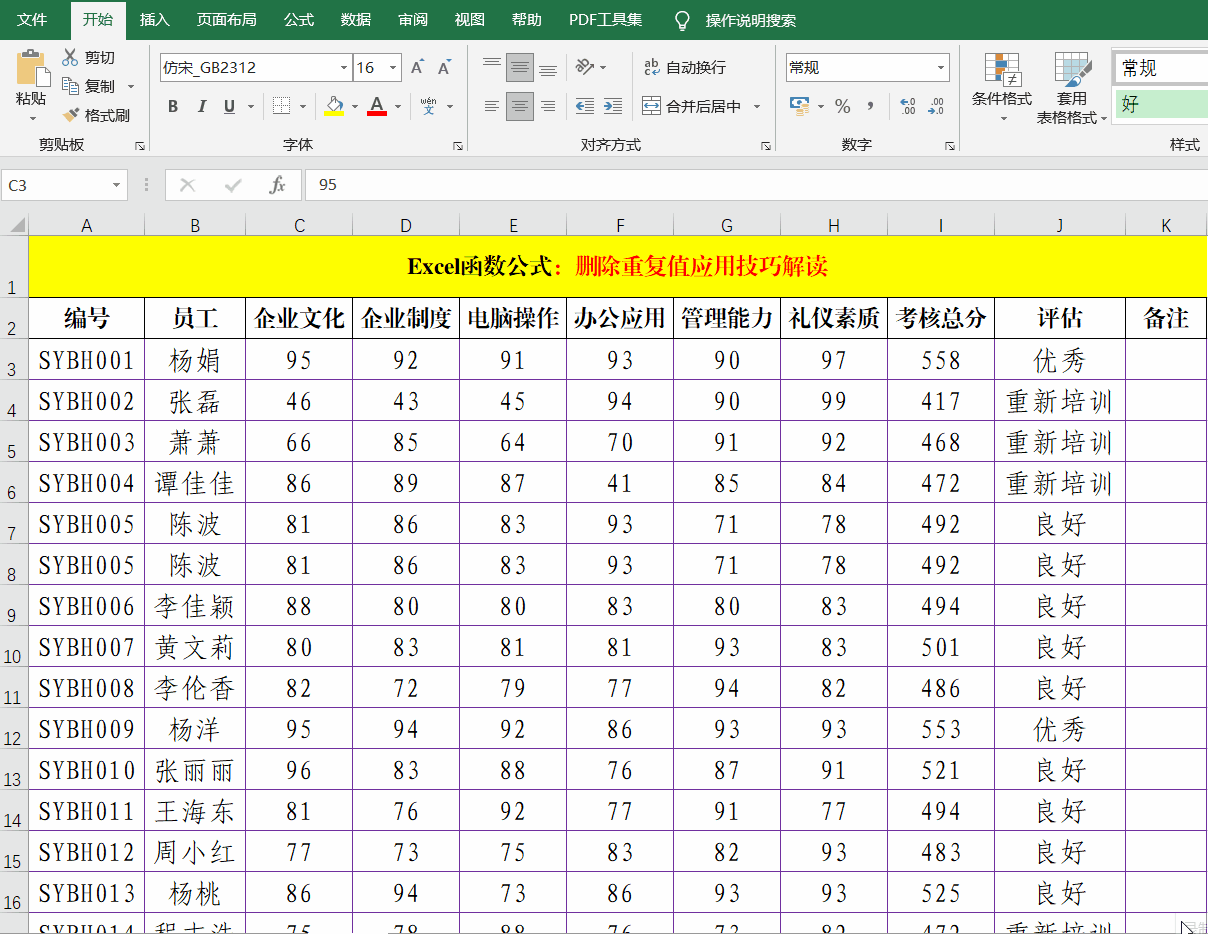

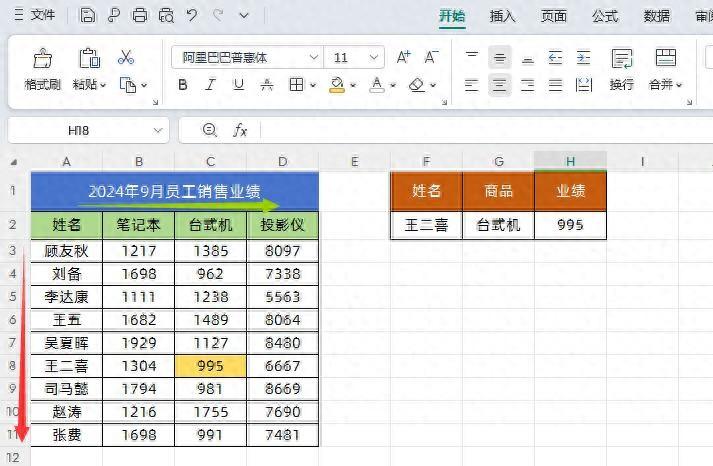
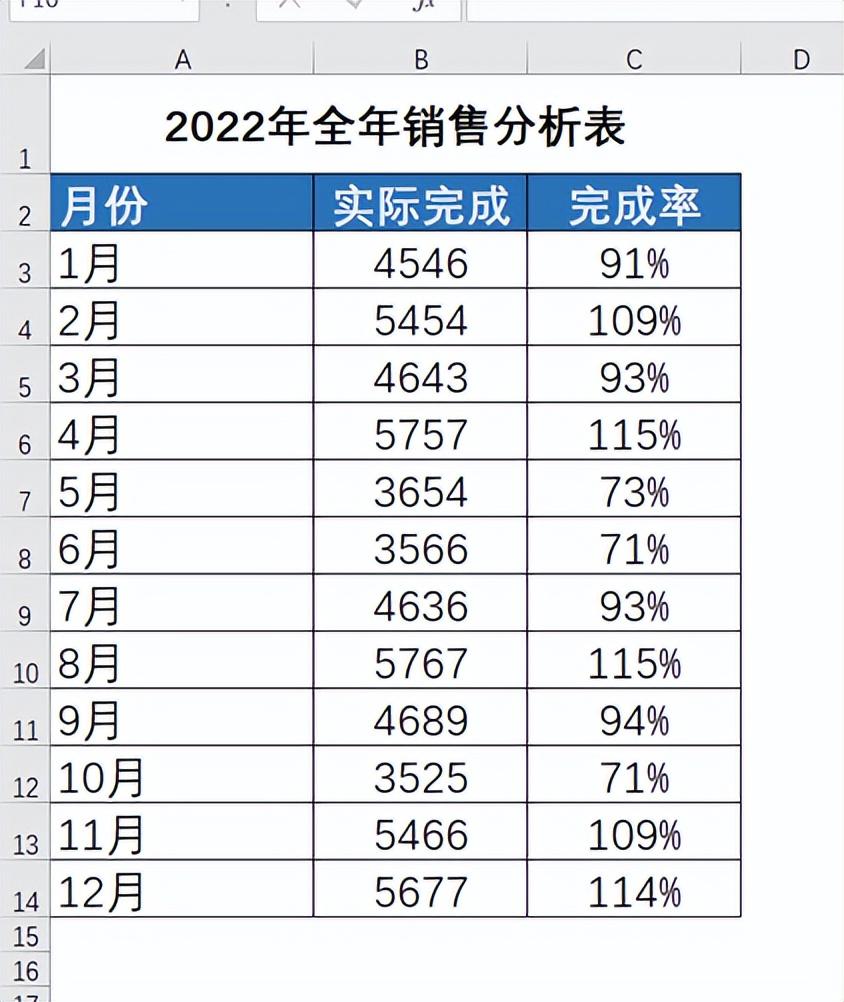

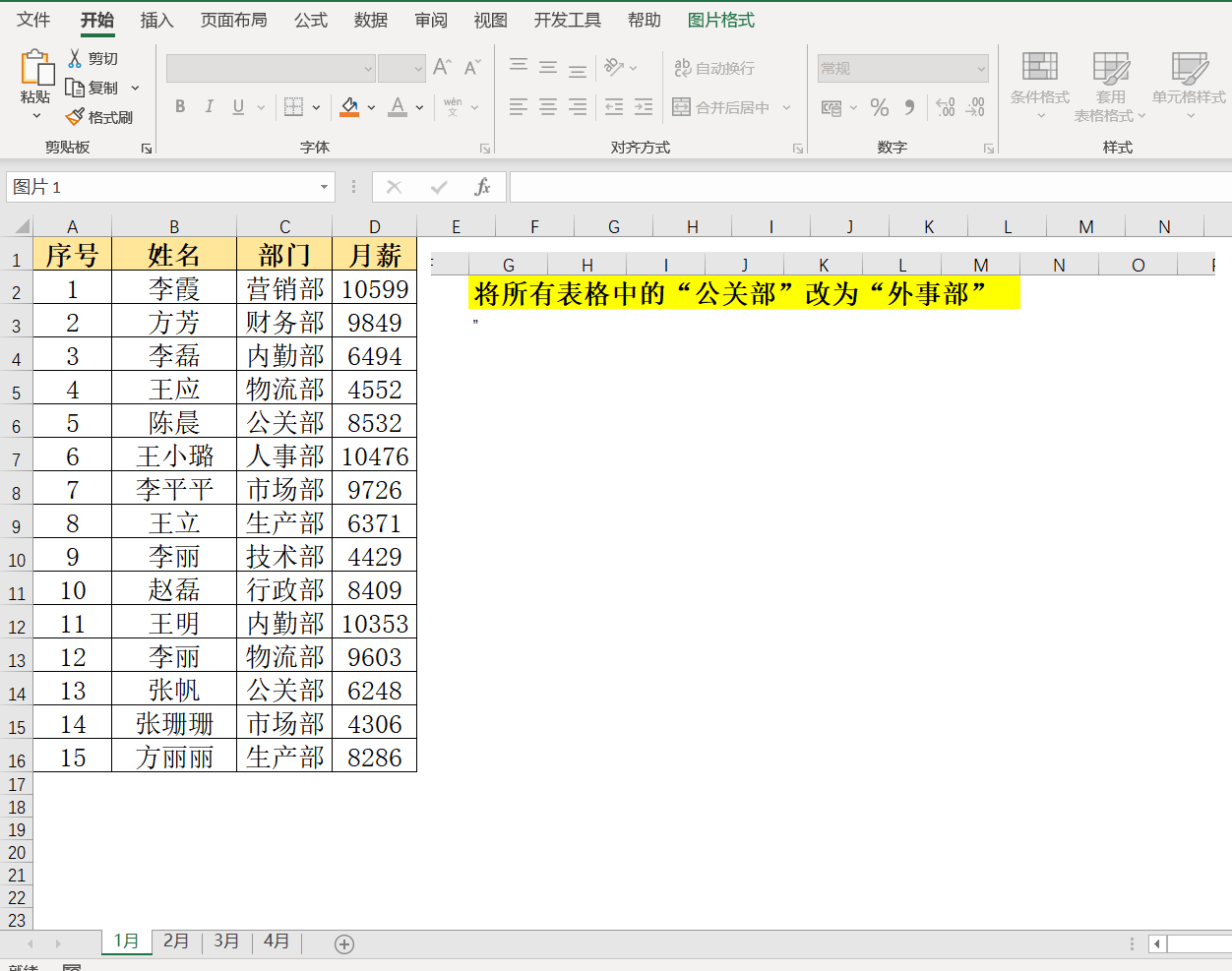
评论 (0)