在编辑 Word 文档时,有时需要插入带勾或者带叉的方框来进行内容标注、选项设置等,以下为大家详细介绍常用的四种实现方法。
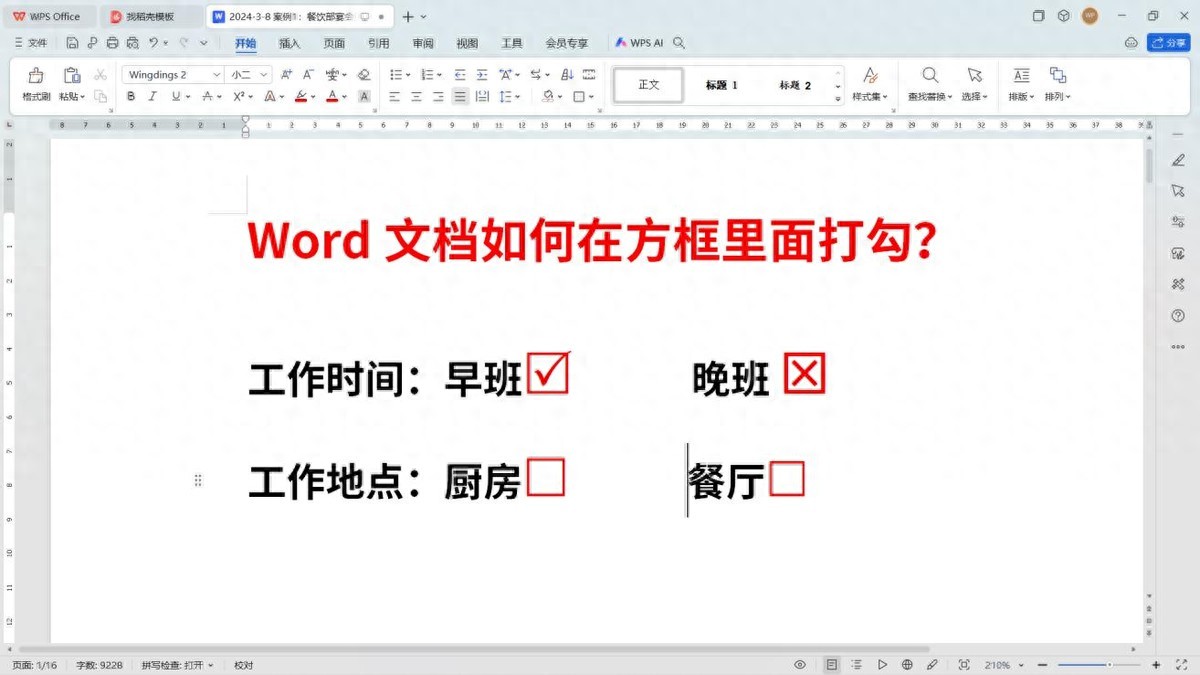
方法一(适用于WPS文档中已有方框的情况)
在 WPS 文档里面,如果文档中已经存在了方框,操作起来就比较便捷。直接用鼠标单击方框,便能够在方框内打上勾,要是想取消打勾,再次单击该方框即可。不过需要注意的是,这种方法仅适用于打勾操作,无法通过此方式在方框内打叉哦。
方法二(常规插入符号法)
这是一种比较常规且通用的插入带勾或带叉方框的方法,具体操作步骤如下:首先,点击文档菜单栏里面的 “插入” 选项,在展开的下拉菜单中找到 “符号” 选项卡,然后单击它展开相应页面。接着,在展开的页面里继续寻找 “其它符号” 选项并点击,此时会弹出一个对话框。
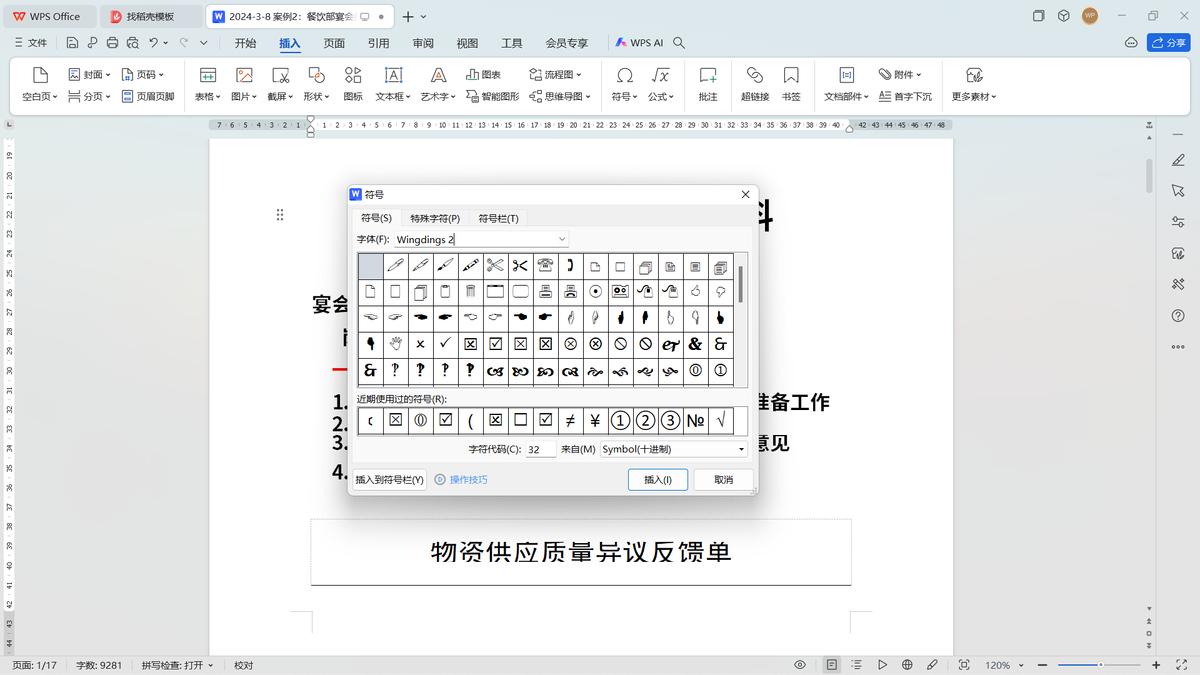
在弹出的对话框中,找到 “字体” 这一设置项,并将其设置为 “wingdings2” 字体。完成字体设置后,在对话框下方的符号列表里就能找到带勾的方框或者带叉的方框了,最后直接点击相应的符号,再点击 “插入” 按钮,即可将其插入到文档中需要的位置。而且这种方法还有个便利之处,就是操作一次后,使用过的符号会出现在常用符号里面,下次再使用的时候,就能更快捷地找到并插入了,无需再次重复上述完整的查找步骤,提高了操作效率。
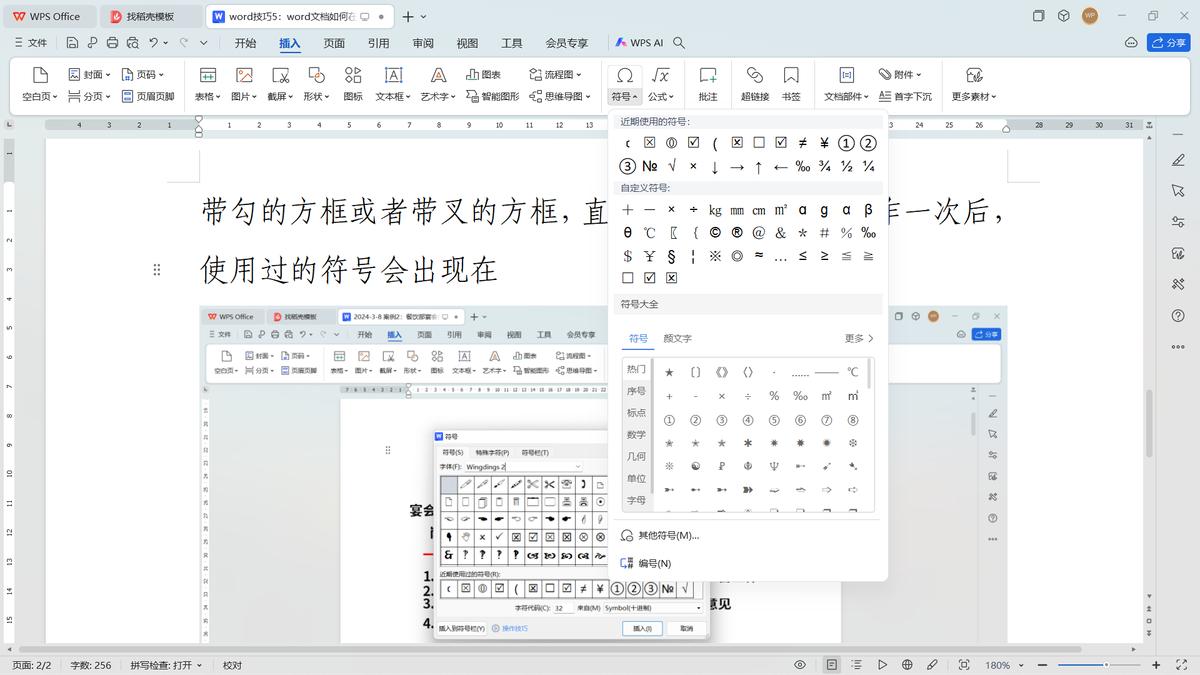
方法三(直接输入法)
此方法借助特定字体下字母与符号的对应关系来实现输入带勾或带叉的方框,操作步骤如下:首先,需要将文档中的字体设置为 “wingdings2” 字体,这是关键的前置步骤哦。设置好字体后,把输入法切换为大写状态,接下来,当输入字母 “R” 时,输入法会自动将其转换变成带勾的方框;而输入字母 “T” 时,则会自动变成带叉的方框,通过这种简单的输入方式就能快速在文档中插入相应符号了,方便又快捷。
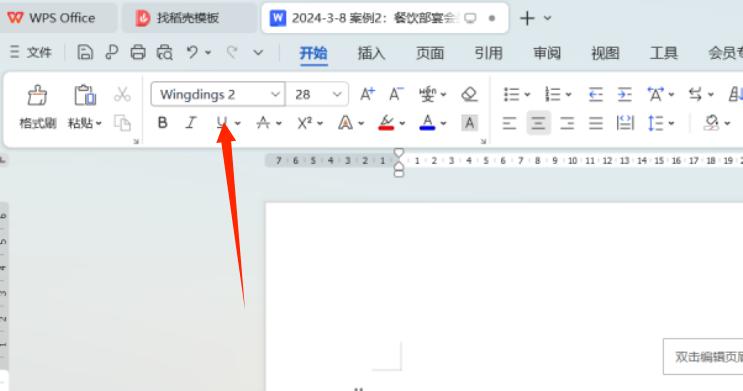
方法四(使用搜狗输入法)
如果您使用的是搜狗输入法,也有一种很简便的方式来插入带勾的方框哦。只需打出文字 “选中” 的拼音 “zhong xuan”,在输入法弹出的候选列表中,就会显示带勾的方框,这时直接点击该符号,就能将其顺利插入到文档里面相应的位置了,操作十分简单,为文档编辑提供了更多的便利。
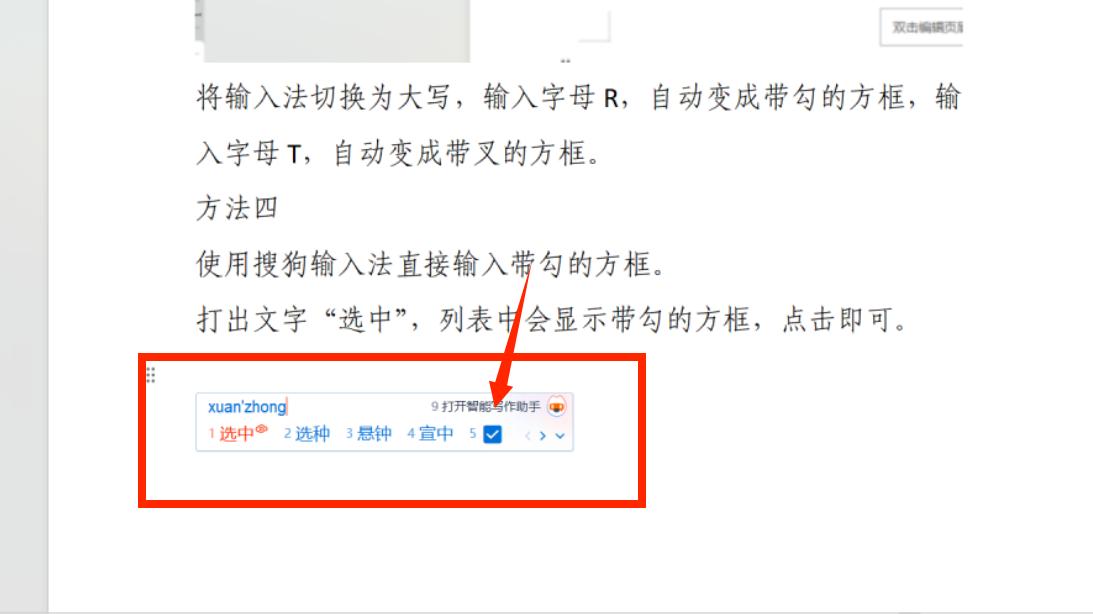
通过掌握以上四种方法,在 Word 文档(包括 WPS 文档,部分方法在不同软件中通用)编辑过程中,大家就可以根据实际情况和个人操作习惯,灵活选择合适的方法来插入带勾或带叉的方框了,让文档内容的呈现更加丰富多样、清晰明了。


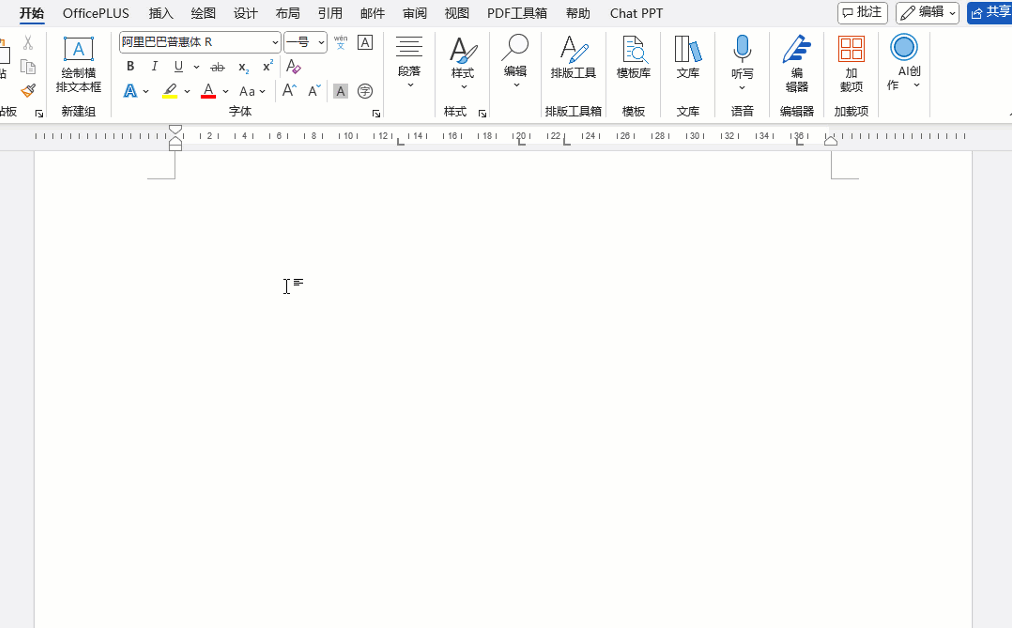
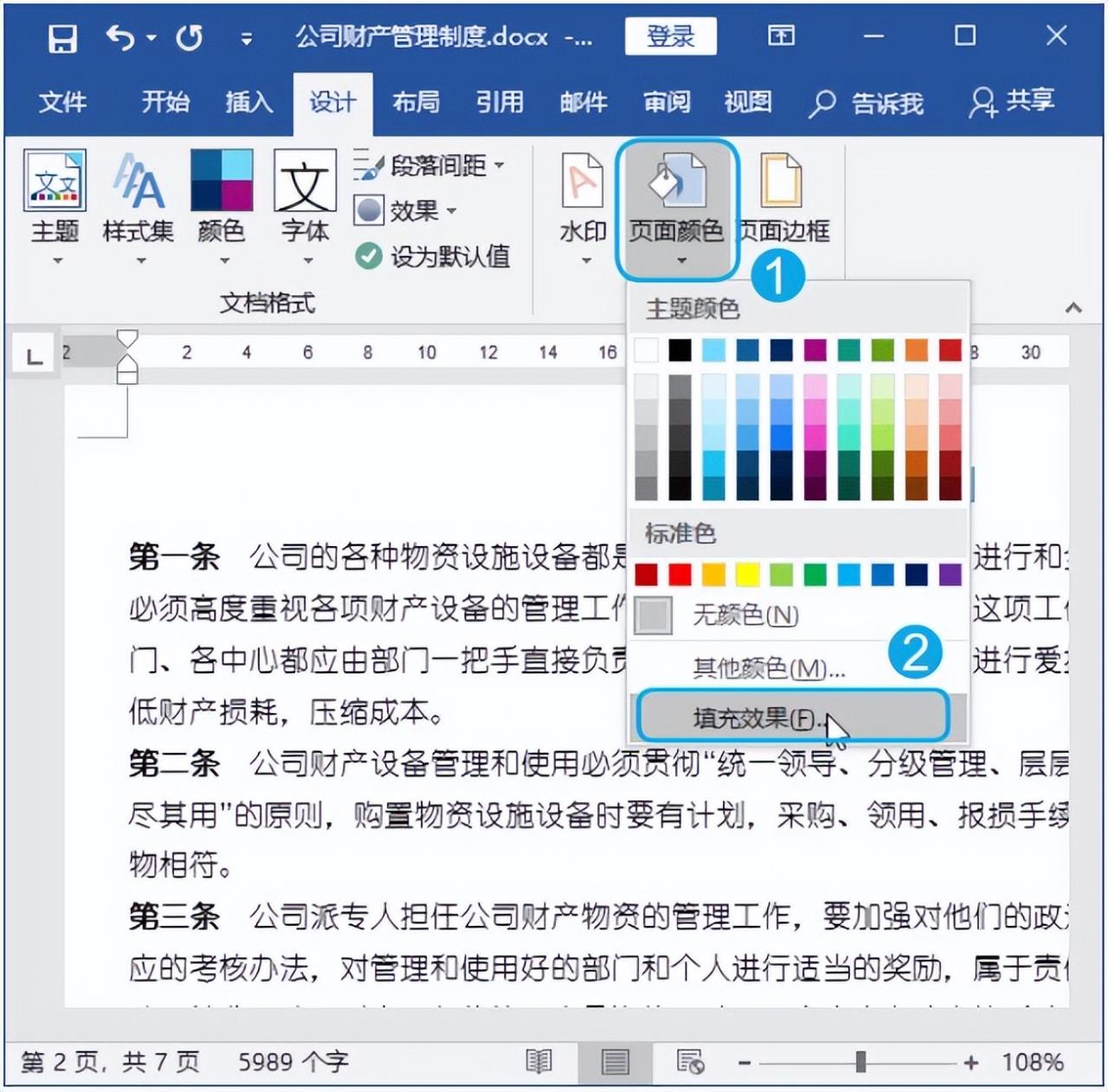

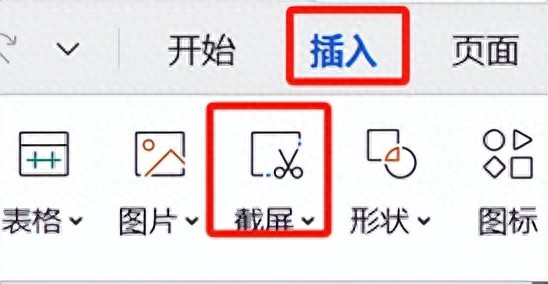
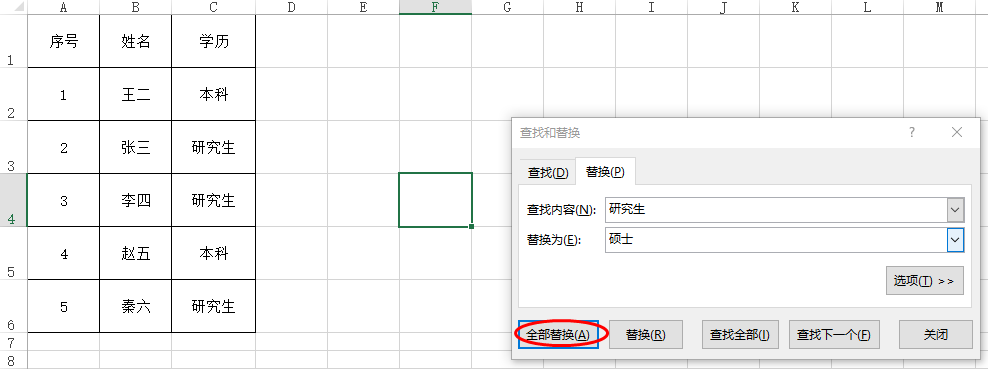
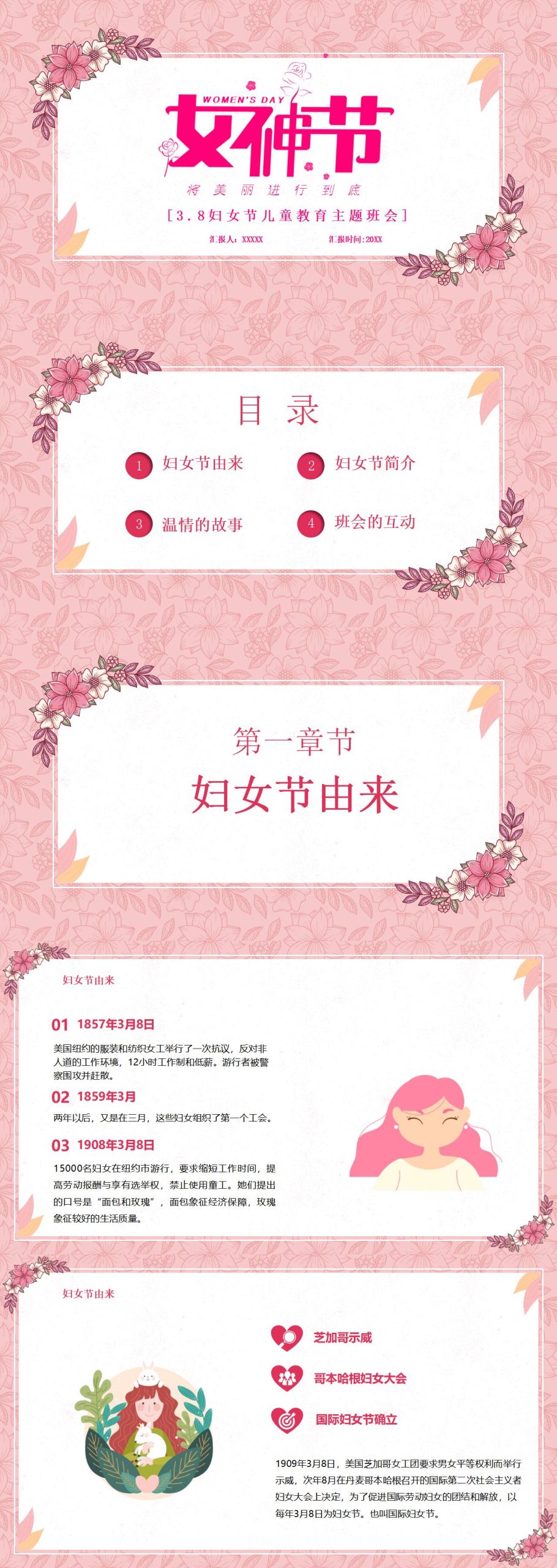

评论 (0)