在日常办公过程中,我们常常会因为工作需求,要将 Excel 表格转换成 PDF 文件。然而,有时会碰到一种棘手的情况,那就是在 Excel 里排版和数据原本都显示正常,可转换为 PDF 文件后,却出现内容显示不全的问题,如下图所示。这着实给我们的工作带来了不便。不过别担心,解决 WPS 中 Excel 表格转换成 PDF 文件时内容显示不全的问题其实很简单,只需掌握一个小技巧就能轻松搞定,以下是具体的操作方法。
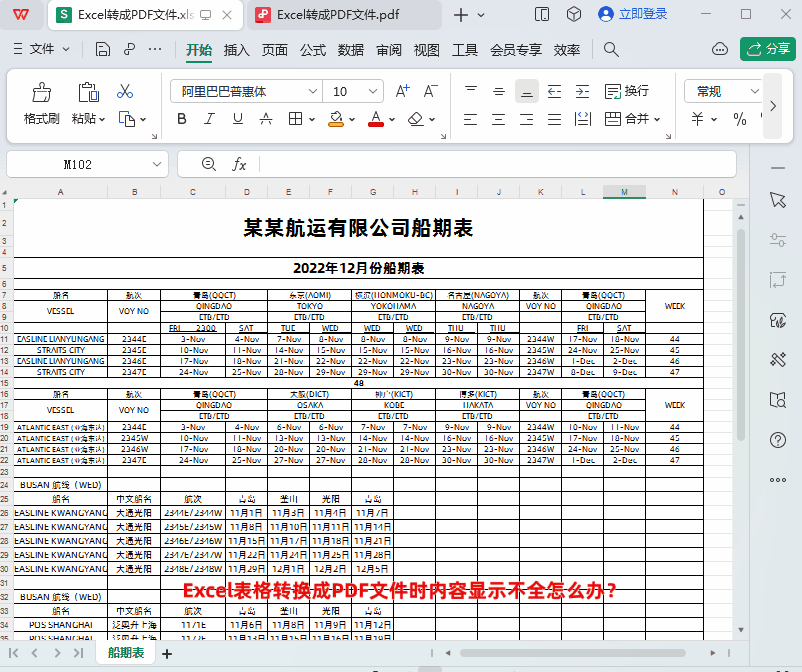
操作步骤:
1. 进入 “分页预览” 视图
首先,打开需要转换为 PDF 文件且存在内容显示不全问题的 WPS 中的 Excel 表格文件,在菜单栏中依次点击【开始】→【视图】,然后找到【分页预览】选项并点击它,操作界面就会切换到 “分页预览” 视图模式,在这里我们可以清晰地看到整个表格在页面中的分页情况,方便后续进行调整操作。
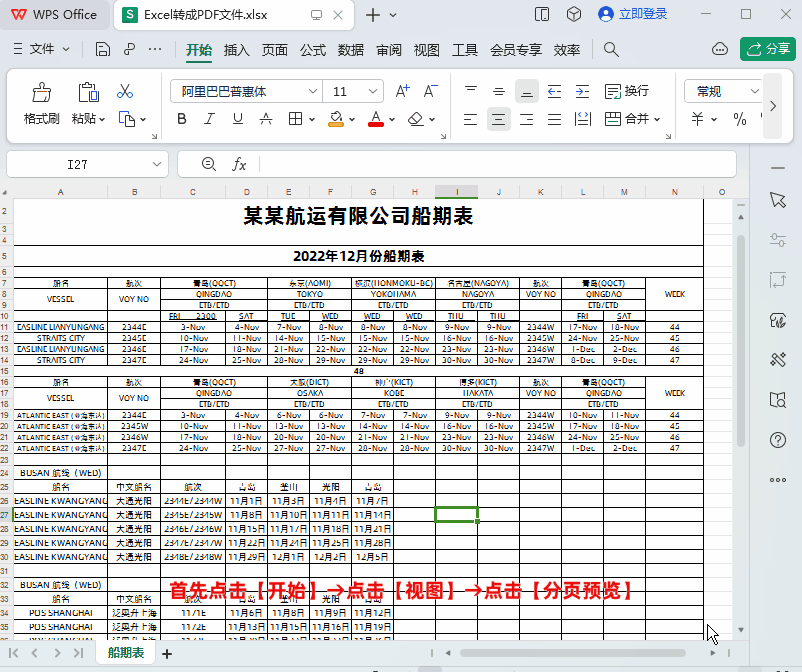
2. 查看蓝色分页线
进入 “分页预览” 视图后,会发现页面中出现了蓝色的分页线。这些蓝色分页线将表格划分成了不同的页面区域,代表着如果按照当前设置进行打印或者转换 PDF 文件时,表格内容将会按照这些分页线所在位置进行分页处理,而这往往就是导致内容显示不全的 “罪魁祸首” 所在,所以我们需要对这些分页线进行调整。
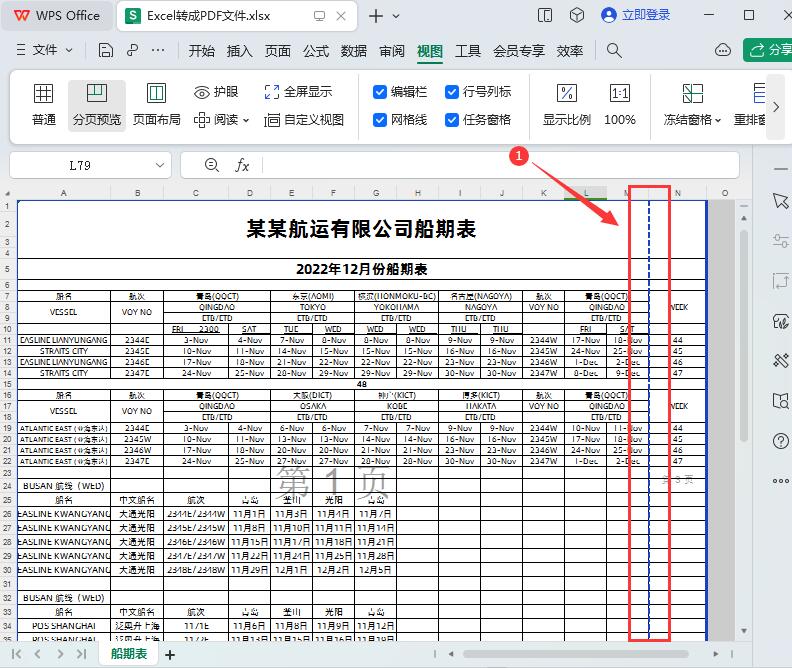
3. 去除多余分页线
接下来,我们要做的就是把表格多余的分页线去掉,具体操作是将分页线往右拉(如果是横向分页线的情况,若是纵向分页线则根据实际方向进行相应拖动调整),目的是使整个表格数据能够在同一页显示。在拖动分页线的过程中,可以根据表格内容的实际情况和页面的容纳程度,灵活调整分页线的位置,直至所有想要显示的表格数据都能完整地处于同一页范围内,确保后续转换 PDF 文件或者打印时不会出现内容缺失的现象。
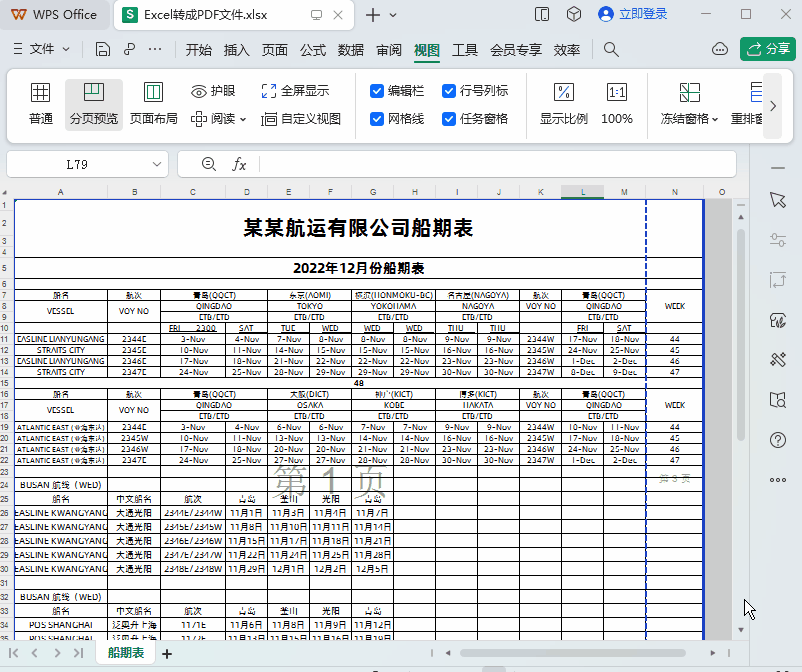
4. 重新转换 PDF 文件或打印
在完成上述对分页线的调整,确保表格数据都能在同一页显示后,再次进行将 Excel 表格转成 PDF 文件的操作(可以通过菜单栏中的 “文件” 选项,选择 “输出为 PDF” 等相关功能按钮来实现转换),这时你会发现,转换后的 PDF 文件内容就能正常显示了,之前出现的显示不全的问题得到了有效解决。而且值得一提的是,如果遇到打印 WPS 的 Excel 表格内容显示不全的情况,同样可以采用上述调整分页线的方法来解决,操作同样简单快捷,能够为我们的日常办公提供很大的便利,节省不少时间和精力。
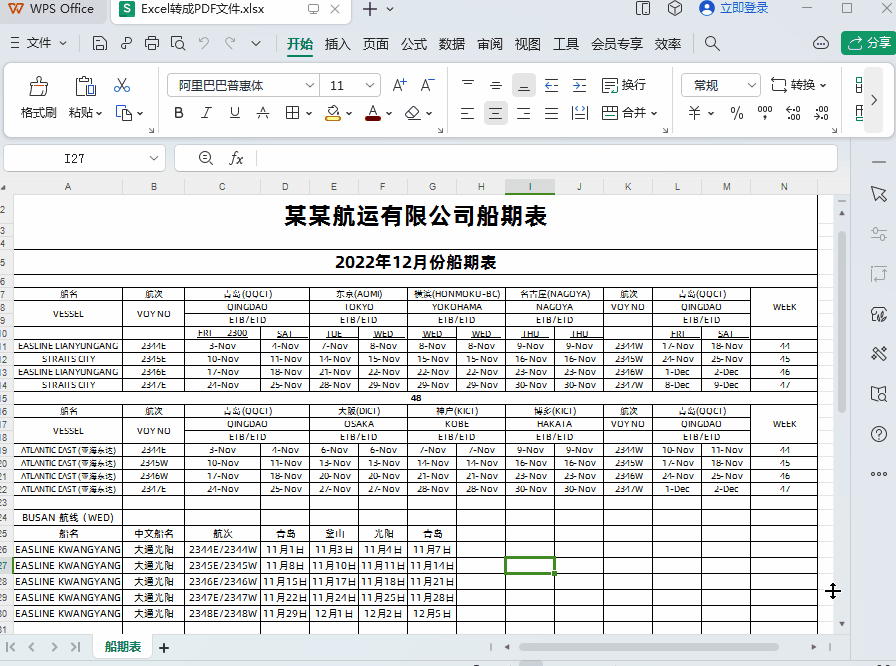
总之,通过掌握这个简单的小技巧,以后在面对 WPS 中 Excel 表格转换 PDF 文件或者打印时内容显示不全的问题时,就能轻松应对,确保办公工作顺利进行。


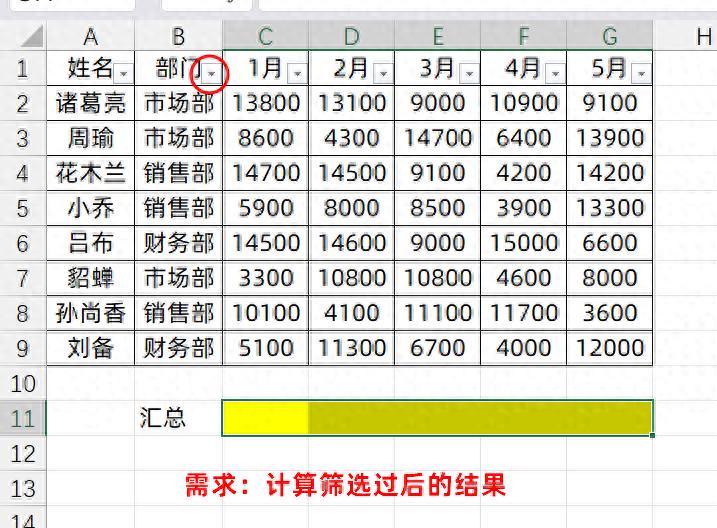
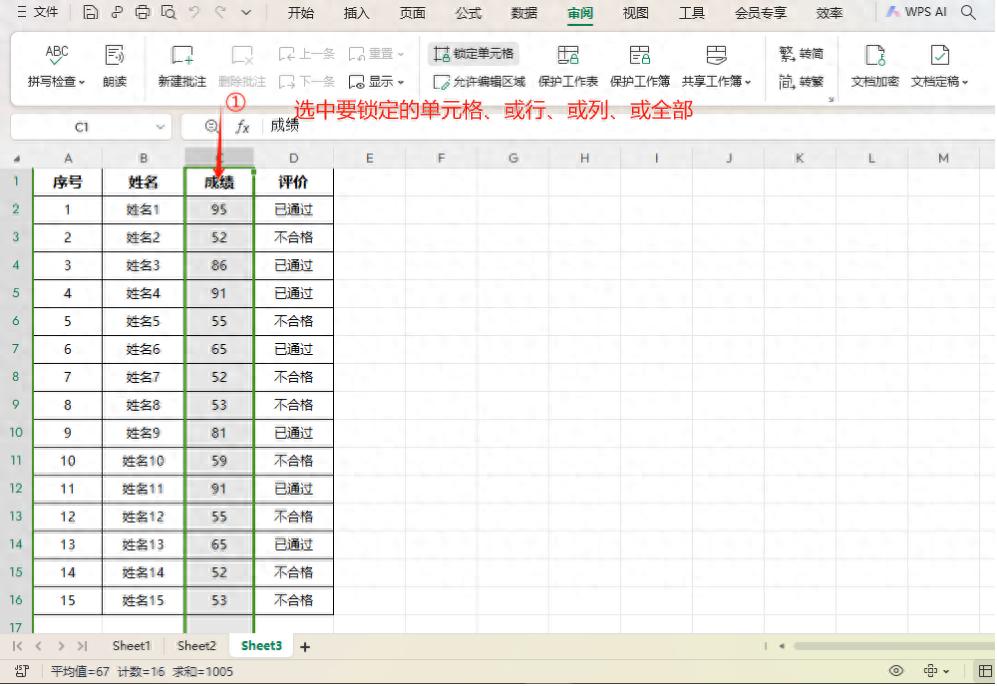

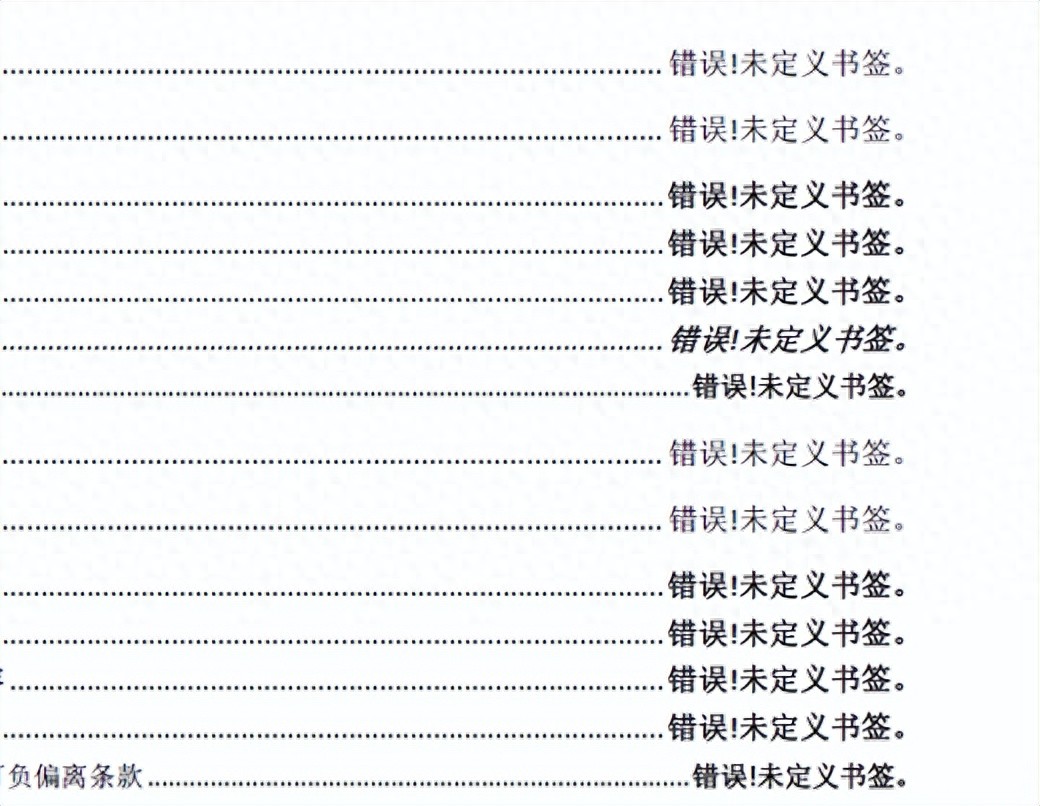
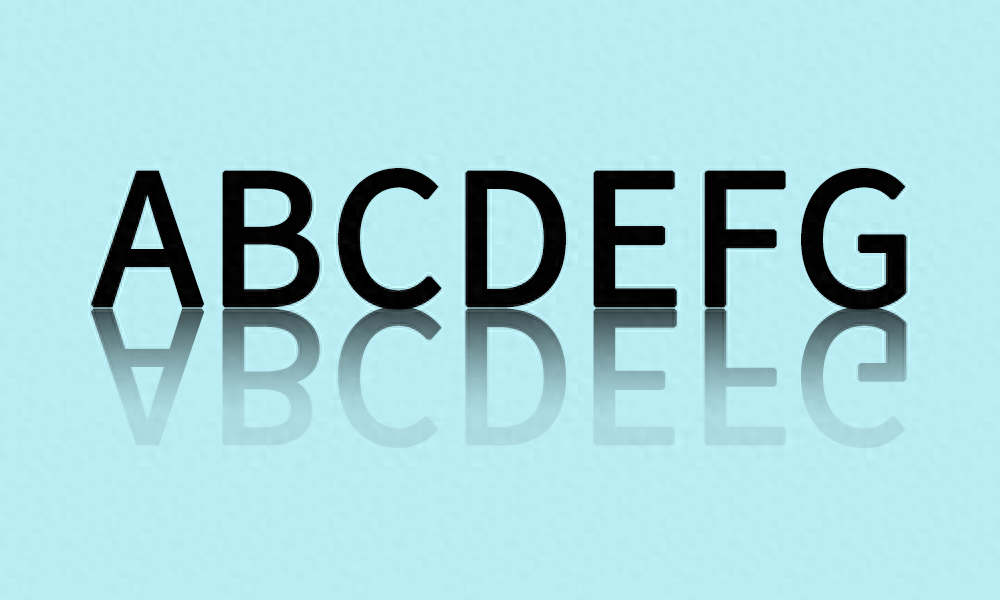


评论 (0)