在日常工作与数据处理中,折线图是一种极为有效的数据可视化工具,能够直观地展示数据的变化趋势。在 WPS 软件中,制作折线图也有一套系统且便捷的方法。以下将详细介绍如何在 WPS 中制作折线图,包括从基础数据准备到图表的精细调整等一系列步骤。
一、创建基础数据
首先,启动 WPS 表格软件并新建一个工作表。为了能够顺利开展后续的制图工作,需要构建一个基础数据表。例如,假设有 A、B、C 三家公司各月份的销量数据,那么在工作表中,将列标题分别设为 “月份”“A 公司销量”“B 公司销量”“C 公司销量” 等,然后按行依次填入相应的具体数据,务必确保数据的准确性和完整性,这是制作出精准折线图的基石。
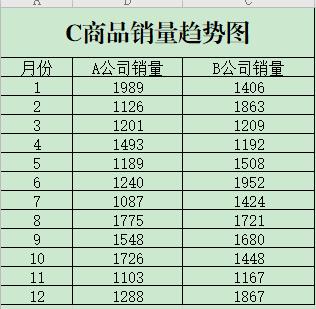
二、选择需要的表格样式
WPS 为我们提供了丰富多样的折线图样式,不同的样式在视觉呈现效果和数据表达侧重点上有所差异,因此需要依据实际需求进行挑选。点击 WPS 表格菜单栏中的 “插入” 选项卡,在 “图表” 功能组里能够看到多种图表类型,找到 “折线图” 选项,其下拉菜单中会展示诸如 “折线图”“堆积折线图”“百分比堆积折线图” 等不同风格的折线图。比如,如果只是单纯想要对比各公司销量随月份的变化趋势,普通的 “折线图” 样式便能满足要求;要是希望展示各公司销量占总体销量的比例变化情况,“百分比堆积折线图” 则更为合适。根据具体的分析目的和展示需求选定恰当的折线图样式后,WPS 会基于当前的数据初步生成对应的折线图。
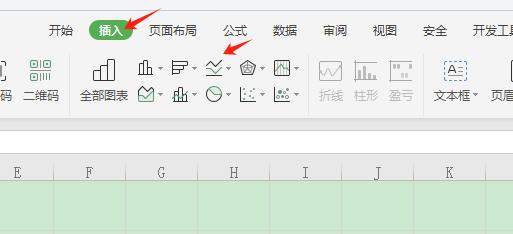
三、选择数据区域
在确定好折线图样式之后,接下来要精准选择用于制图的数据区域。选中整个基础数据表,可以通过鼠标点击数据表左上角的单元格,然后按住鼠标左键拖动至右下角单元格,使整个数据表区域呈高亮显示,表明已准确选中;或者也可以在 WPS 工作表中直接输入数据区域的单元格范围(如 “A1:D12”,假设数据存放在 A1 到 D12 这个区域内,具体范围依据实际数据表的大小来确定)来指定数据区域。选中的数据区域将决定折线图中会呈现哪些数据以及对应的坐标轴信息等内容,所以务必保证所选区域涵盖了所有要在图中展示的相关数据。
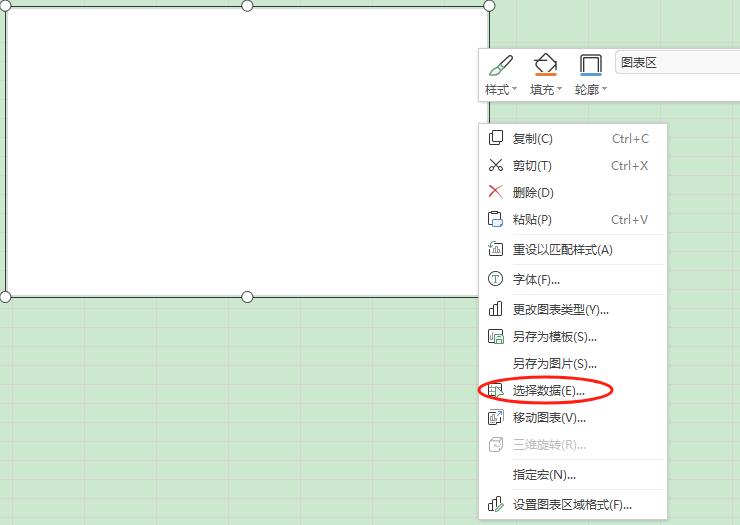
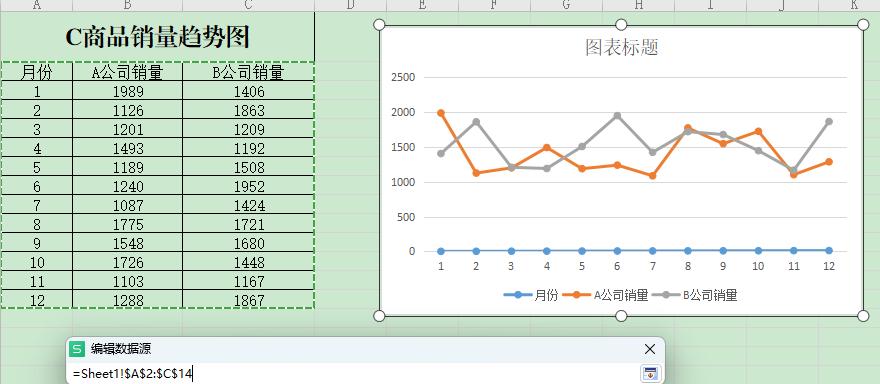
四、调整图表
1. 删除不必要的系列
当初步生成的图表中有三条折线(以上述三家公司销量为例),但 “月份” 这一项仅仅是作为横坐标用于标识分类,并不需要作图展示,此时就需要在图表的系列中删除 “月份” 这个系列。具体操作如下:右键单击图表中的任意折线(或者空白处,不同版本操作方式稍有差异,但都能找到对应的系列设置入口),在弹出的右键菜单中选择 “选择数据” 选项,会弹出 “选择数据” 对话框。在对话框的 “系列” 列表中找到 “月份” 这一选项,选中它后点击 “删除” 按钮,即可将 “月份” 系列从图表中移除,这样能够使图表重点更为突出,仅展示需要对比分析的各公司销量等数据对应的折线。
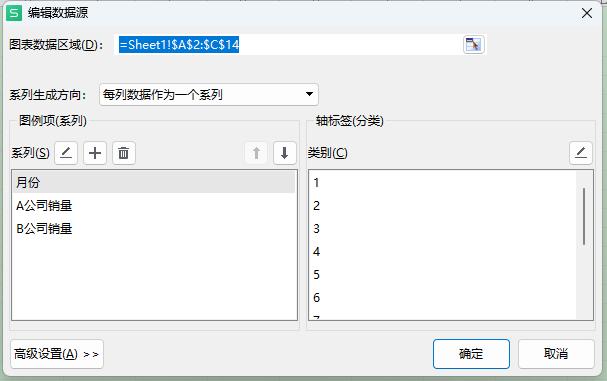
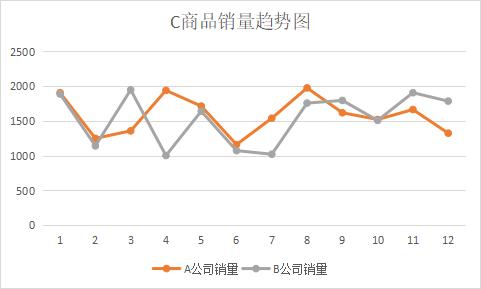
2. 设置坐标轴数据区间
还可以依据数据的实际范围和展示需求,在图表最右侧的坐标轴(通常是数值轴,用于表示销量等数据的大小)中设置数据区间。同样右键单击坐标轴,在弹出的右键菜单中选择与坐标轴格式设置相关的选项(如 “设置坐标轴格式” 等,不同版本表述可能稍有不同),在弹出的坐标轴格式设置对话框中,切换到 “坐标轴选项” 等相关选项卡,在这里可以手动设置坐标轴的最小值、最大值、主要刻度单位、次要刻度单位等参数。例如,如果各公司销量数据大多集中在 0 - 100 之间,为了让图表展示更为清晰直观,可将坐标轴最小值设为 0,最大值设为 100,合理调整刻度单位,使折线图能更好地呈现数据变化情况,避免因坐标轴范围设置不合理而导致折线图视觉效果不佳或数据特征难以体现的问题。
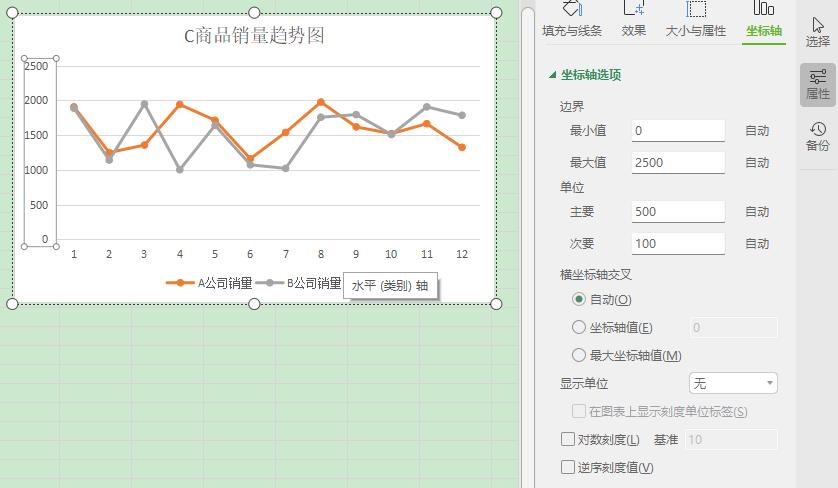
五、增加序列数
如果在后续工作中发现需要增加新的数据序列到已有的折线图中,例如要增加 D 公司销量这个数据序列,可以按照以下操作进行:右键单击图表中的空白处(确保能调出整体图表的设置选项),在弹出的右键菜单中选择 “选择数据” 选项,弹出 “选择数据” 对话框。在对话框的 “系列” 列表下方点击 “添加” 按钮,会出现新的系列设置区域。在 “系列名称” 处可以直接输入新序列的名称(如 “D 公司销量”),在 “系列值” 处通过鼠标选择或手动输入包含 D 公司销量数据的单元格区域(如 “=Sheet1!$E2:E$12”,假设 D 公司销量数据存放在 E2 到 E12 单元格区域,具体根据实际表格情况填写),设置完成后点击 “确定” 按钮,此时 D 公司销量对应的折线就会添加到图表中了,成功实现了增加序列数的操作,方便对更多数据进行综合对比分析。
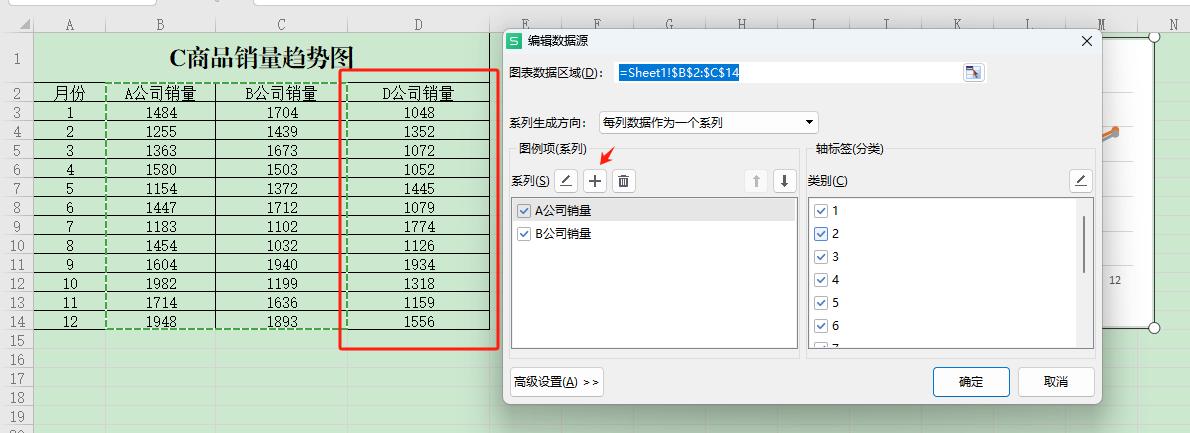
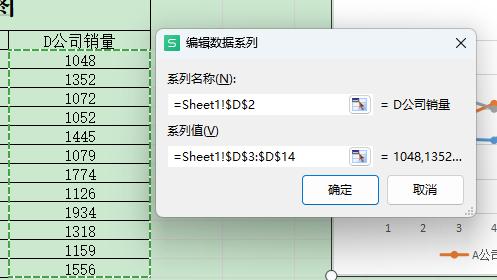
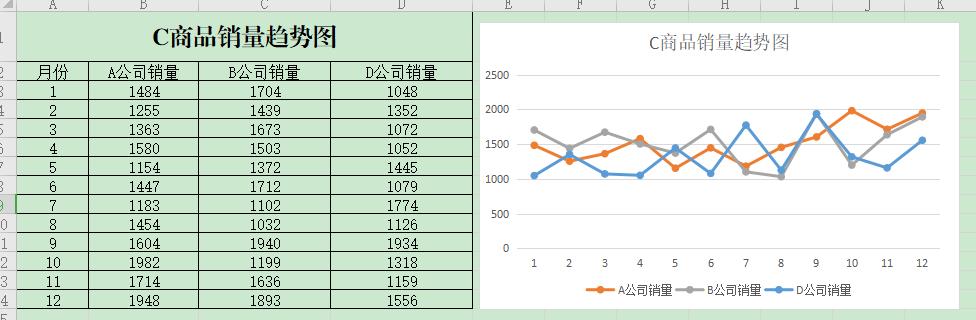
通过以上在 WPS 中制作折线图的详细步骤,相信大家能够熟练掌握这一数据可视化技能,在工作中更高效地利用折线图展示数据、分析数据,为决策提供有力支持。


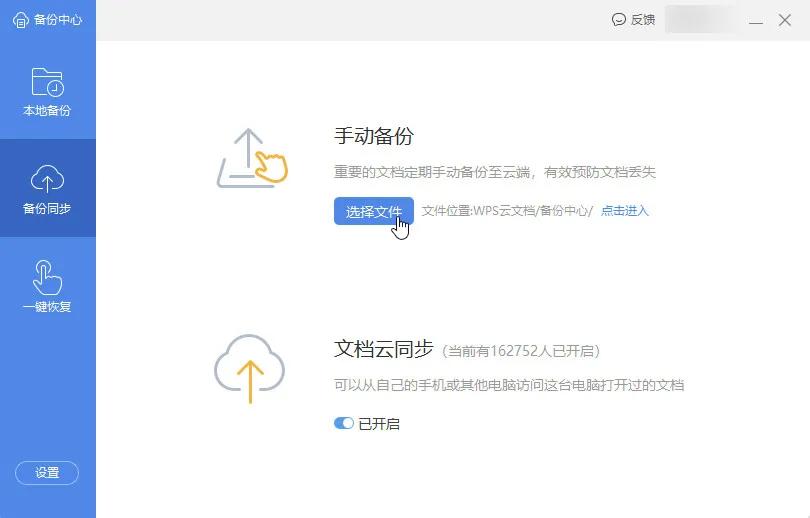
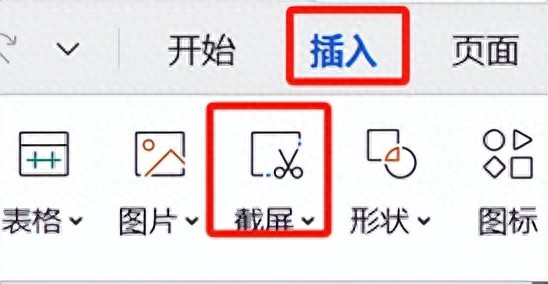

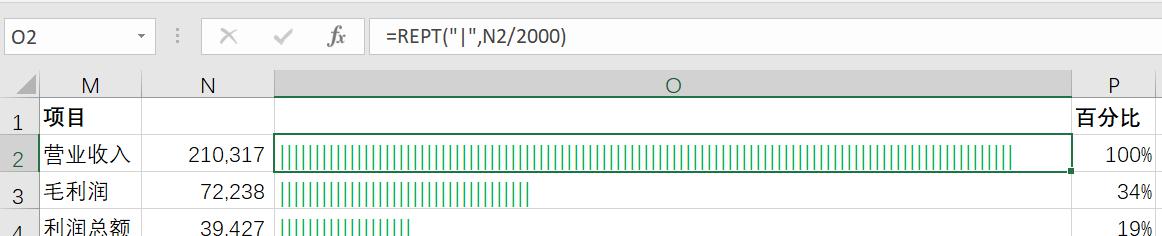

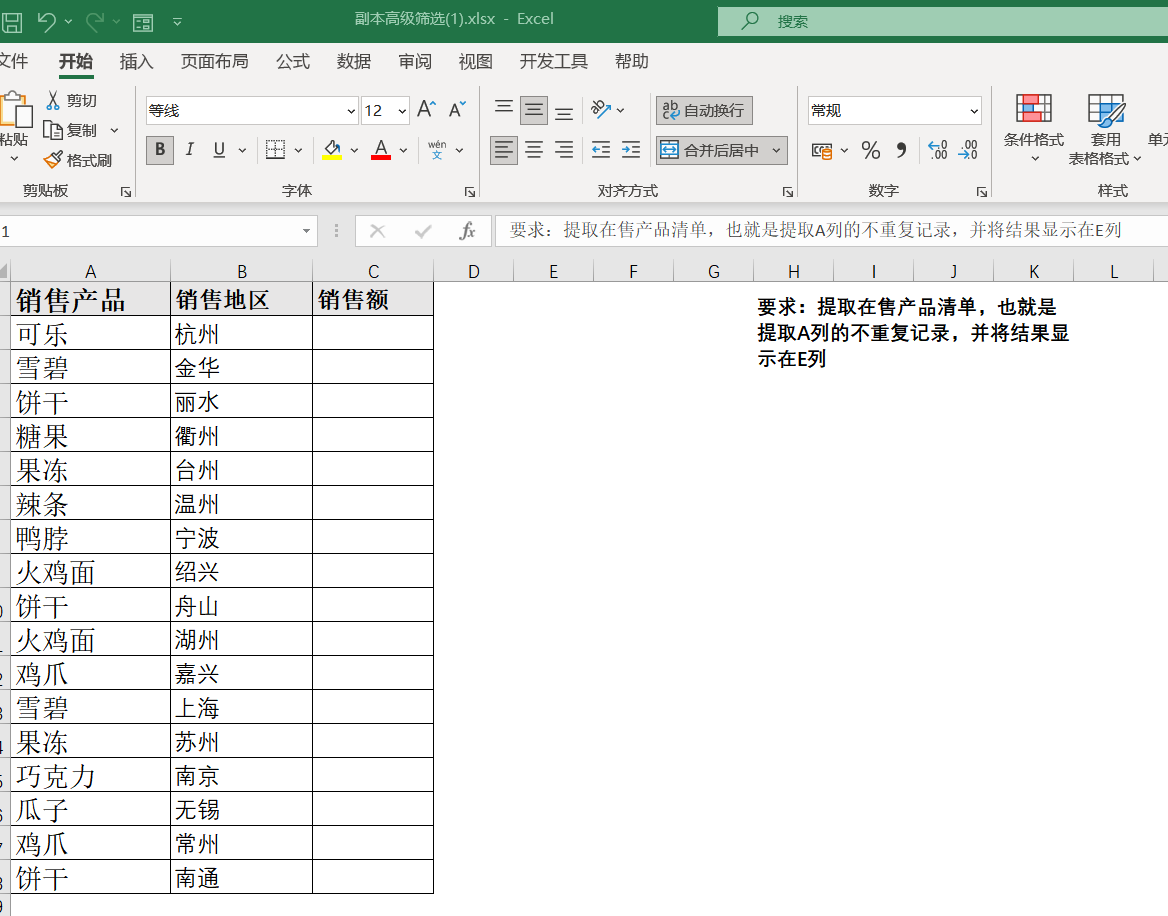
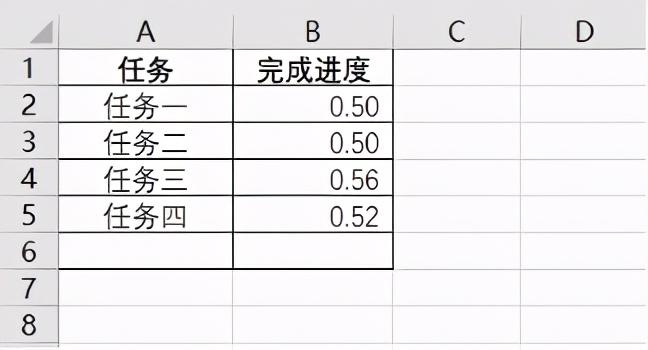
评论 (0)