在处理excel表格数据时,有时会遇到所有数据都集中在一列,而实际需求是要将其拆分成两列的情况。以下是详细介绍如何通过一系列操作来实现这一目的的步骤。
操作方法与详细步骤:
1. 利用公式初步提取数据
首先,打开包含需要拆分数据的那一列所在的 Excel 工作表,找到 E2 单元格(这里选择 E2 单元格作为起始操作位置只是示例,可根据实际表格布局和需求灵活选择合适的空白单元格区域),在 E2 单元格中输入公式:=A3(这里假设原始数据在 A 列,意思是将 A3 单元格的数据提取到 E2 单元格,你可根据实际原始数据所在列及对应位置来调整公式中的单元格引用)。
输入公式后,同时选中 E2 和 E3 两个单元格(可以通过鼠标先点击 E2 单元格,然后按住 Shift 键再点击 E3 单元格来实现选中操作),接着将鼠标指针移至选中区域的右下角,当指针变成黑色 “十” 字填充柄形状时,按住鼠标左键向下拖动,一直拖动至第 11 行(拖动的行数可根据实际数据的行数来确定,确保能覆盖所有需要拆分的数据范围),通过这样的填充操作,就可以按照公式的规则将对应的数据提取到 E 列相应的单元格中了。
2. 粘贴为数值并删除原公式单元格
完成上述步骤后,对 E2:E11 单元格区域进行操作。先选中 E2:E11 单元格(可以通过鼠标点击 E2 单元格,然后按住鼠标左键拖动至 E11 单元格来选中该区域),按下 Ctrl C 组合键(或者右键单击选中区域,在弹出的右键菜单中选择 “复制” 选项)进行复制。
接着,点击 Excel 菜单栏中的 “编辑” 选项卡(不同版本位置可能稍有差异,但都能找到对应功能),在下拉菜单中找到 “选择性粘贴” 选项并点击它,会弹出 “选择性粘贴” 对话框,在对话框中勾选 “数值(123)” 选项(勾选此项的目的是将之前复制的带有公式的数据粘贴为纯数值形式,避免后续出现因公式引用等问题影响操作结果),然后点击 “确定” 按钮,完成粘贴操作。
粘贴完成后,再选中 E2:E11 单元格区域,按下 Delete 键(或者右键单击选中区域,在弹出的右键菜单中选择 “删除” 选项),将这些单元格删除掉,此时原来通过公式提取的数据已经以数值形式保留在了相应位置,而公式单元格已被删除。
3. 定位并删除特定行
接下来,选中 A1:B11 区域(这里假设要将数据拆分到 A、B 两列,所以选择这个区域,你可根据实际拆分目标列区域来调整),按下键盘上的 “F5” 键(或者点击菜单栏中的 “编辑” 选项卡,在下拉菜单中找到 “定位” 选项并点击它,作用是打开定位相关的操作界面),会弹出 “定位条件” 对话框。
在 “定位条件” 对话框中,勾选 “常量” 选项,然后在其下方的细分选项中,只勾选 “公式” 和 “数字” 选项(这样设置是为了精准定位到那些符合我们之前操作逻辑,需要删除的行对应的单元格,只针对有公式或者数字的常量单元格进行操作),点击 “确定” 按钮后,Excel 会自动定位到符合条件的单元格,此时右键单击选中的单元格区域,在弹出的右键菜单中选择 “删除” 选项,会弹出 “删除” 对话框,在对话框中选择 “整行” 选项(因为我们要删除的是整行的数据,使其符合拆分两列后的布局要求),最后点击 “确定” 按钮,经过这一系列操作后,原本集中在一列的数据就成功地被拆分成两列了,满足了数据处理的需求,方便后续进一步分析和使用数据。
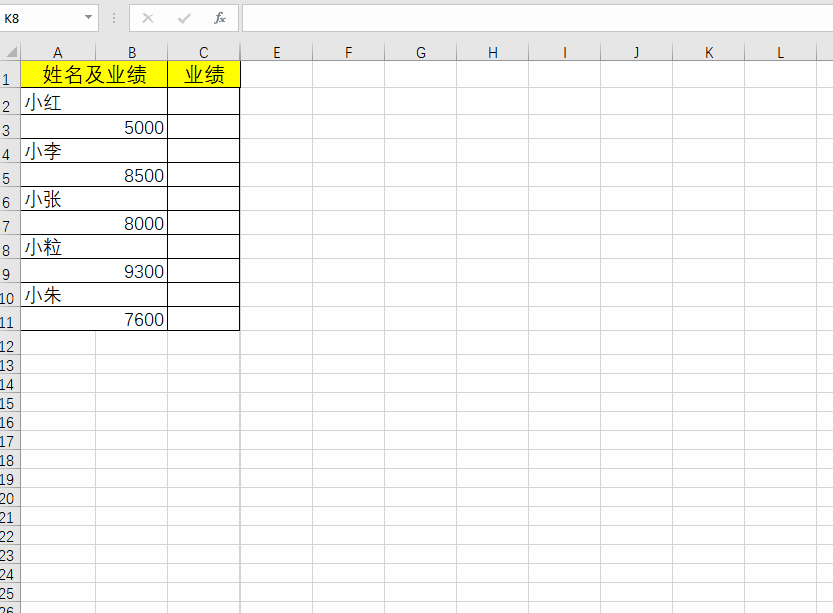
通过掌握以上操作步骤,大家在遇到需要将一列数据拆分成两列的情况时,就可以按照此方法进行操作,让表格数据的整理更加符合实际使用要求哦。不过需要注意的是,在操作过程中要确保数据的对应关系和表格的布局符合自己的预期,避免误操作导致数据丢失或错乱。


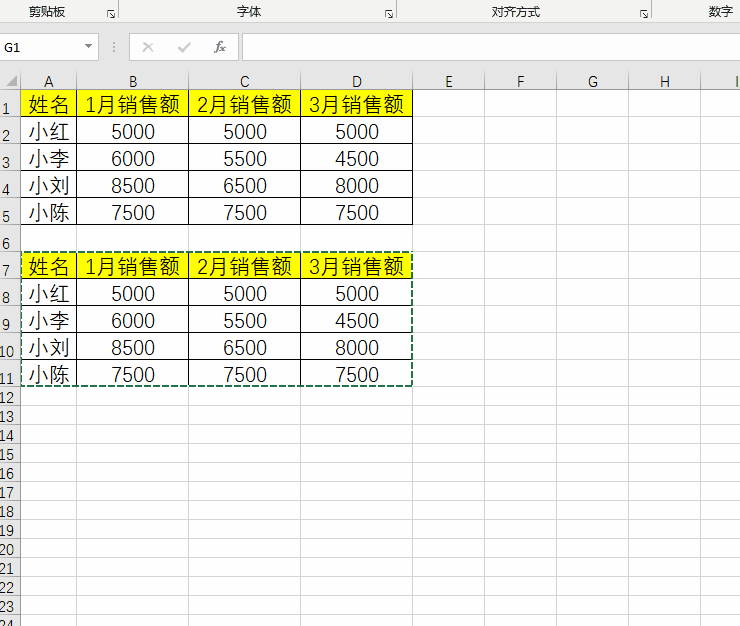
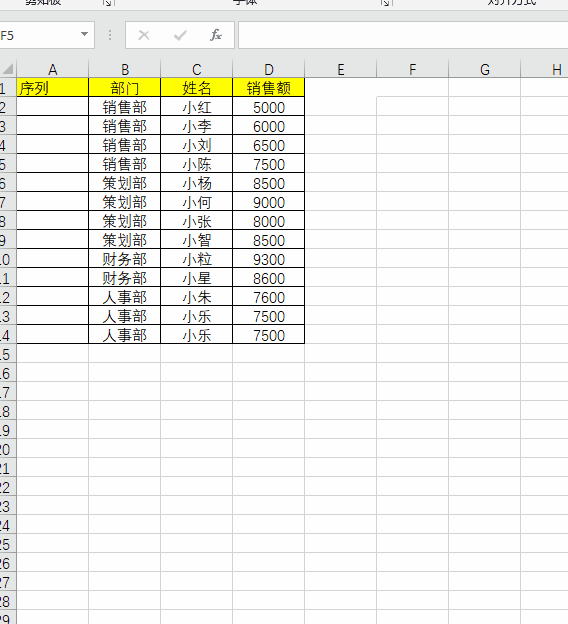

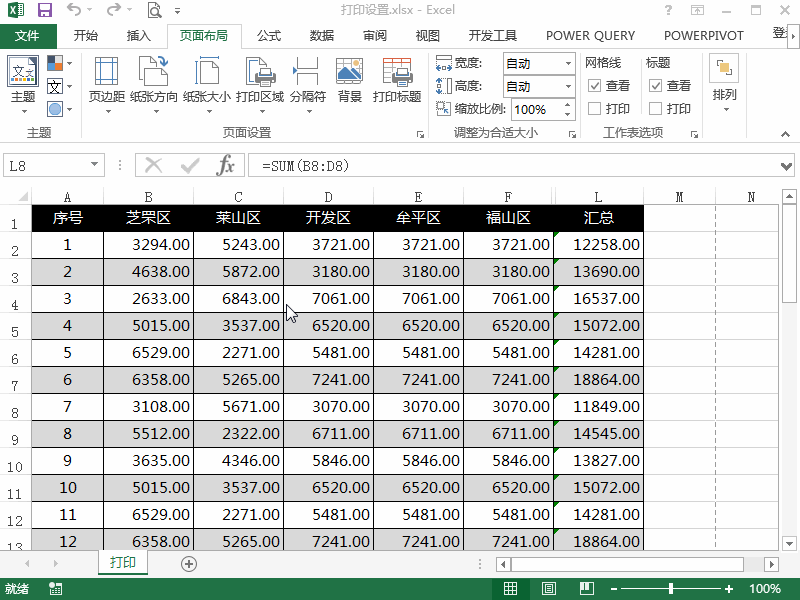
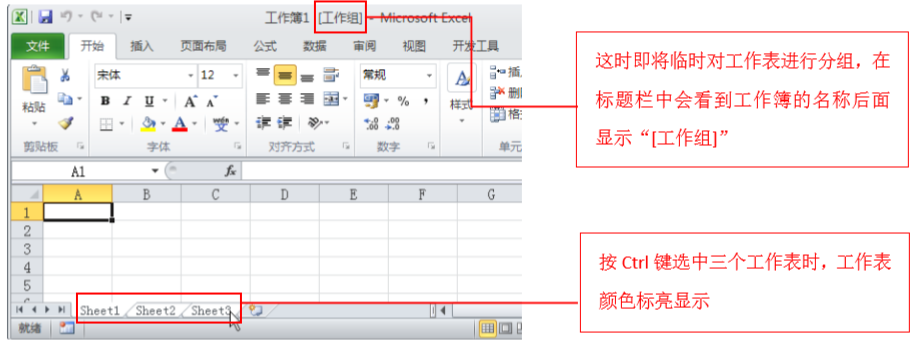
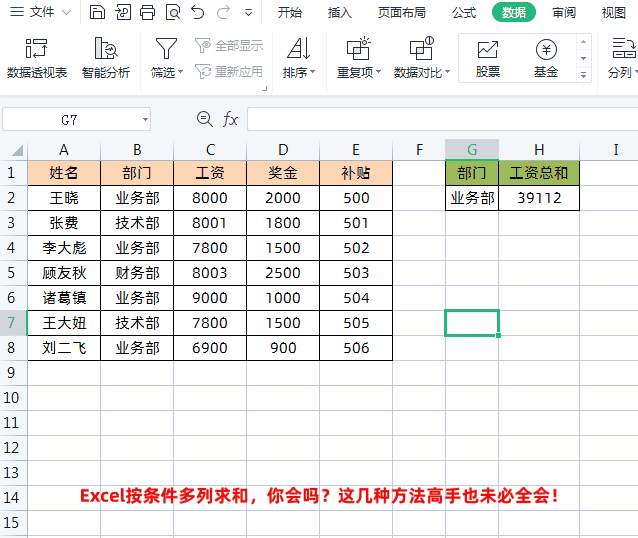

评论 (0)