在excel中处理包含日期的数据时,有时候我们需要快速获取对应的星期信息,而不是逐个去查询,通过设置单元格格式可以很方便地实现这一目的。以下是详细的操作步骤。
操作步骤:
1. 复制日期数据
首先,在 Excel 表格中,确保已经输入了需要查询星期的日期数据。如果要在同一列或者其他位置同时显示日期对应的星期,先把日期数据所在的单元格区域复制一份。可以通过常规的复制操作来完成,例如选中日期列(假设日期在 A 列),然后按下 Ctrl C 组合键(或者右键单击选中区域,在弹出的菜单中选择 “复制” 选项),将日期数据复制到剪贴板上。
2. 进入日期格式设置界面
复制完成后,将光标定位到要显示星期的单元格区域(例如 B 列)。然后,通过鼠标右键单击选中的单元格区域,在弹出的右键菜单中选择 “设置单元格格式” 选项。点击之后,会弹出 “设置单元格格式” 对话框,这个对话框包含多个选项卡,如 “数字”“对齐”“字体” 等。接着,切换到 “数字” 选项卡,因为我们要对日期格式进行设置来显示星期,所以在 “数字” 选项卡下操作。
3. 选择星期格式
在 “数字” 选项卡下的 “分类” 列表中,找到 “日期” 选项并点击它。此时,在右侧的 “类型” 列表框中会出现各种各样的日期格式,包括包含星期的日期格式。根据自己的喜好和实际需求,选择一种包含星期的日期格式。例如,选择 “星期三” 这种只显示星期几的格式,或者选择 “2024 年 1 月 1 日 星期一” 这种同时显示日期和星期的格式。选择好格式后,点击 “确定” 按钮,Excel 就会根据之前复制的日期数据,在选定的单元格区域中显示出对应的星期信息,从而快速实现根据日期获取星期的操作,大大提高了工作效率。
操作动图演示:
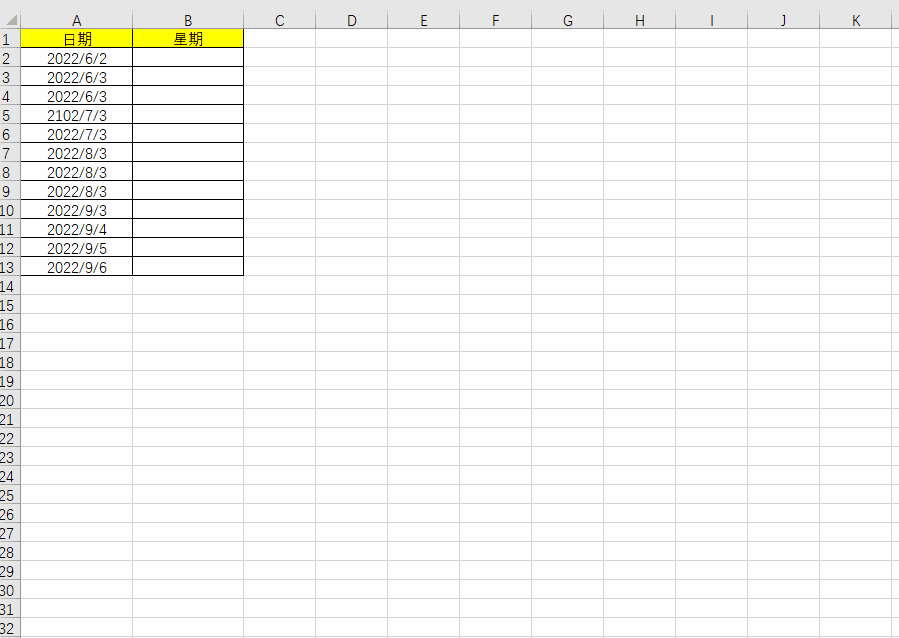
通过以上简单的步骤,我们就可以在 Excel 表格中快速根据日期获取星期信息,方便对日期相关的数据进行更好的处理和分析。


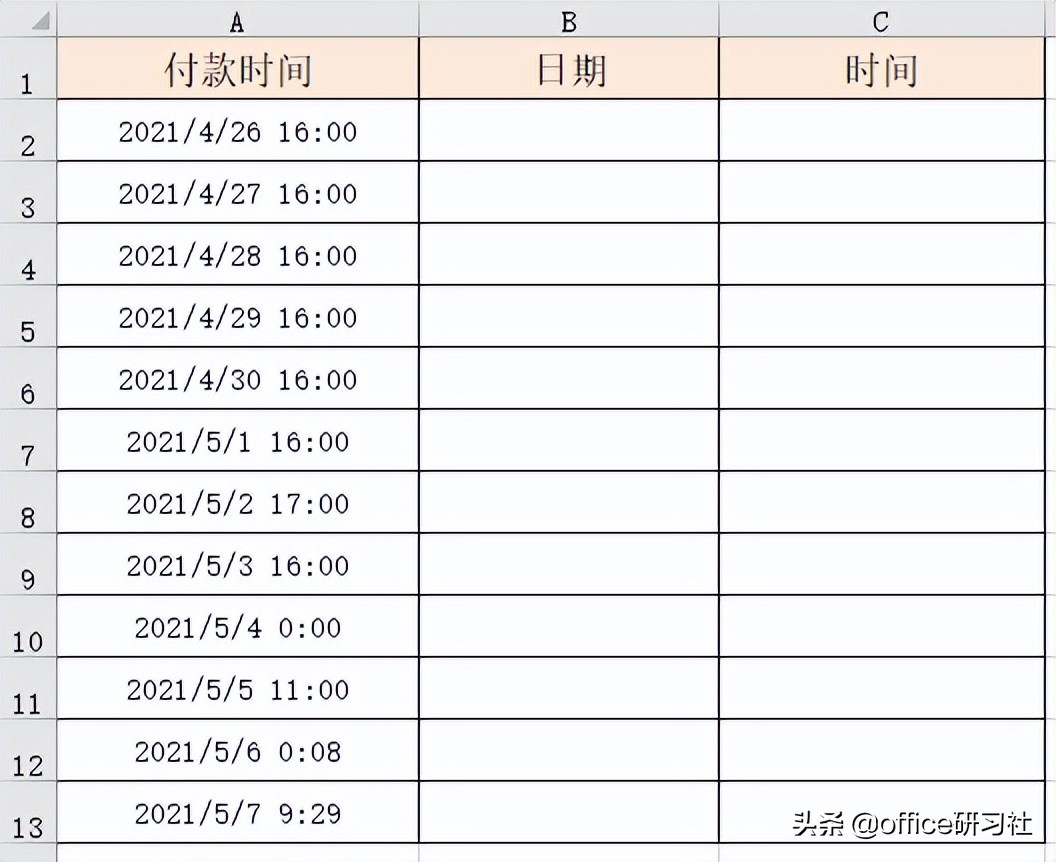
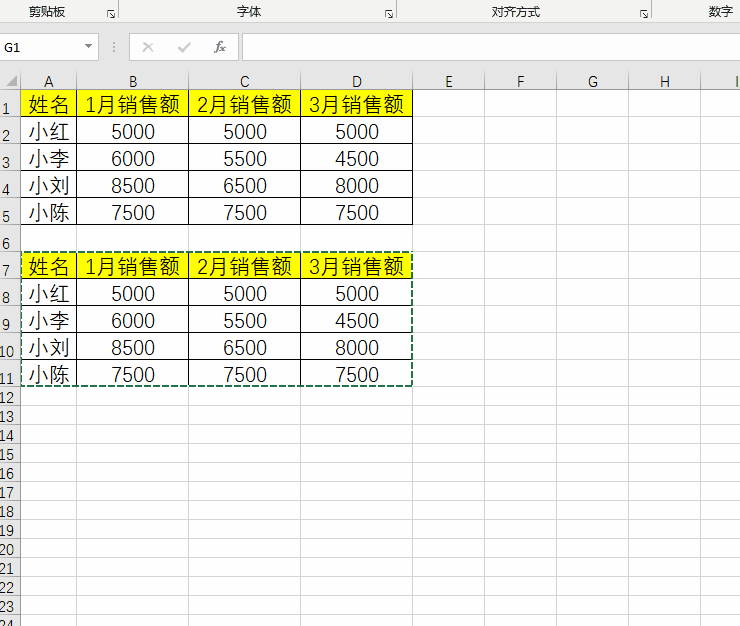

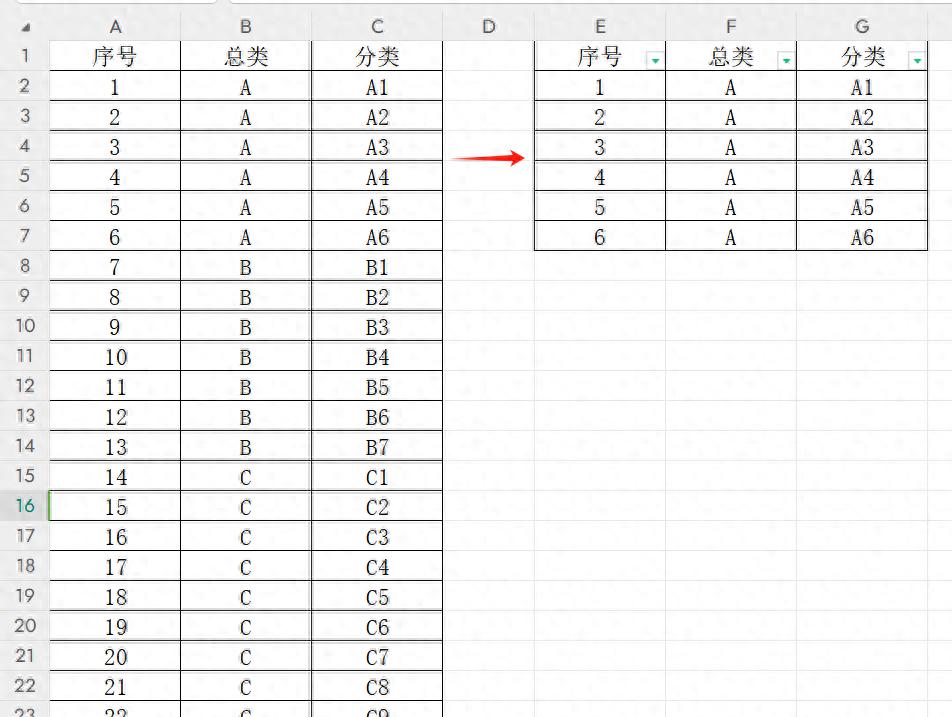
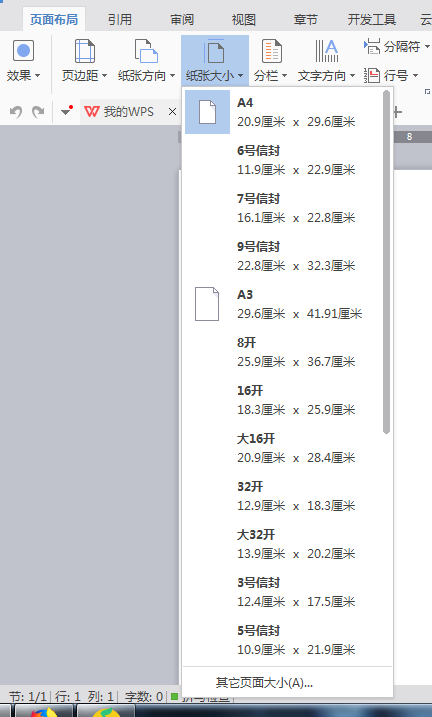
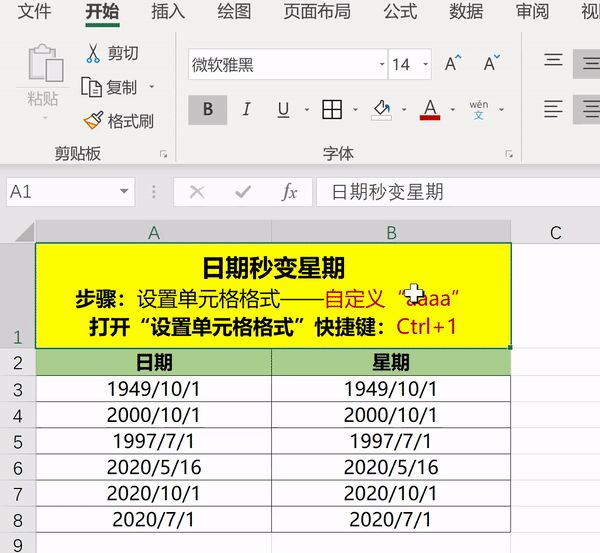

评论 (0)