在处理数据时,常常会遇到日期与时间处于同一个单元格,不利于按特定需求进行统计分析的情况,比如按日期统计产品销量时就需要先将日期和时间分离。下面就为大家详细介绍三种可以实现日期和时间分离的实用方法。
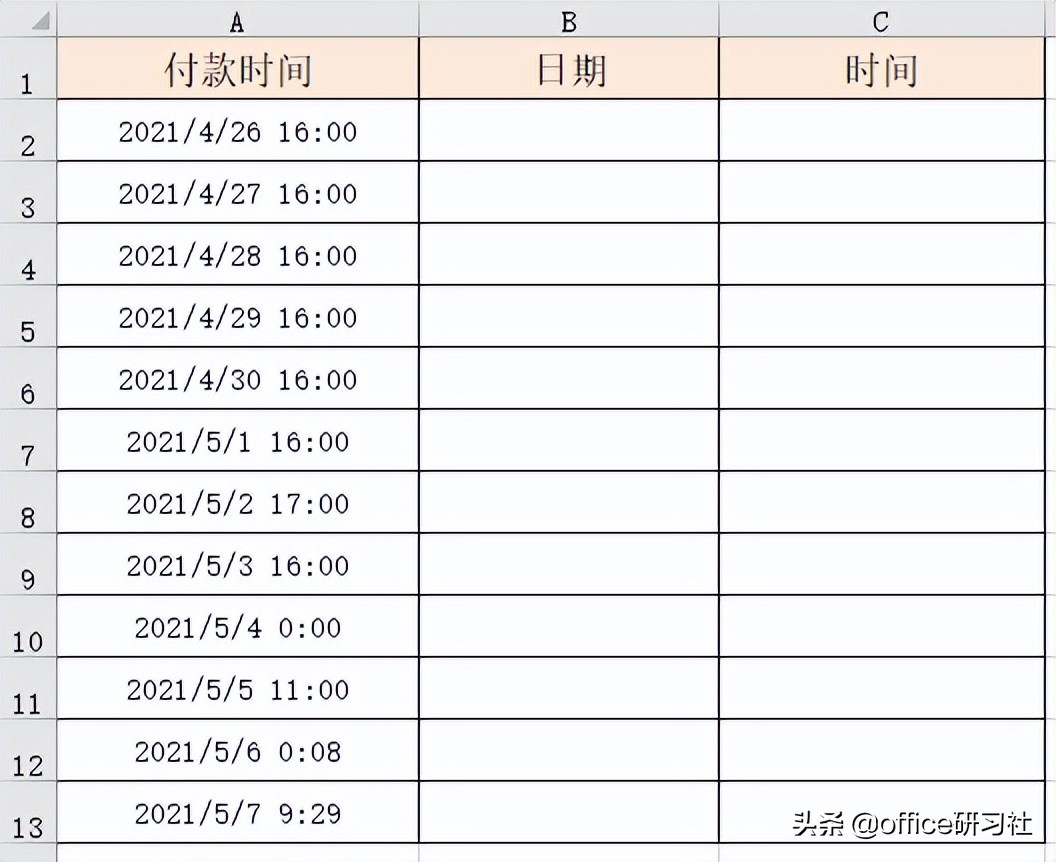
一、分列法
1. 操作步骤
首先,打开包含日期和时间在同一单元格数据的表格文件(以 Excel 为例进行说明),依据实际情况准确选中需要进行分离操作的数据所在单元格区域。可以通过鼠标拖动的常规方式,从数据区域的左上角单元格开始,按住鼠标左键拖动,直至覆盖住所有要操作的单元格,使其处于选中状态。
选中数据后,在菜单栏中点击【数据】选项卡,在该选项卡下找到【分列】按钮并点击它,按照软件弹出的分列向导提示逐步操作(一般先是选择分列的方式,比如按固定宽度或分隔符号等进行分列,这里依据数据实际呈现形式选择合适的方式继续操作),完成相应设置后,就能将日期和时间分离到不同列了。

2. 格式设置
分列完成后,得到的日期与时间格式可能不符合我们最终想要的展示效果,此时可以通过右键单击相应的单元格,在弹出的右键菜单中选择【设置单元格格式】选项,然后在弹出的对话框中切换至 “数字” 选项卡,根据需求在 “分类” 列表里选择 “日期” 或 “时间” 格式,再进一步选择具体的日期或时间显示样式(如 “yyyy 年 mm 月 dd 日” 等日期格式,或 “hh:mm:ss” 等时间格式),点击 “确定” 按钮后,日期和时间就能以我们期望的格式呈现了,方便后续进行统计等操作。
二、INT 函数法
1. 利用 INT 函数提取日期
先在表格中找到合适的单元格来进行操作,例如要在 B2 单元格提取日期部分(这里假设原始数据在 A 列,可根据实际情况调整单元格位置),在 B2 单元格输入公式:=INT (A2),然后按下【Ctrl+enter】组合键,此操作会将该公式自动向下填充到与原始数据对应的其他单元格中,这样就可以得到看似是日期 0:00 的格式数据,但实际上此时的数据已经可以按照日期型数据来进行相关计算了。
2. 格式调整及时间分离
为了让提取出的日期数据显示更符合日常习惯,可通过右键单击 B2 单元格,选择【设置单元格格式】,在弹出对话框的 “数字” 选项卡下,于 “分类” 列表中选择 “日期” 格式,并挑选具体的日期显示样式(如 “yyyy 年 mm 月 dd 日”),点击 “确定” 按钮后,就能隐去后面多余的 0:00,以标准的日期格式显示了。
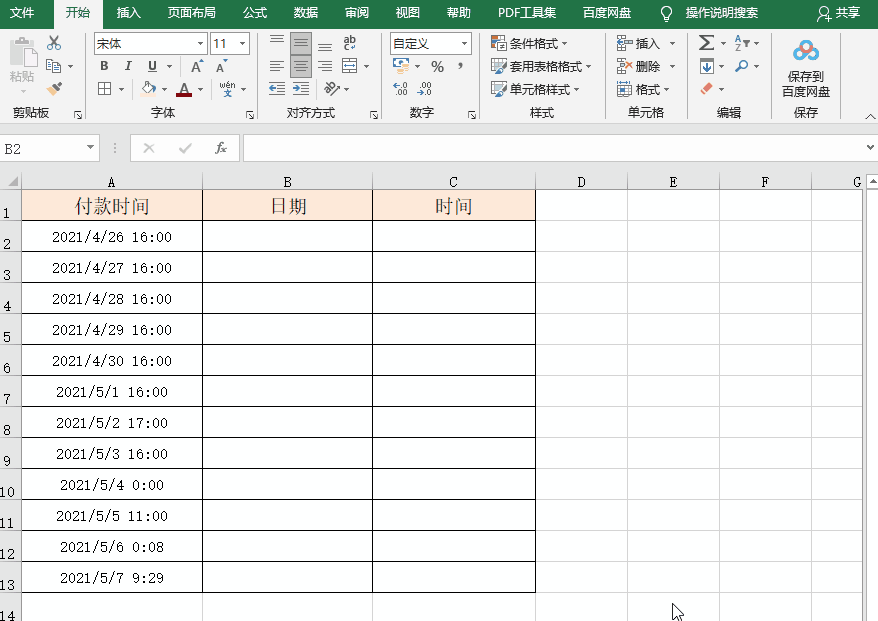
接着,要分离出时间部分,可以在 C2 单元格输入公式:=A2 - B2,输入完成后,将该单元格设置为时间格式(同样通过右键【设置单元格格式】,在 “数字” 选项卡下选择 “时间” 格式及相应显示样式),如此一来,就得到了分离后的时间数据,分别放在不同的单元格中,便于后续按日期统计产品销量等操作了。
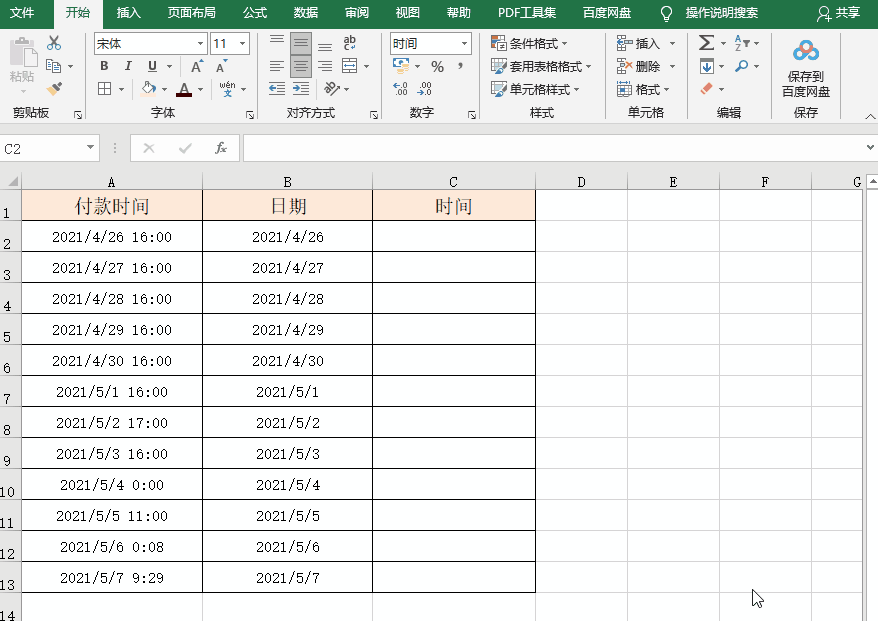
三、TEXT 函数法
同样在表格中进行操作,比如在 B2 单元格输入公式:=TEXT (A2,"yyyy/m/d")(这里的格式 “yyyy/m/d” 可根据实际对日期格式的需求进行调整,如 “yyyy 年 mm 月 dd 日” 等),然后将该公式向下填充,使其应用到与原始数据对应的其他单元格中,这样就能得到提取出来的日期部分数据了,方便后续的统计分析等操作。
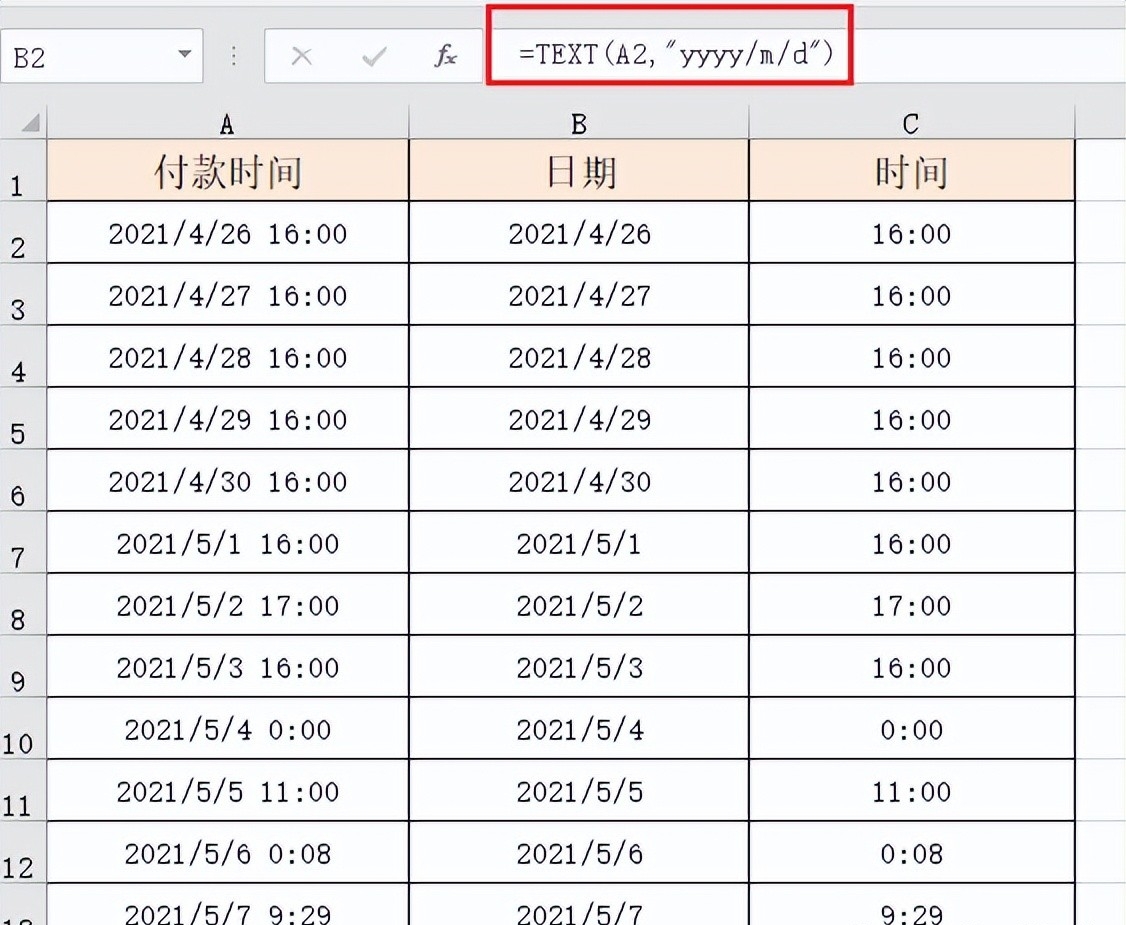
通过掌握以上三种方法,大家在遇到需要分离日期和时间的数据处理情况时,就可以根据实际需求和操作习惯灵活选择合适的方法来解决问题,让数据处理更加高效、准确。


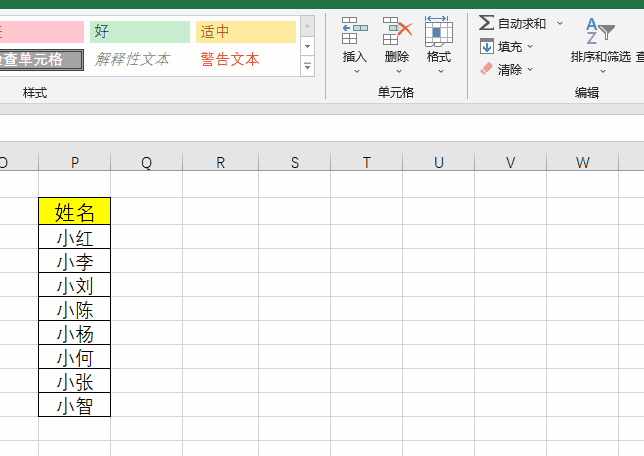
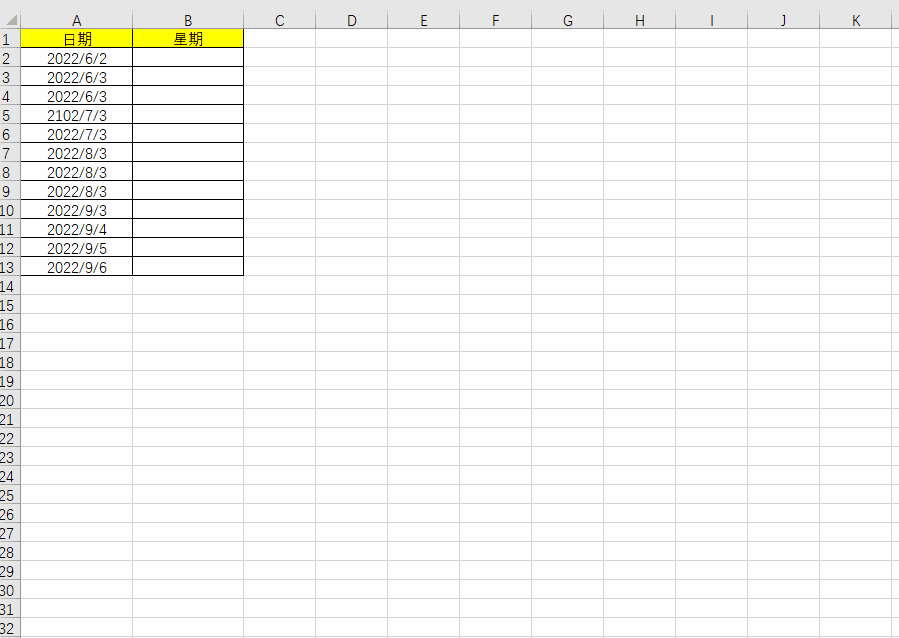

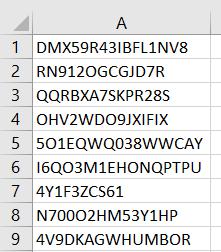

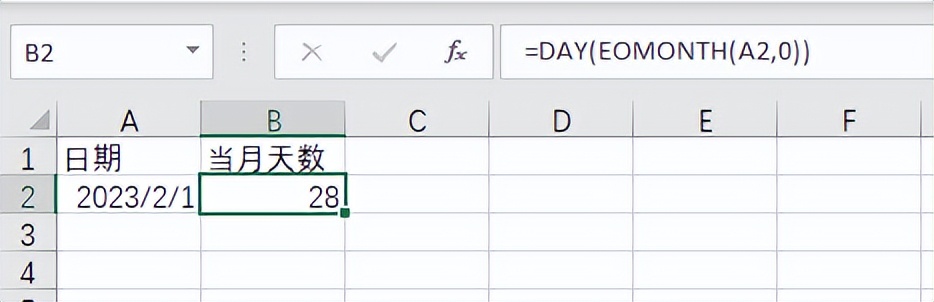
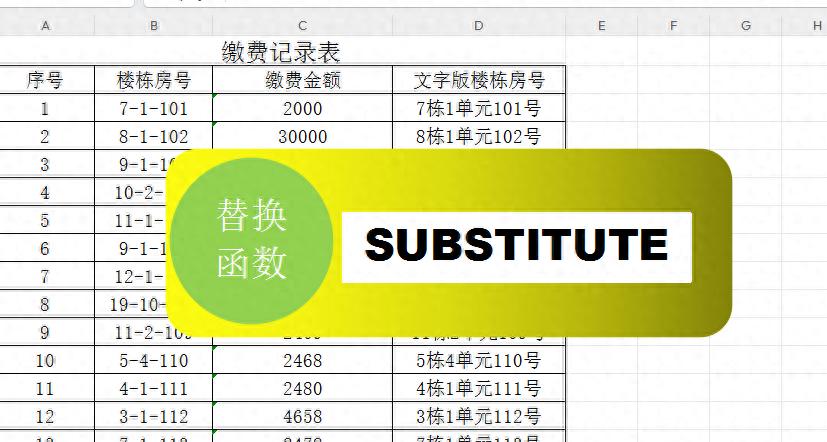
评论 (0)