在使用 Excel 处理数据时,像电话号码、银行卡号这类较长的数值,如果能进行分段显示,将会极大地方便我们查看与核对信息。下面为大家详细介绍在 Excel 里实现号码分段显示的具体操作步骤。
操作步骤:
1. 选中相关数据单元格
首先,需要明确哪些单元格中的号码数据是要进行分段显示的。如果是对整列的号码数据操作,可直接点击该列对应的列标(例如,若号码都在 A 列,点击 “A” 处就能选中整列);要是仅部分单元格中的号码需要分段,那就通过鼠标拖动的方式,将鼠标指针定位在目标单元格区域的左上角单元格,按住鼠标左键并拖动,直至覆盖住所有要操作的单元格,使这些单元格呈高亮状态,意味着已准确选中,这是后续操作能够顺利开展的基础条件。
2. 进入 “设置单元格格式” 及 “自定义” 设置界面
在选中相应的数据单元格后,在选中区域上点击鼠标右键,这时会弹出右键菜单。在该菜单中找到 “设置单元格格式” 选项并点击它,随即会弹出 “设置单元格格式” 对话框,此对话框包含多个用于设置单元格不同方面格式的选项卡,像 “数字”“对齐”“字体” 等。接着切换到 “数字” 选项卡,在 “分类” 列表里找到 “自定义” 选项,再点击 “自定义” 选项,这样就进入到了可以按照我们自身需求来定义数字显示格式的界面了,为实现号码分段显示做好了铺垫。
3. 输入自定义格式代码实现分段显示
进入 “自定义” 设置界面后,在 “类型” 文本框中输入 “000 - 0000 - 0000”(这里以常见的电话号码格式为例进行说明,一般电话号码是 11 位数,按照 3 位一段、4 位一段、4 位一段这样的形式进行分段显示,看起来会更清晰直观。不过,如果是处理银行卡号等其他位数、有不同分段要求的号码时,可根据实际情况对格式代码做相应调整。比如银行卡号大多是 16 位或 19 位,可能就需要写成 “0000 - 0000 - 0000 - 0000” 之类符合其分段特点的格式代码)。输入完成后,点击 “确定” 按钮,Excel 便会依据我们设定好的格式,对所选单元格区域内的号码进行分段显示了,使其呈现出条理清晰、方便查看的形式,有助于我们快速准确地读取和核对具体的号码信息,提升数据处理的便利性和效率。
操作动图演示:
通过以上操作步骤,就能轻松在 Excel 表格中实现号码的分段显示了,大家可以根据实际的数据处理需求,灵活运用这一方法,让各类长数值在表格中展示得更加清晰明了。


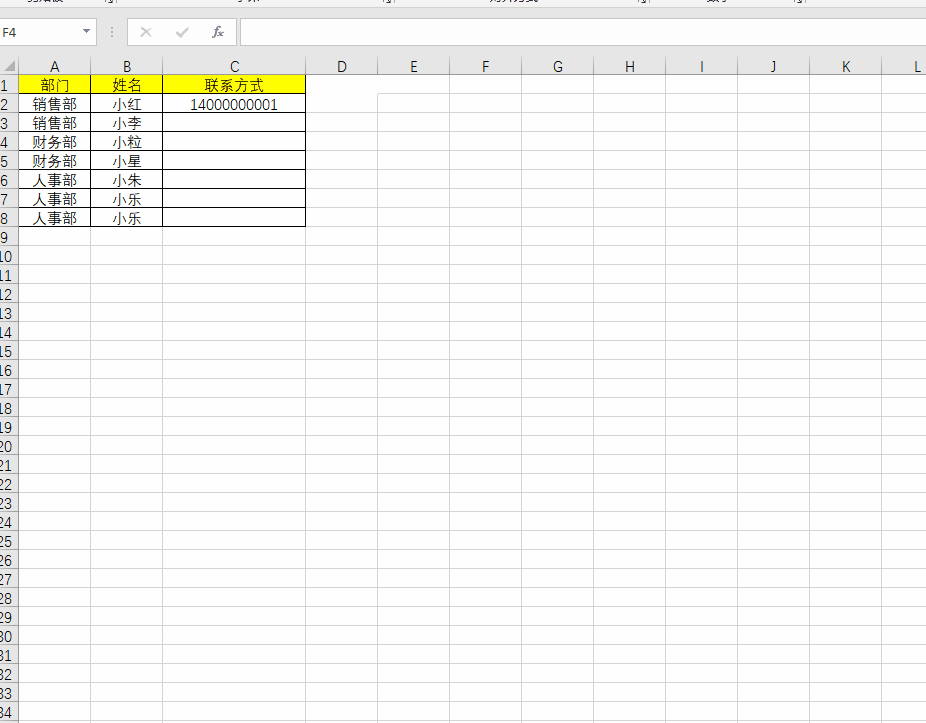
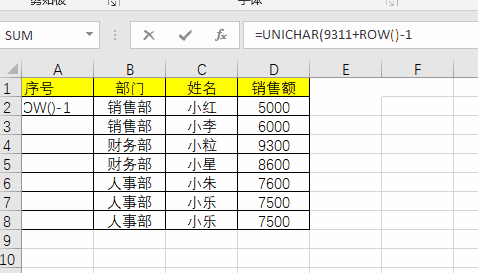
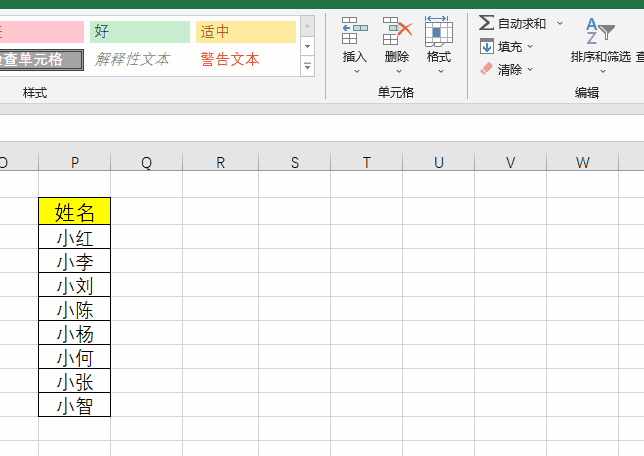

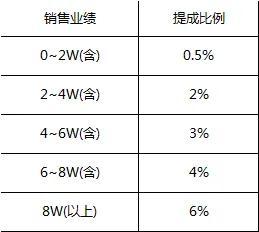
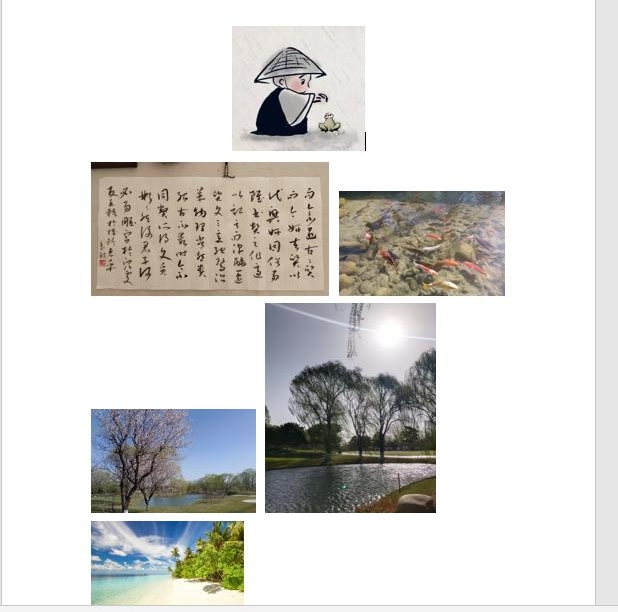
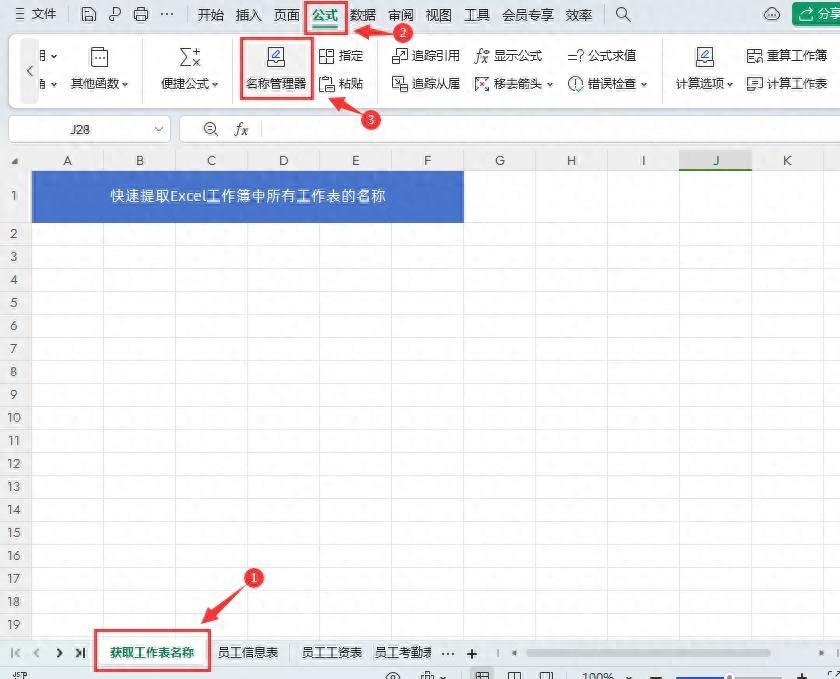
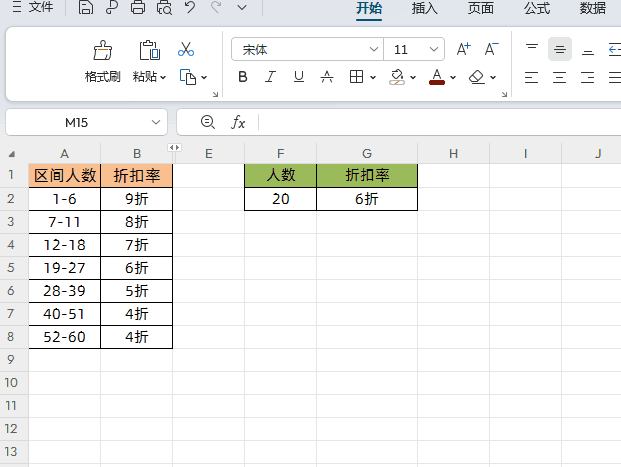
评论 (0)