在word文档编辑过程中,给文字添加下划线是比较常见的操作需求,然而很多人可能还在采用敲空格这种比较麻烦且不够精准的方式来模拟下划线,其实有更加便捷准确的方法可以实现。下面就为大家详细介绍具体的操作步骤。
操作步骤:
1. 进入 “制表位” 设置界面
首先,选中需要添加下划线的文字内容。可以通过常规的鼠标拖动操作,将鼠标指针定位在文字的起始位置,按住鼠标左键并拖动,直至覆盖住所有要添加下划线的文字,使其处于被选中状态。
选中文字后,点击鼠标右键,在弹出的右键菜单中选择【段落】选项。点击【段落】后,会弹出相应的段落设置对话框,在这个对话框的左下角位置,能看到有个【制表位】按钮,再点击这个【制表位】按钮,就进入到了制表位设置的操作界面,这一步操作是后续添加下划线的关键准备环节。
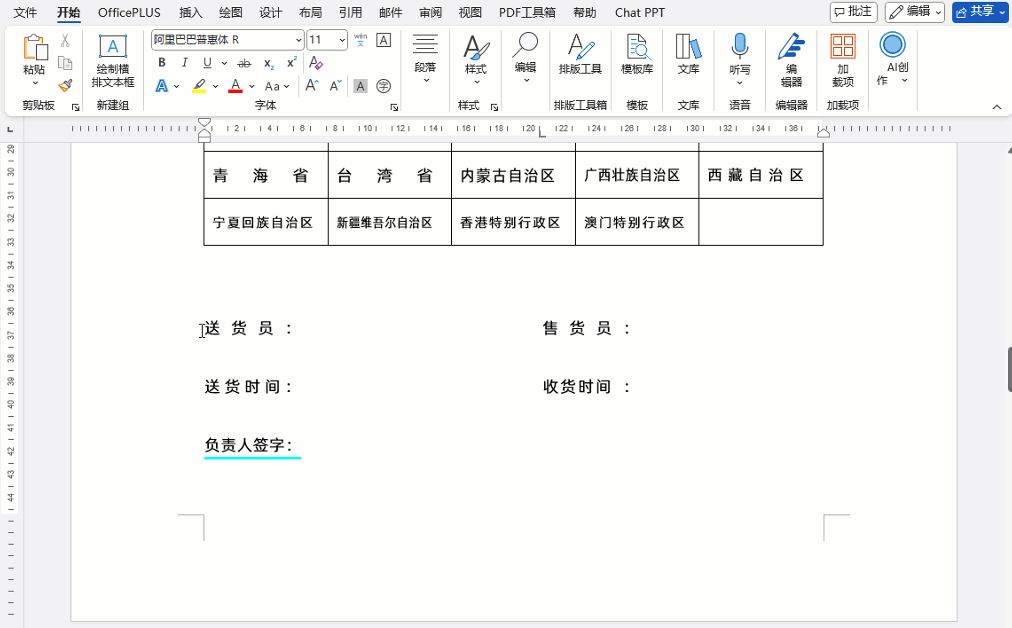
2. 设置制表位及引导符
进入 “制表位” 设置界面后,接下来就要增加制表位了。这里以输入 “13” 和 “36” 为例(大家可以根据实际想要下划线出现的位置在标尺上对应的刻度数值来灵活输入,不同的文档排版需求可能对应不同的数值),来说明具体的操作方法。
先输入 “13”,在 “制表位位置” 处输入该数值后,紧接着在 “对齐方式” 和 “前导符” 这两个设置区域进行相应选择。“对齐方式” 可根据实际情况选择合适的对齐类型(不过此处重点在于添加下划线,对齐方式按默认或者根据需求合理选择即可),“前导符” 这里要选择【4】(前导符选择【4】代表的是用下划线来填充制表位前面的空白区域,这正是我们实现添加下划线效果所需要的设置),然后点击【设置】按钮,这样就成功设置好了第一个制表位。
接着,再输入 “36”,同样在 “前导符” 处选择【4】,之后点击【确定】按钮(不同软件版本此处的操作按钮可能稍有不同,但大致流程是先设置好相关参数再进行确认操作),完成第二个制表位的设置。
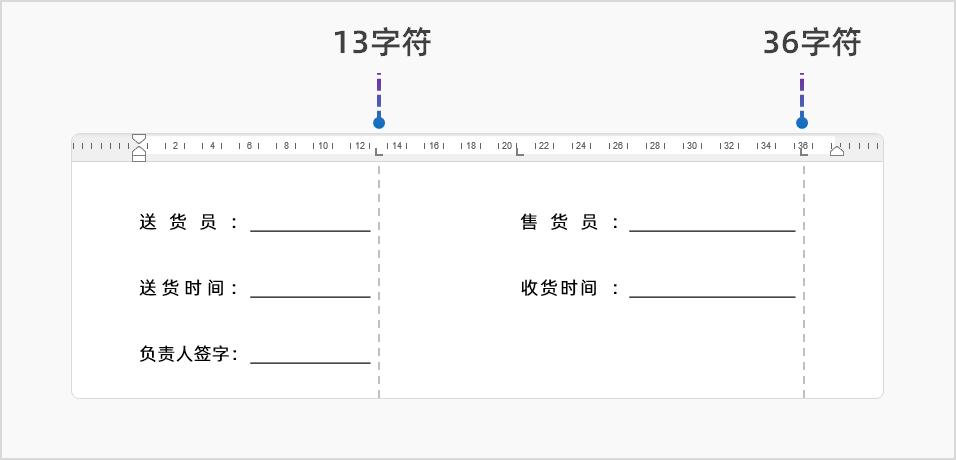
3. 利用【Tab】键添加下划线
当完成上述制表位及前导符的设置后,将光标定位在需要添加下划线的文字后面(可以逐行操作,把光标定位到每行文字后面),然后按下键盘上的【Tab】键,此时你就会看到,整齐的下划线会按照之前设置的制表位 “13” 和 “36” 的位置呈现出来了,轻松实现了给文字添加下划线的操作,而且这种方式添加的下划线更加整齐规范,能满足不同排版场景下对下划线的需求,大大提升了文档编辑的效率和质量。
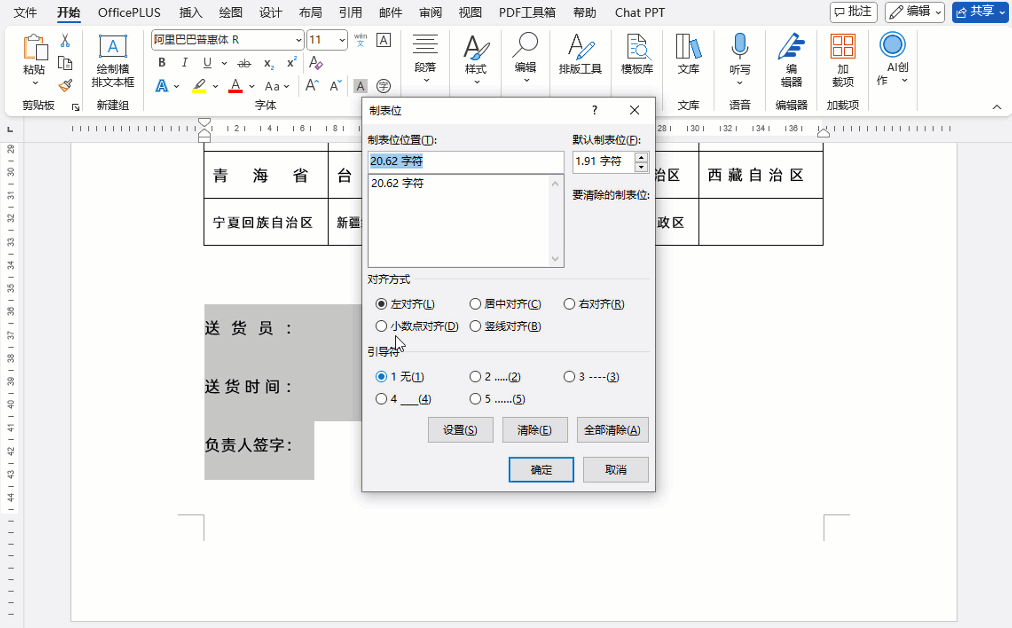
通过掌握以上操作步骤,以后在给文字添加下划线时,就可以告别敲空格这种繁琐又不精准的老方法了,利用制表位和【Tab】键的配合,快速又准确地完成下划线的添加工作。


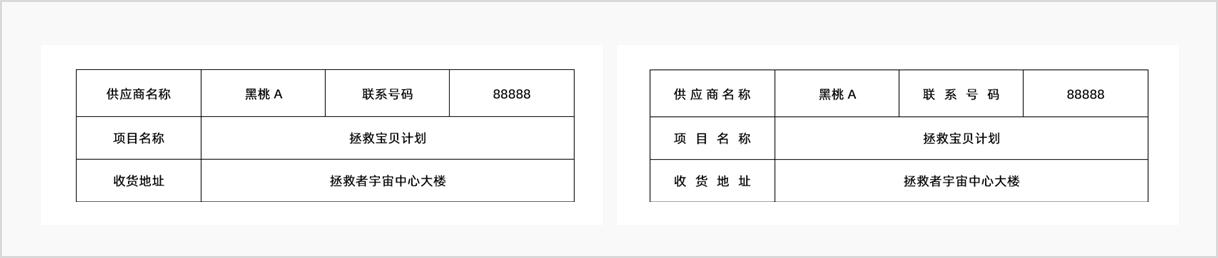
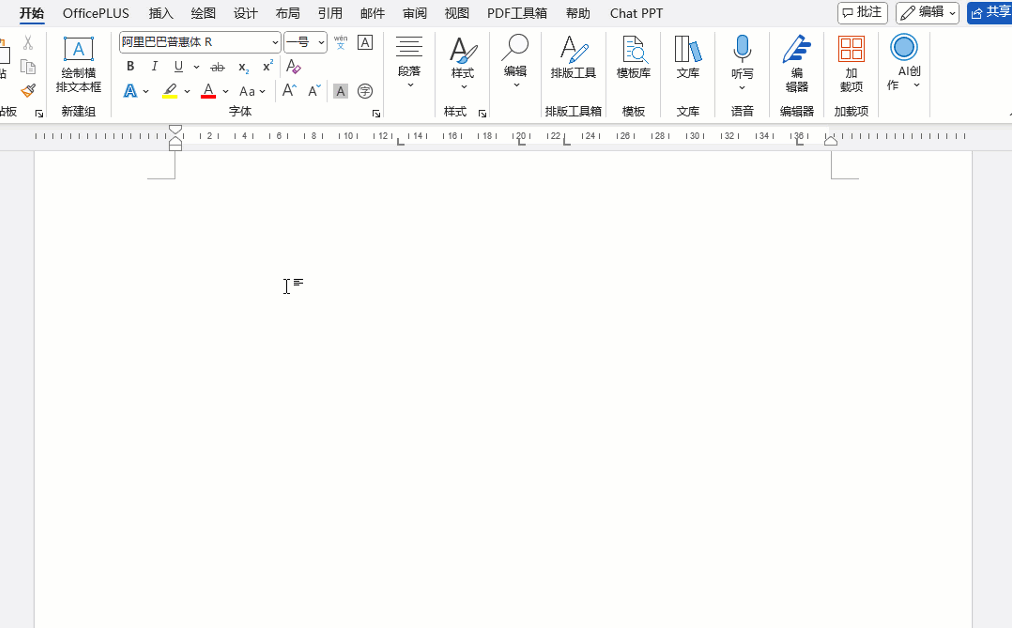

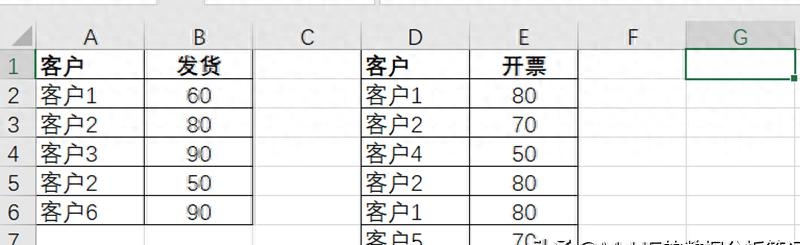
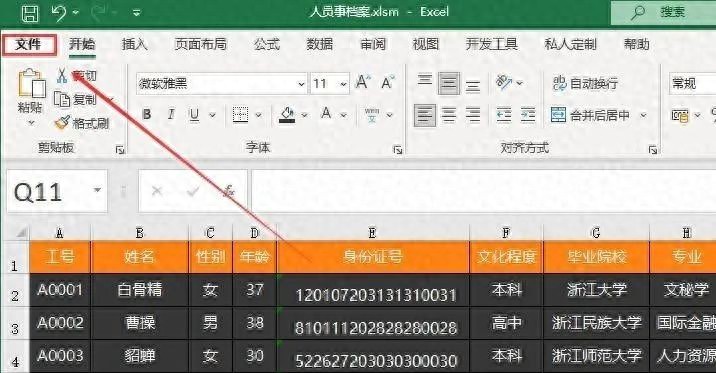
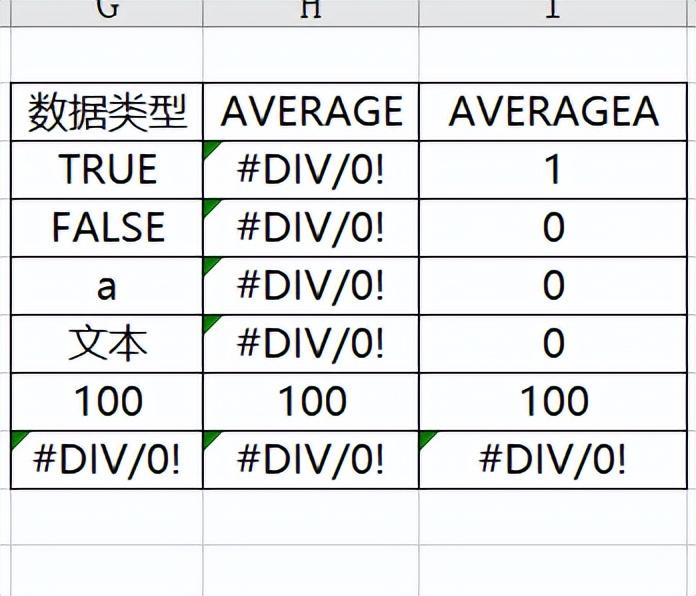

评论 (0)