在处理word表格内容时,常常会遇到表格内文字长短不一的情况,若想让这些文字整齐对齐,靠敲空格的方式不仅效率低下,而且很难达到理想的对齐效果。其实,通过简单的几步操作就能轻松实现对齐,下面就为大家详细介绍具体的方法。
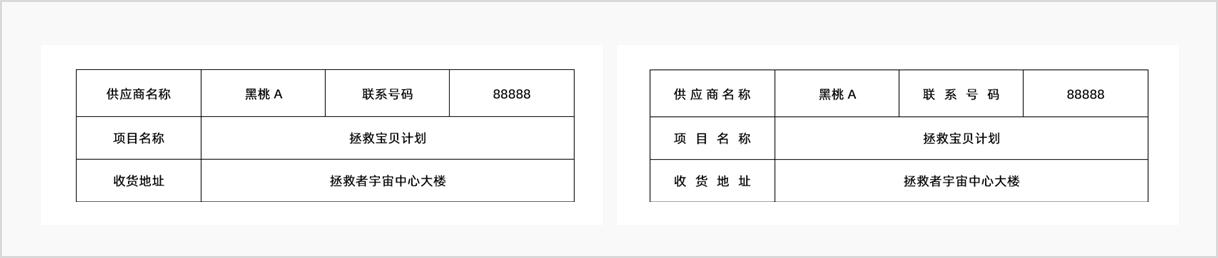
如上图所示,这种表格里长短不一的文字怎么对齐呢?又想按空格?
详细操作步骤:
1、选中要对齐的文字
打开包含表格的 Word 文档,将光标定位在表格内。由于是表格中长短不一的文字对齐,需要精确选择文字,所以要按住 Ctrl 键。
然后使用鼠标依次点击需要对齐的文字所在的单元格。例如,如果表格有 3 列,需要对齐第 1 列中的某些文字,就逐个点击这些文字所在的单元格。通过这种方式,可以选择不连续的单元格中的文字,这是为后续统一的对齐操作做准备。
2、找到【调整宽度】功能
在选中文字后,需要在 Word 的功能菜单中找到【调整宽度】选项。一般情况下,在 Word 的菜单栏中找到 “段落” 选项卡。这个选项卡通常包含了与文字段落格式相关的各种设置。
点击 “段落” 选项卡后,可能会出现一个下拉菜单或者是直接展示出相关的段落设置区域。在这个区域中,仔细查找【调整宽度】这个功能。不同版本的 Word 软件可能在具体位置和显示方式上会有所不同,但大致都在段落格式相关的设置范围内。
3、设置调整宽度参数并完成对齐
找到【调整宽度】选项后,点击它会弹出一个对话框。在这个对话框中,有一个 “新文字宽度” 的设置框,这里需要输入一个具体的字符数来确定文字的宽度。例如,按照操作说明中修改为 “6 字符”,这意味着所有选中的文字将在水平方向上被调整为占据 6 个字符的宽度。
输入合适的字符数后(字符数的选择可以根据表格中文字的实际情况来确定,如果文字内容普遍较长,可以适当增加字符数),点击 “确定” 按钮。此时,会发现刚才选中的长短不一的文字已经按照设定的宽度整齐地对齐了,达到了快速对齐的效果。
操作动图演示:
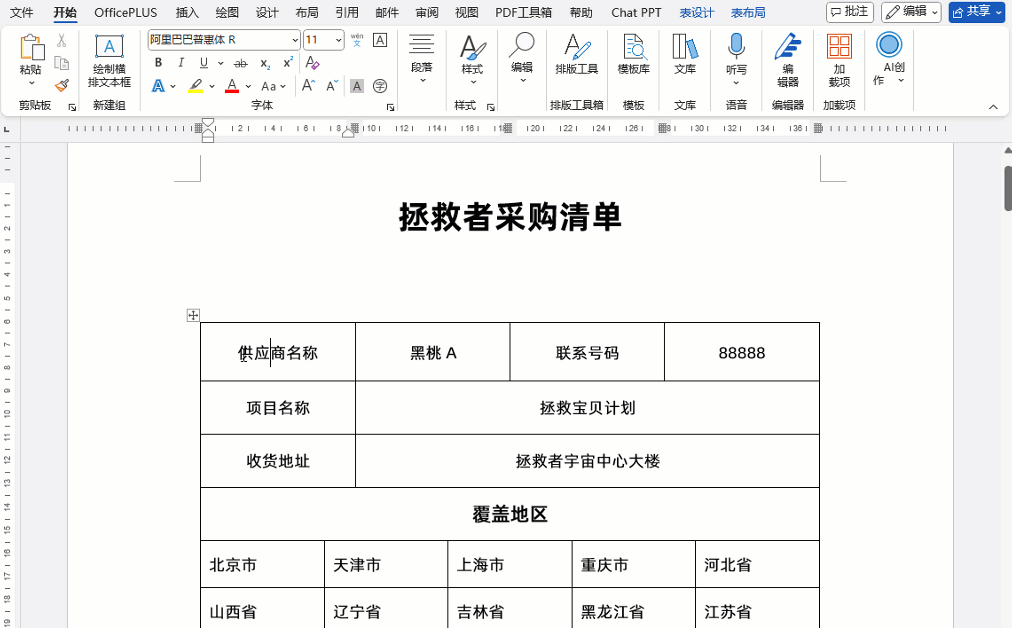
如果表格中还有其他部分的文字需要对齐,按照上述的操作步骤,即按住 Ctrl 键选中文字、找到【调整宽度】选项、设置合适的字符数并确定,重复这些操作,就可以将整个表格中的文字都整齐地对齐,使表格的排版更加规范。

通过掌握以上操作步骤,以后再面对表格中长短不一文字的对齐问题时,就可以轻松应对,告别繁琐又低效的敲空格方式,快速实现理想的文字对齐效果。


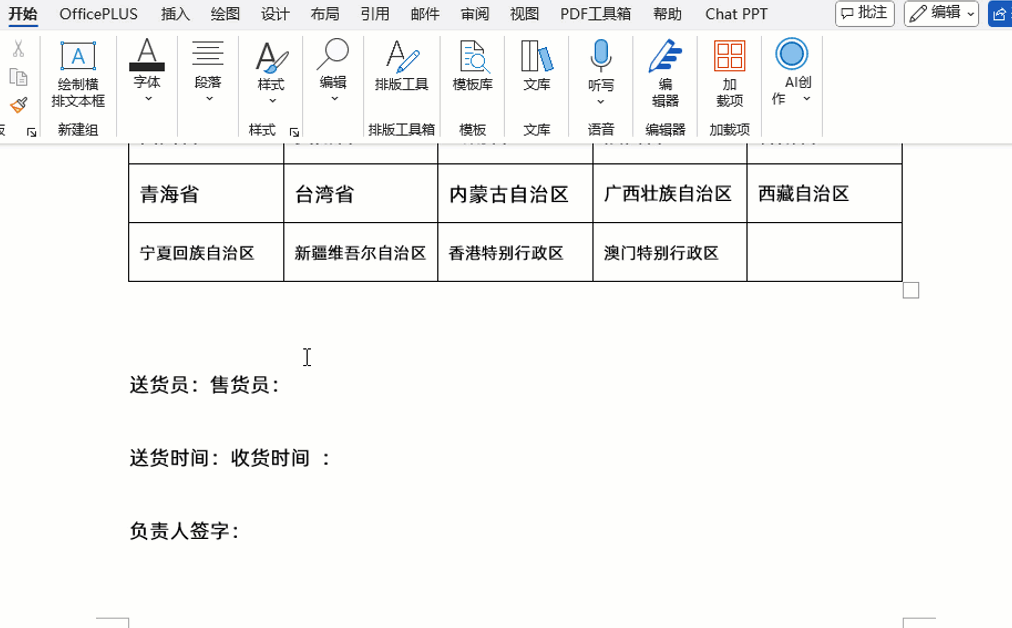
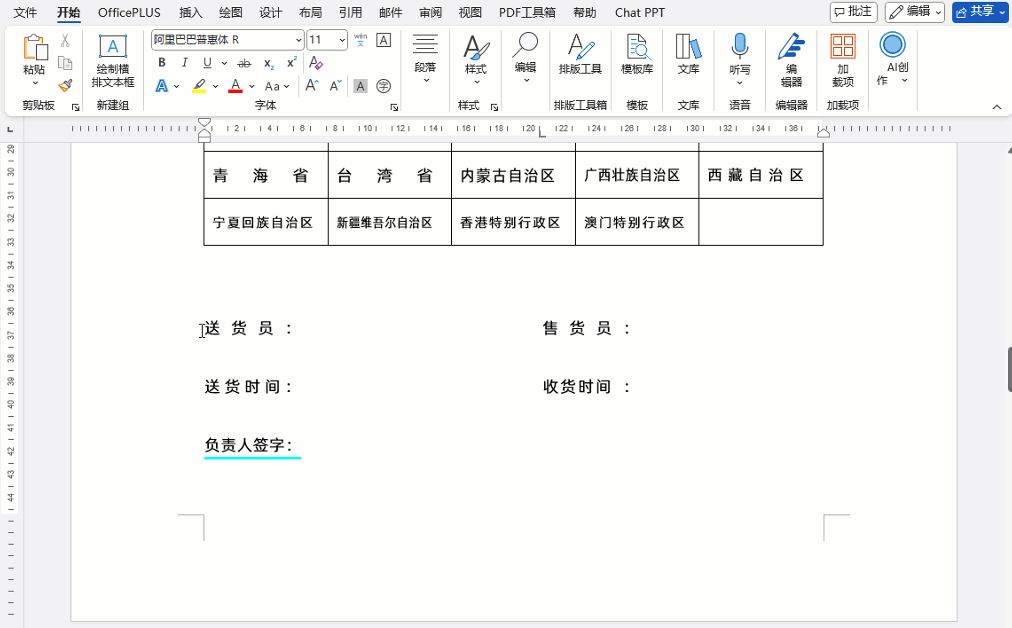

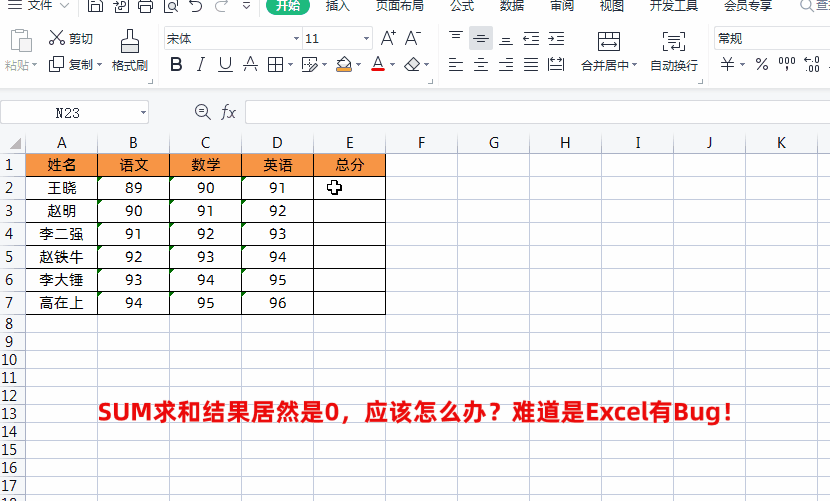
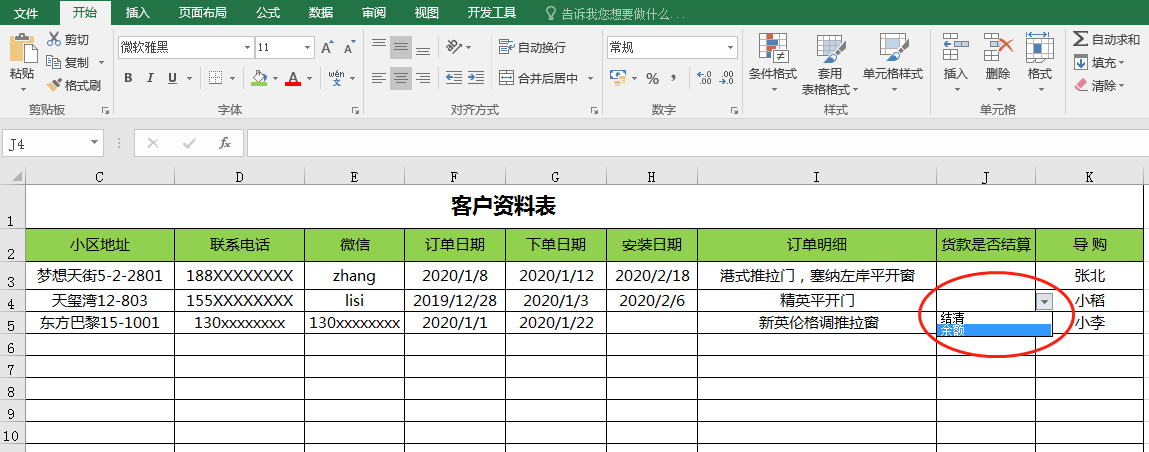
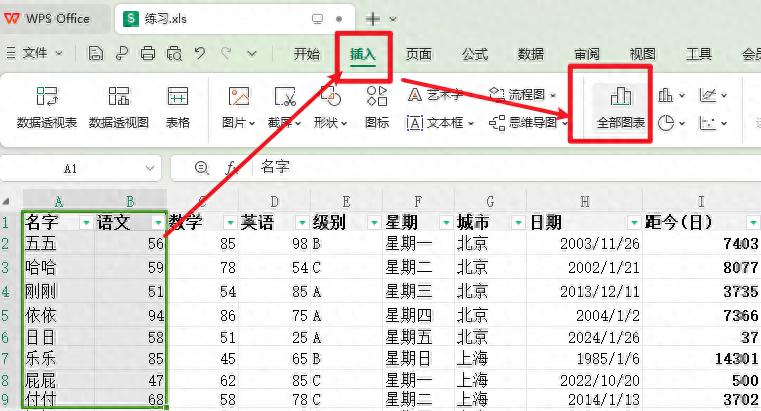
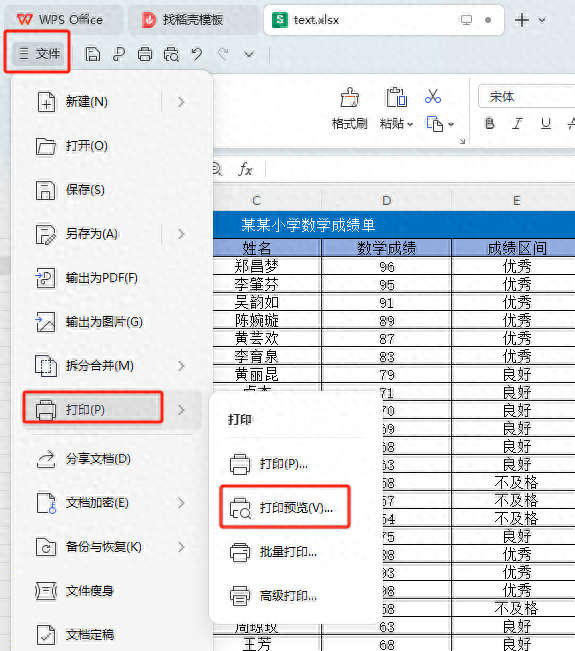
评论 (0)