在日常的文档处理中,我们常常会遇到需要将文本转换为表格的情况,很多人可能觉得这类操作在 Excel 里才好完成,殊不知 Word 在文本处理方面有着强大的能力,甚至在某些时候比 Excel 还要好用呢,文本转表格就是其拿手好戏之一。下面就以将一串顿号分隔的文字转换为 5 列的表格为例,为大家详细介绍具体的操作步骤。
操作步骤:
1. 找到 “文本转换为表格” 功能入口
首先,打开包含需要转换为表格的文本内容的 Word 文档,将光标定位在该文本所在位置(确保后续操作是针对这段文本进行的)。

然后,点击 Word 菜单栏中的 “插入” 选项卡,在 “插入” 选项卡下能看到众多与文档内容插入相关的功能按钮,其中就有 “表格” 按钮,鼠标移至 “表格” 按钮上方,会弹出下拉菜单,在这个下拉菜单里,点击【文本转换为表格】选项。

2. 设置文字分隔位置与列数
点击【文本转换为表格】后,会弹出相应的设置对话框。在对话框中,我们需要进行两项关键设置。
一是设置文字分隔位置,在 “文字分隔位置” 的选项区域里,选择 “其它字符” 这一选项,然后在后面的文本框中输入顿号 “、”(这里以顿号分隔的文本为例,如果你面对的是其他分隔字符的文本,如逗号、空格等,就相应地输入实际的分隔字符即可)。这一步的作用是告诉 Word 软件,依据什么来划分文本内容,从而确定表格每列的数据。

二是设置列数,在对话框中找到 “列数” 的设置框,将里面的数值改为 5(同样,这里的 5 是根据我们想要生成的表格列数要求来设定的,如果你需要生成其他列数的表格,就输入相应的数值)。
完成以上两项设置后,按下回车键,或者点击对话框中的 “确定” 按钮(不同版本的 Word 软件操作方式稍有不同,但效果是一样的),Word 软件就会按照我们设置的分隔规则和列数要求,快速将原本的文本内容转换为表格了,整个过程十分便捷,远比手动复制粘贴高效得多,而且转换后的表格格式规范,可以方便我们后续进一步编辑、排版或者使用其中的数据。

总之,掌握了 Word 中文本转表格的这个方法后,大家在处理文档中类似的文本转换需求时,就能轻松应对,充分发挥 Word 在文本处理方面的强大功能。


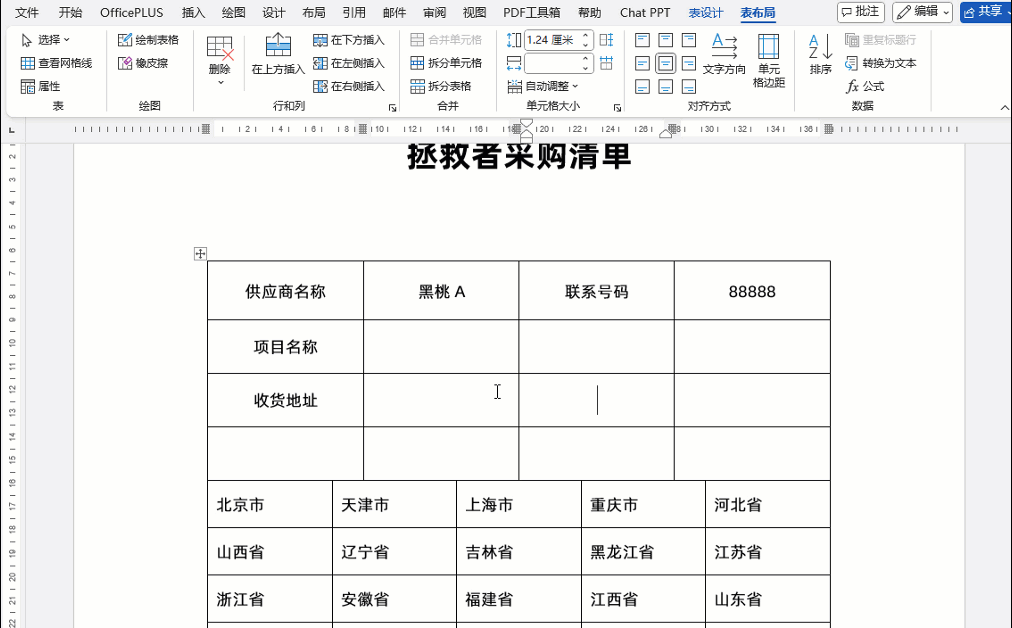
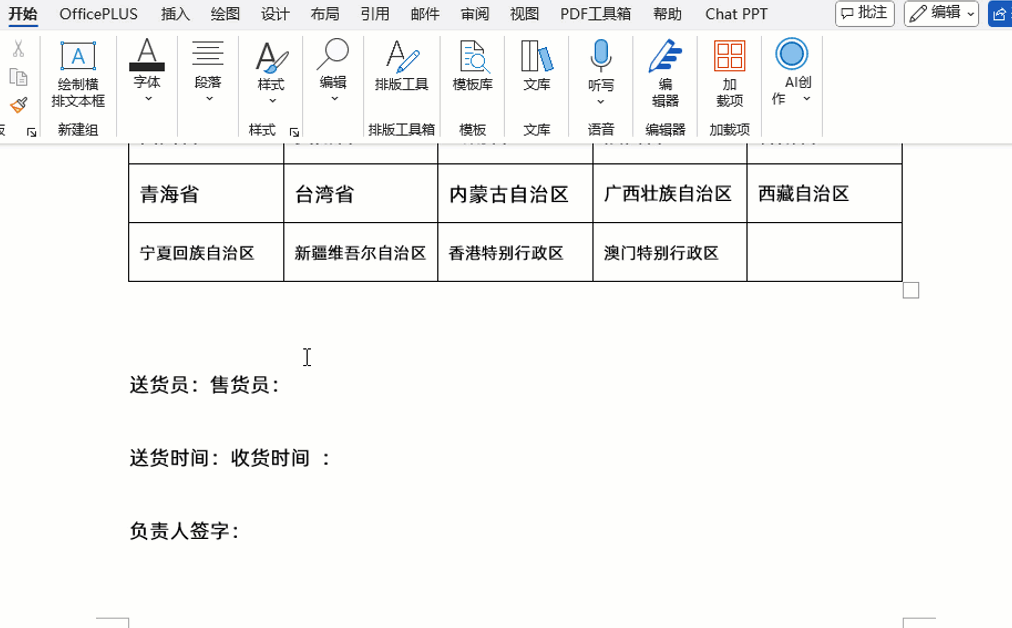


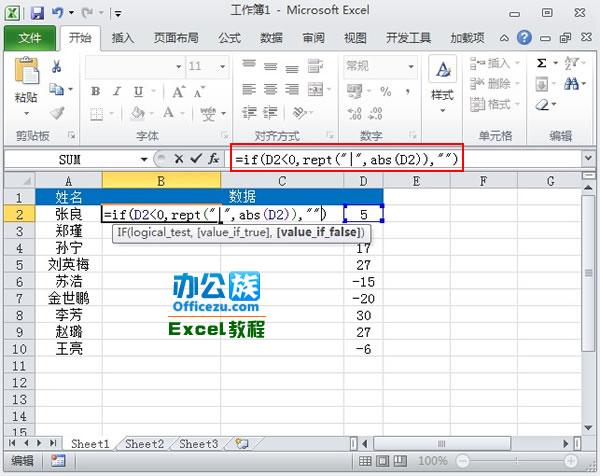

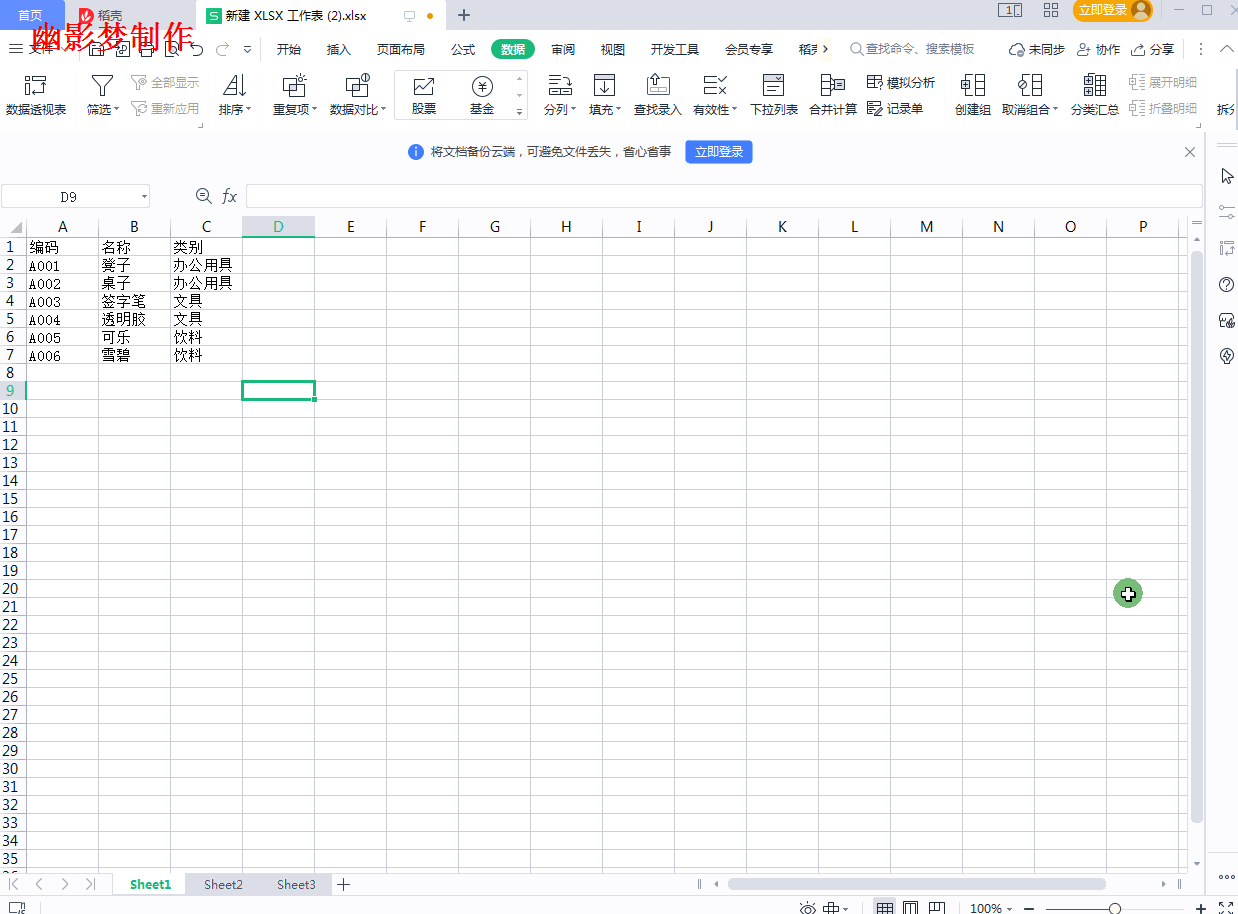
评论 (0)