在如今这个多设备办公的时代,我们常常需要在不同的设备(如电脑、手机、平板等)上处理文档,而文档云同步功能就显得尤为重要。WPS 贴心地提供了此项功能,能够助力我们轻松达成文档在多设备间的同步,以下是关于这一功能的详细介绍以及具体操作步骤。
一、功能概述
WPS 的文档云同步功能极大地便利了我们的日常办公与文档管理。它打破了设备之间的限制,无论我们是在办公室的电脑上对文档进行了编辑修改,还是在外出途中使用手机临时查看、完善文档内容,只要启用了该功能并将文档上传至云端,后续在其他任意支持 WPS 的设备上登录相同的 WPS 帐号时,都能够实现文档的实时同步与分享。这意味着我们无需再通过繁琐的拷贝、传输操作来保证各设备上文档的一致性,能够随时随地无缝切换设备继续工作,有效提高了办公效率,也保障了文档使用的便捷性和连贯性。
二、操作步骤
1. 查找并启用 “文档云同步” 功能
首先,在不同的设备上打开相应的 WPS 软件(电脑端、移动端操作步骤类似,但界面显示可能稍有差异)。以电脑端为例,打开 WPS 后,点击软件界面上方的 “文件” 选项卡,在下拉菜单中仔细查找与 “文档云同步” 相关的选项(不同版本的 WPS 可能具体位置和显示名称稍有不同,但大致都在 “文件” 相关的功能区域内),找到后点击对应的启用按钮(通常是勾选或者点击开启之类的操作),将 “文档云同步” 功能激活,这一步是实现文档云同步的基础,只有开启了该功能,后续的文档上传及同步操作才能顺利进行。
2. 将文档上传至云端
在成功启用 “文档云同步” 功能后,接下来就可以选择需要上传至云端的文档了。在 WPS 的文档列表中,找到想要上传的文档,可以通过鼠标右键点击文档,在弹出的右键菜单中选择 “上传至云端” 选项(有的版本可能直接在文档图标旁有对应的上传按钮,点击即可操作),然后软件会自动开始将文档上传至云端存储服务器,上传过程中一般会显示相应的进度条等提示信息,方便我们知晓上传的进展情况。
3. 在其他设备上实现同步与分享
当文档成功上传至云端后,我们便可以在任意其他支持 WPS 的设备上登录同一个 WPS 帐号了。登录后,打开相应的 WPS 软件界面,在文档列表或者对应的云端文档存储空间中,就能看到之前上传的文档已经自动同步过来了,此时我们可以像在本地设备上一样正常查看、编辑、分享这些文档,真正实现了文档在多设备间的便捷同步与使用,让我们可以更加灵活地根据实际情况选择合适的设备开展工作,无需担心文档不一致等问题。
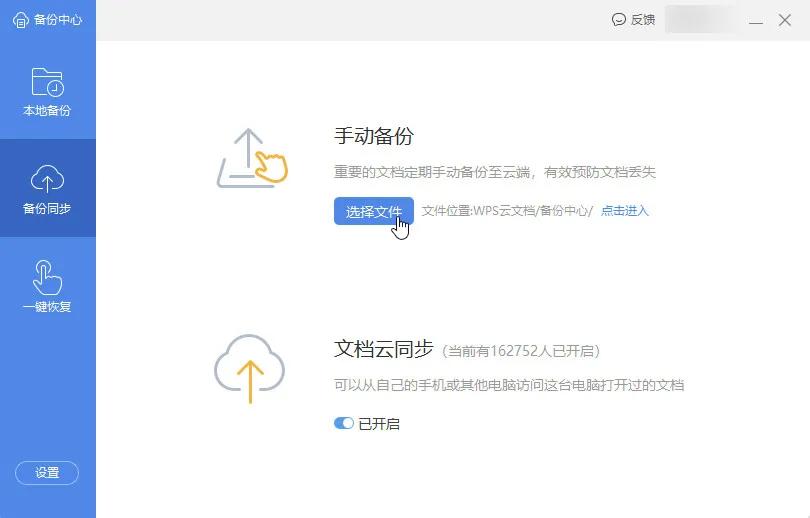
总之,WPS的文档云同步功能为多设备办公提供了强有力的支持,大家可以充分利用这一功能,让文档管理和办公变得更加高效、便捷。


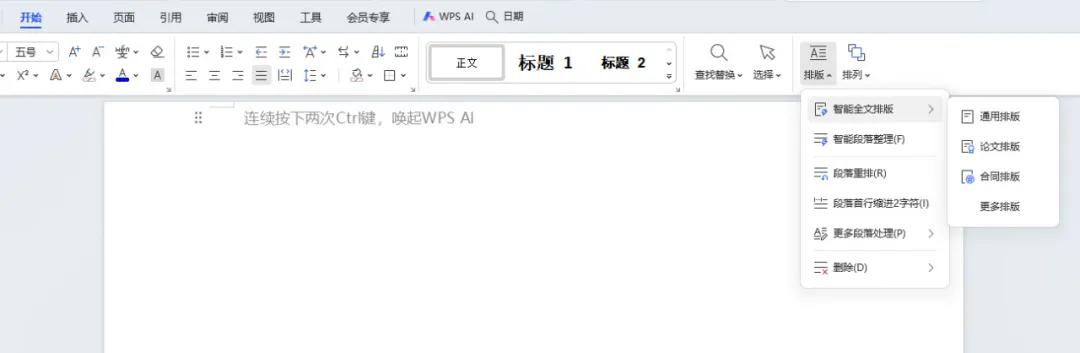
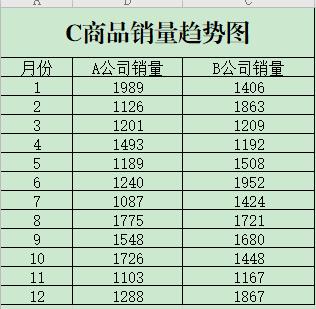


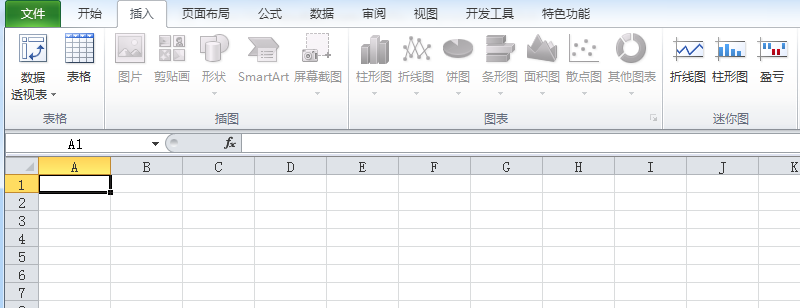
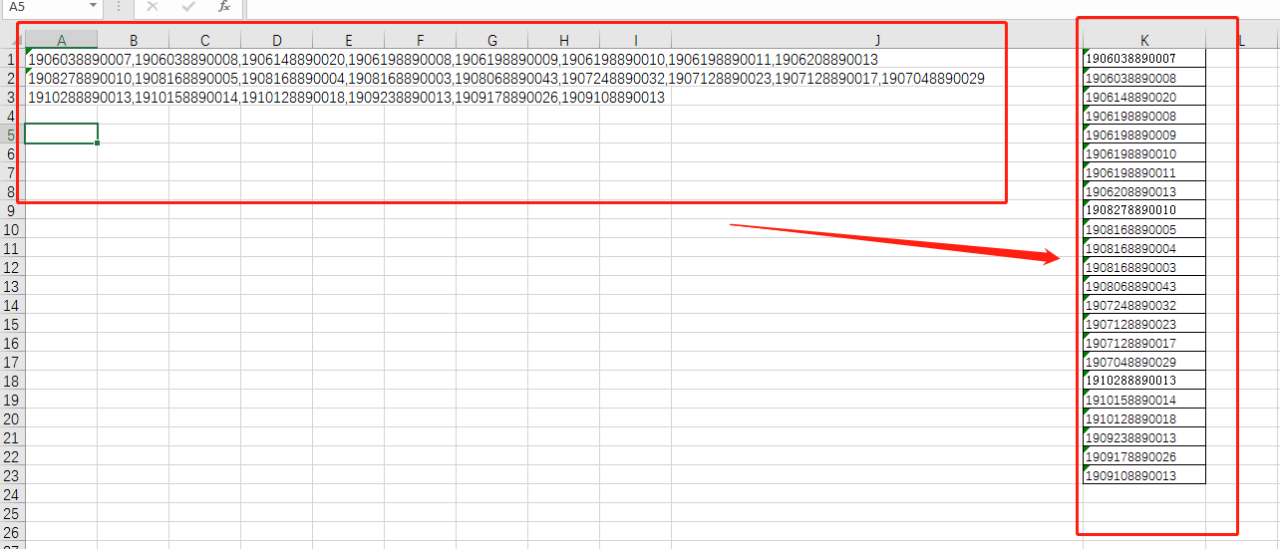

评论 (0)