在日常办公中,我们常常会遇到文档格式转换的需求,对于 Word 转 PDF、PPT 等操作可能大家比较熟悉,但 Word 转 Excel 的方法相对来说了解的人较少。而且如果只是简单地从 Word 复制数据到 Excel 里,后续调整数据往往会花费大量时间,不过要是掌握了正确的转换方法,整个过程可以在短短 1 分钟内完成。下面就为大家详细介绍 Word 转 Excel 的具体操作步骤。
操作步骤:
1. 在 Word 中进行保存设置
首先,打开需要转换的 Word 文档,然后按下键盘上的 “F12” 键,这一操作会弹出 “另存为” 对话框。在该对话框中,我们能看到有一个 “保存类型” 的下拉菜单,点击这个下拉菜单,在弹出的众多文件类型选项里,选择 “网页(.htm;.html)” 这种网页文件类型进行保存。之所以选择保存为网页文件,是因为这种格式能够较好地保留 Word 文档中的文本、表格等数据结构,为后续导入到 Excel 中奠定基础,操作完成后点击 “保存” 按钮,将 Word 文档以网页文件的形式保存到电脑指定位置。
2. 在 Excel 中导入网页文件
完成 Word 文档保存为网页文件的操作后,接着新建一个 Excel 表格。可以通过常规的方式,比如在 Excel 软件界面中点击 “文件” 选项卡,选择 “新建” 来创建一个空白的 Excel 工作表。
新建好 Excel 表格后,再次点击 “文件” 选项卡,在弹出的菜单中找到 “打开” 选项(不同版本的 Excel 软件,其具体位置和菜单布局可能稍有差异,但大致功能位置比较好找),点击 “打开” 后,在文件浏览窗口中找到之前保存好的那个网页文件,选中它,然后点击 “打开” 按钮(或者直接双击该网页文件),Excel 就会自动将这个网页文件中的数据导入到新建的表格当中了。导入完成后,原本 Word 文档里的内容就会以较为规整的形式呈现在 Excel 表格中,我们可以在此基础上根据实际需求进一步对数据进行编辑、整理等操作,这样就顺利实现了从 Word 到 Excel 的格式转换,并且避免了手动复制粘贴带来的大量数据调整工作,高效又便捷。

通过以上简单的操作步骤,就能轻松地将 Word 文档转换为 Excel 表格了,大家可以根据实际的办公需求灵活运用这一方法,提高工作效率。


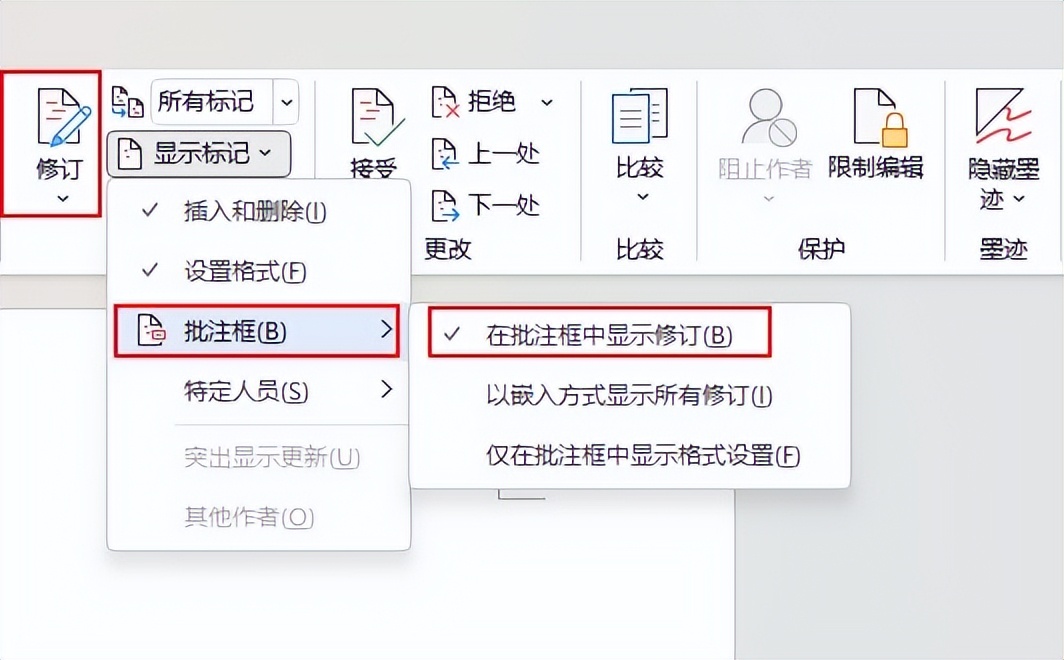
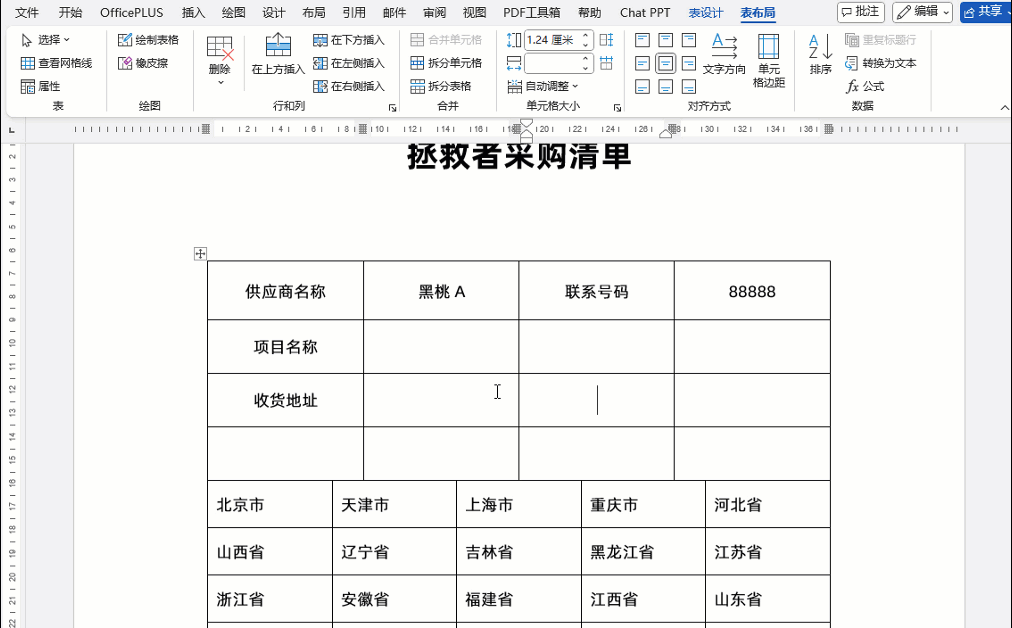


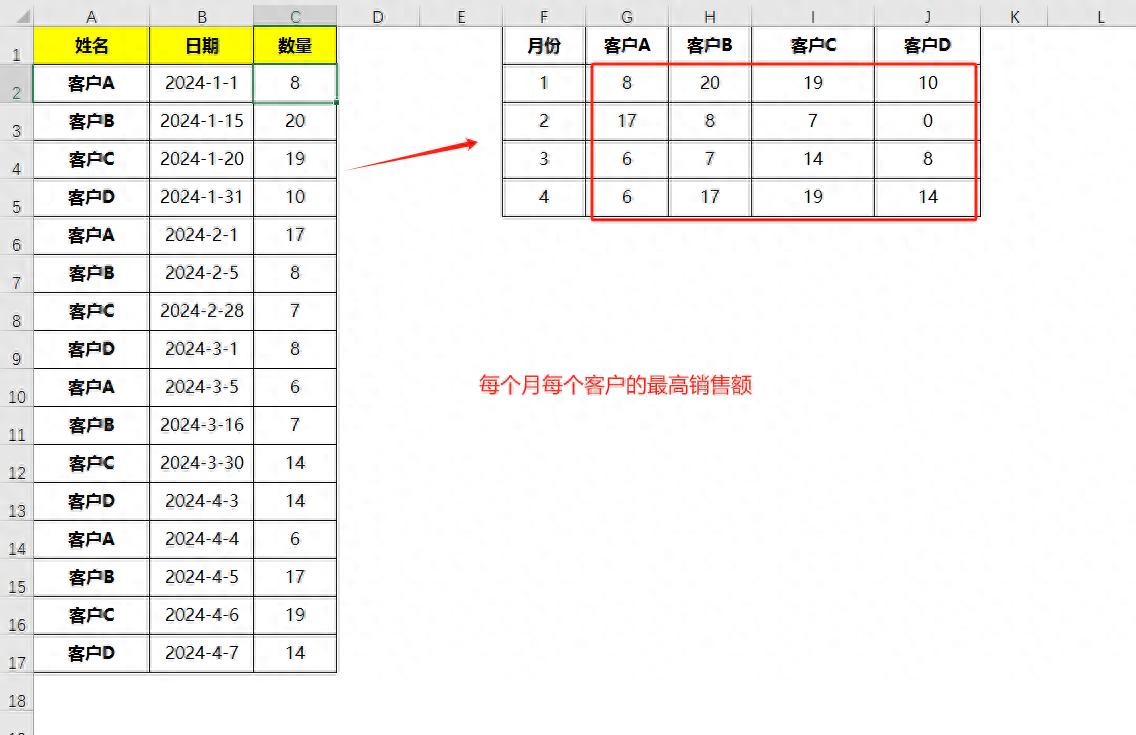
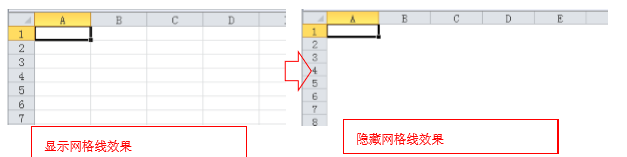
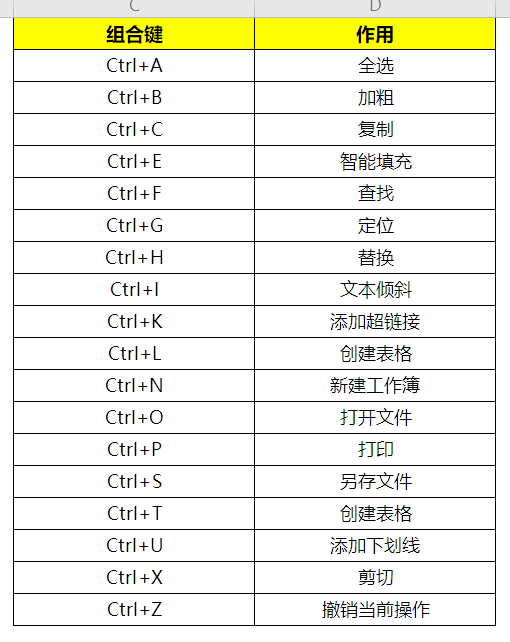
评论 (0)