在日常工作中,当与同事合作撰写或完善某个方案时,为了让对方清晰直观地知晓自己对文档做了哪些修改,Word 文档里的 “修订” 功能就派上用场了。以下将详细介绍利用该功能在 Word 文档中显示修改痕迹的具体操作步骤。
操作步骤:
1. 打开 Word 文档
首先,自然是要找到需要进行修改并展示修改痕迹的 Word 文档,通过双击文档图标或者在 Word 软件内选择相应的文件打开方式,将文档在 Word 编辑界面中打开,这是后续操作的基础前提,只有打开文档,才能进入到相关功能设置的操作环节。
2. 进入 “审阅” 功能卡
文档成功打开后,我们会看到 Word 文档上方的菜单栏中有多个不同的功能选项卡,比如 “开始”“插入”“页面布局” 等等。此时,需要找到 “审阅” 功能选项卡并点击进入,因为 “修订” 相关的一系列操作功能都集中在这个 “审阅” 功能卡下,它为文档的审阅、修改痕迹管理等提供了诸多实用的工具和设置选项。
3. 启用 “修订” 功能
在进入 “审阅” 功能卡后,能看到其中有一个 “修订” 按钮(不同版本的 Word 软件,其按钮的具体样式可能稍有差异,但大致位置和功能标识比较明显),点击这个 “修订” 按钮,此时 Word 文档就进入到修订模式了,意味着接下来在文档中所做的各种修改操作,如添加文字、删除文字、更改格式等,都会被系统记录下来,为后续显示修改痕迹做好准备。
4. 设置 “显示标记” 相关选项
启用 “修订” 功能后,接着在 “审阅” 功能卡下,找到 “显示标记” 这个下拉菜单(通常它就在 “修订” 按钮附近)。点击 “显示标记” 下拉菜单后,会弹出一系列与显示修订相关的子选项,这些选项可以让我们进一步细化要展示的修改痕迹内容,比如决定哪些类型的修改操作对应的标记要显示出来,像是否显示插入内容的标记、删除内容的标记等。
5. 选择 “批注框” 及相关显示方式
在 “显示标记” 的下拉菜单中,还有 “批注框” 这一选项,点击 “批注框” 后,会再次弹出子菜单,其中有 “在批注框中显示修订” 这一选项,选择该选项后,Word 文档就会以批注框的形式来展示修改痕迹了。具体来说,当对文档进行修改时,比如删除了某段文字,在相应位置附近就会出现批注框,里面会清晰地显示出删除的具体内容;若添加了新的语句,也会通过批注框展示添加的内容等,让他人能够非常直观地看到文档具体做了哪些修改,便于合作双方准确了解彼此的修改意图和修改内容,更好地完成文档的协同完善工作。
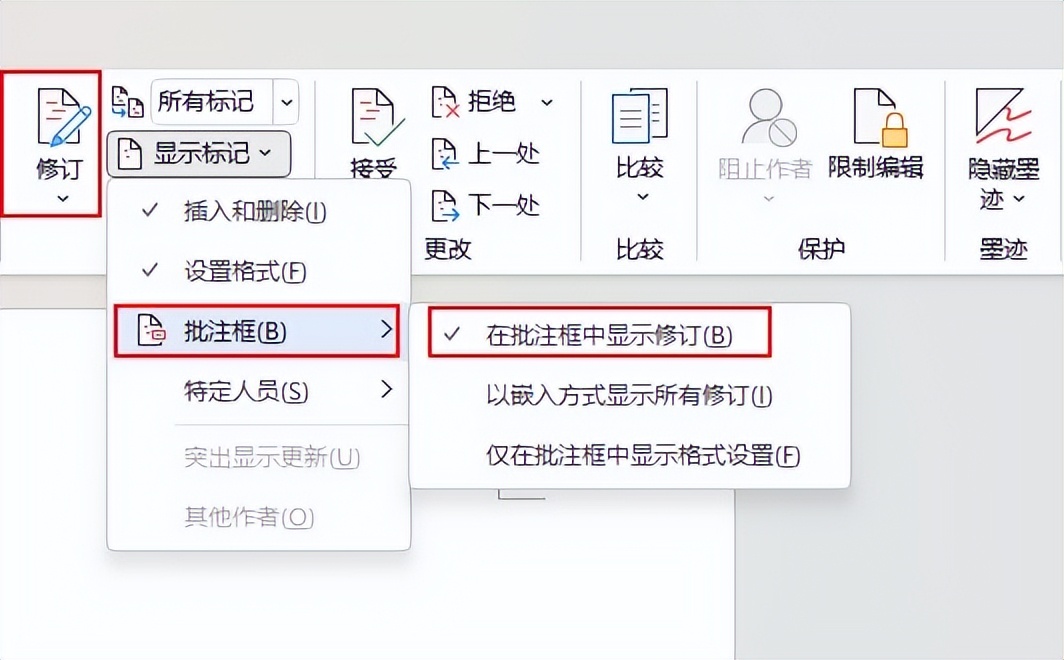
通过以上操作步骤,就能轻松在 Word 文档中利用 “修订” 功能并按照期望的方式来显示修改痕迹了,有效助力文档的合作撰写与修改工作,提升团队协作的效率和质量。


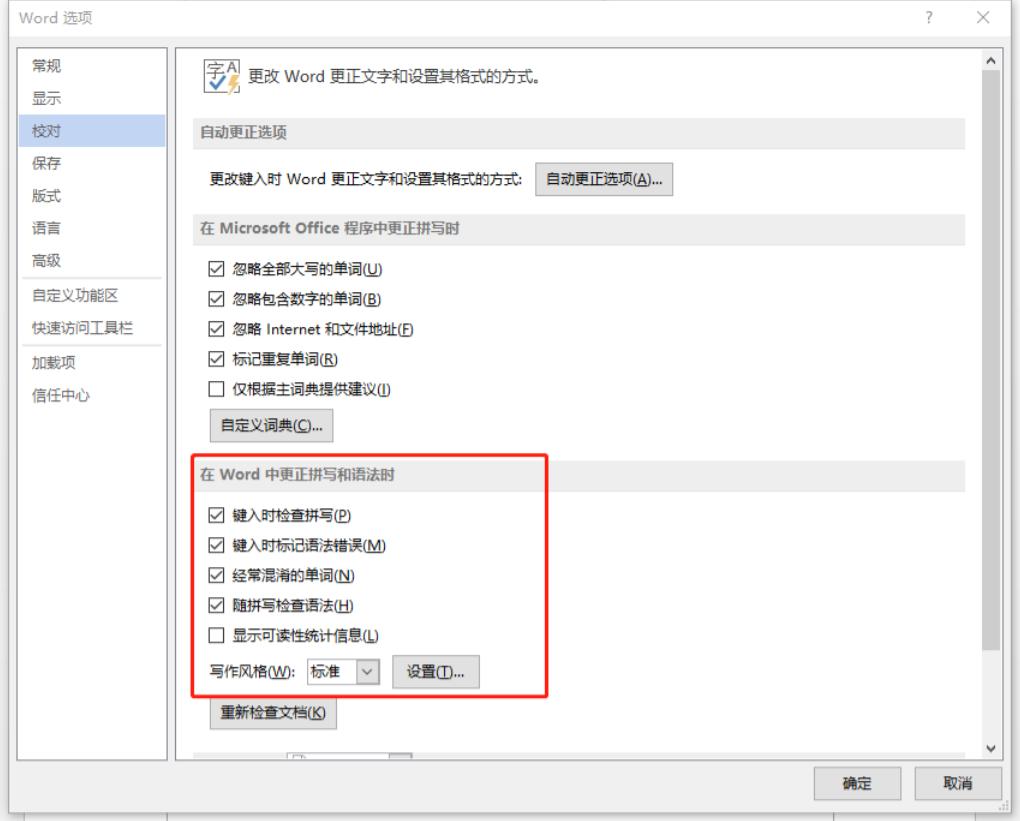


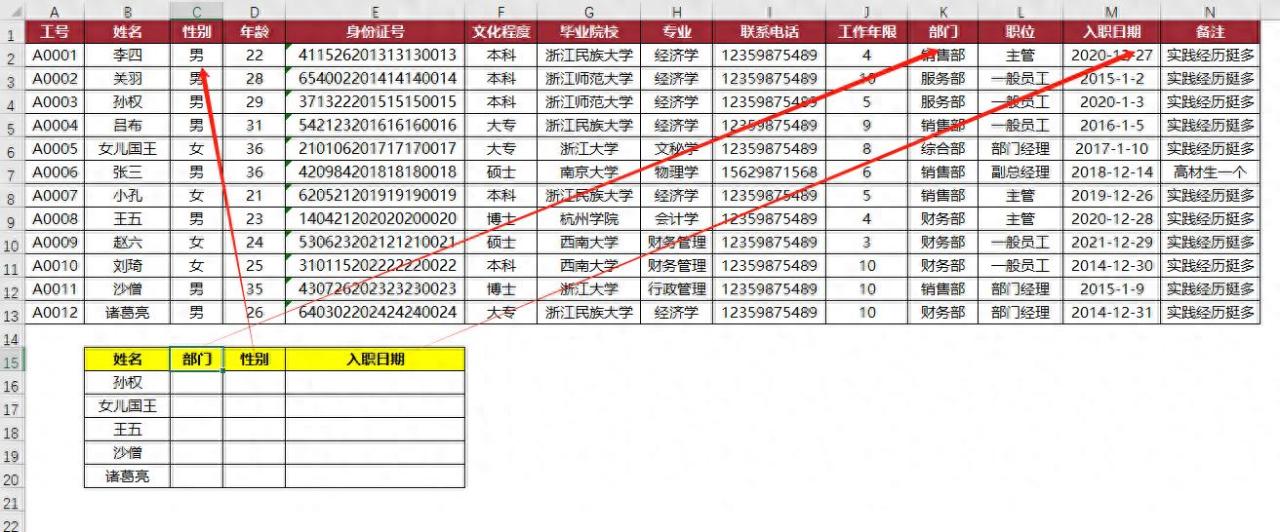
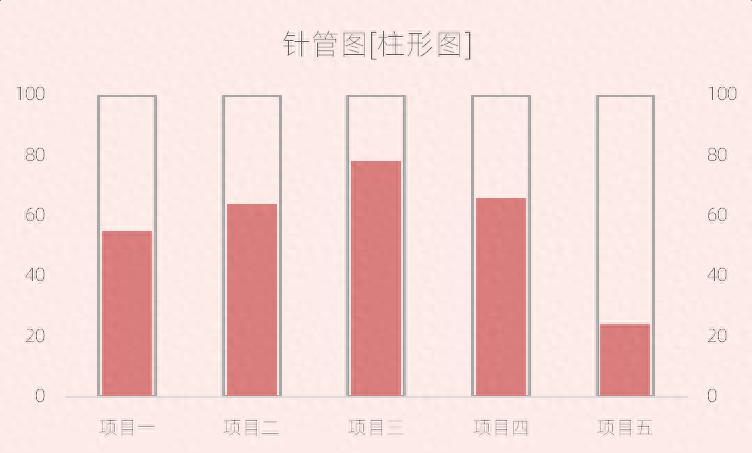

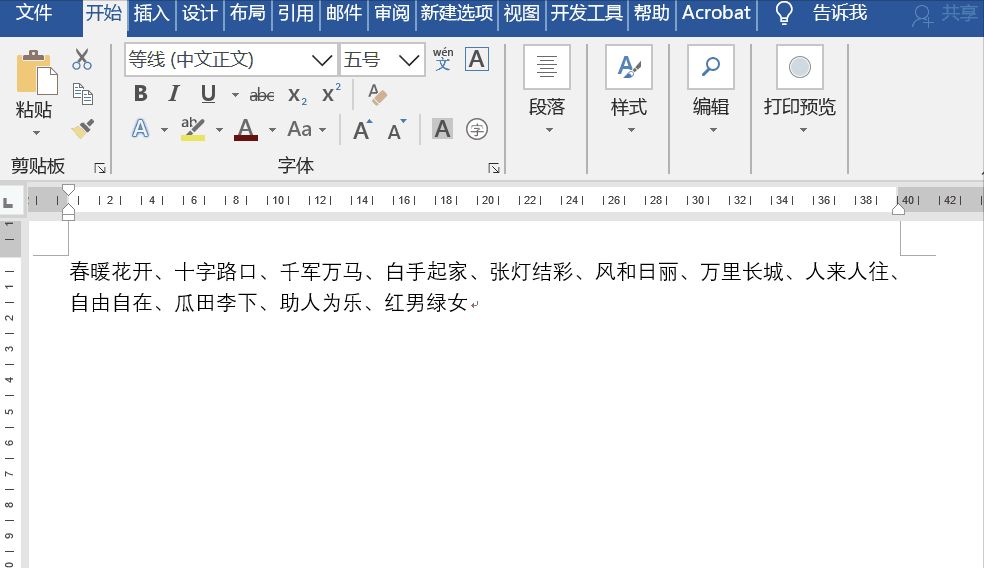
评论 (0)