在处理Excel表格数据时,有时我们希望某些满足特定条件的数字能够格外突出显示,以便快速区分和查看,比如让大于500的数字显示为红色,小于500的数字显示为蓝色,使其一目了然。以下就是实现这种条件突出显示数字的具体操作步骤及相关介绍。
操作步骤:
1. 选中数据
首先,要依据实际需求准确选中需要进行条件突出显示的那部分数据所在的单元格区域。如果是对整列数据进行操作,可直接点击该列的列标(例如 A 列对应的 “A” 处)来选中整列;要是仅针对表格中的部分单元格数据,就通过常规的鼠标拖动方法,将鼠标指针定位在目标区域的左上角单元格,按住鼠标左键并拖动,直至覆盖住所有要操作的单元格,使它们呈现高亮状态,表明已准确选定,这是后续进行条件格式设置的基础。
2. 打开设置单元格格式窗口并进入自定义设置
在选中相应的数据后,通过鼠标右键单击所选区域,这时会弹出右键菜单。在菜单中依次选择 “设置单元格格式” 选项,点击后会弹出 “设置单元格格式” 对话框,该对话框涵盖了多个关于单元格格式设置的选项卡,比如 “数字”“对齐”“字体” 等。接着在对话框中切换至 “数字” 选项卡,在 “分类” 列表里找到 “自定义” 选项并选择它,这样就进入到了可以按照我们设定的条件来定义数字显示格式的界面,为实现条件突出显示做好准备。
3. 设定条件及对应显示格式并确定
进入 “自定义” 设置界面后,在 “类型” 文本框中输入 “[红色][>500];[蓝色][<500]”(这里以大于 500 的数字显示为红色、小于 500 的数字显示为蓝色为例,你可以根据实际想要设定的条件及对应显示颜色等来灵活修改这部分内容)。输入完成后,点击 “确定” 按钮,此时 Excel 就会按照我们设定的条件,对所选单元格区域内的数据进行判断,大于 500 的数字将会以红色显示,小于 500 的数字则会以蓝色显示,让满足不同条件的数字在表格中变得超级明显,方便我们快速查看和分析数据情况,比如一眼就能分辨出哪些数值较高、哪些数值较低等,有助于提高数据处理的效率和准确性。
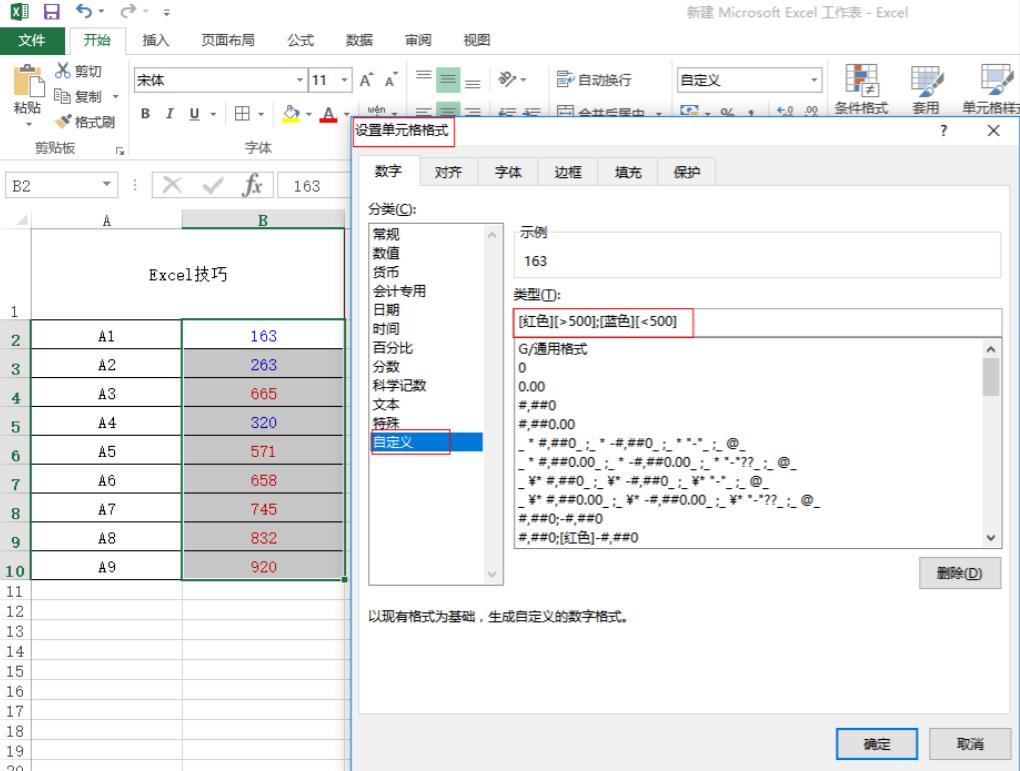
通过掌握以上操作步骤,我们就能根据实际的业务需求和数据分析目的,灵活地在 Excel 表格中实现对特定条件下数字的突出显示了,让 Excel 在数据处理工作中发挥更大的作用。


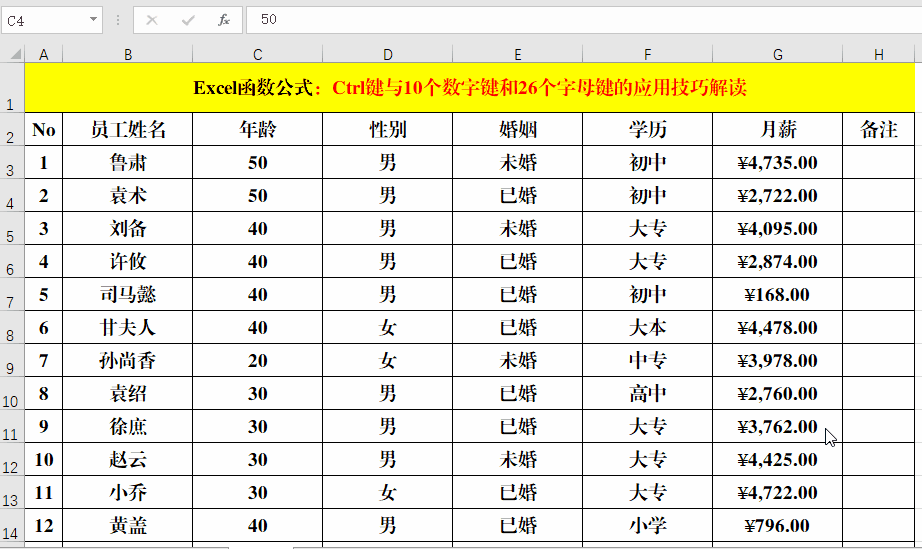
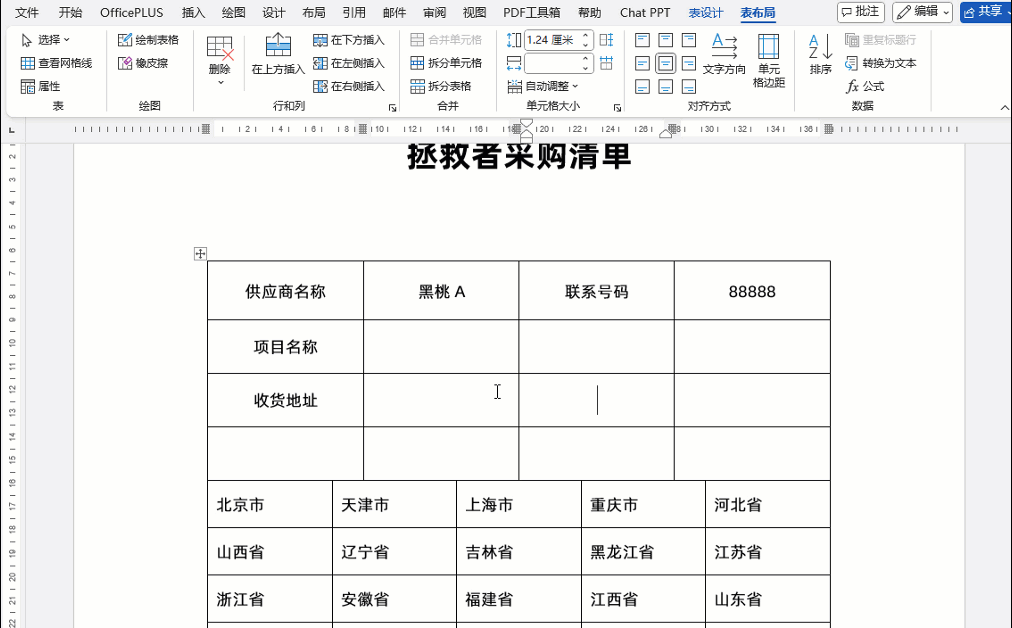

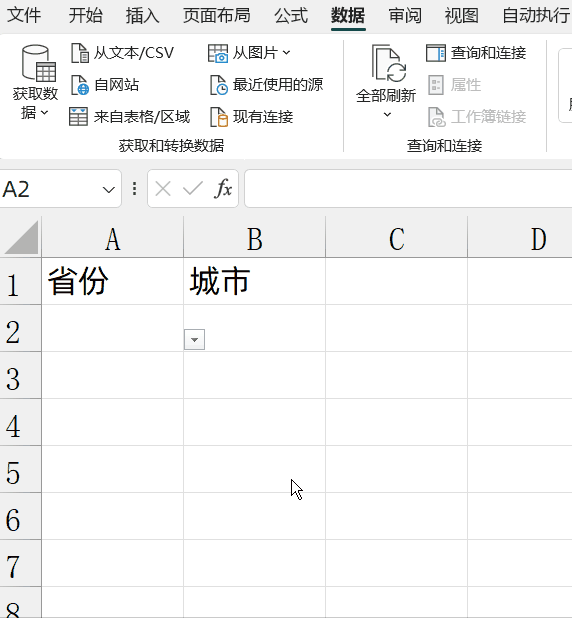
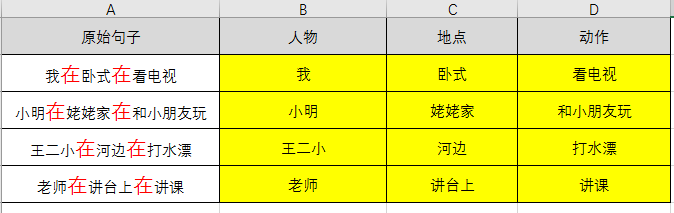
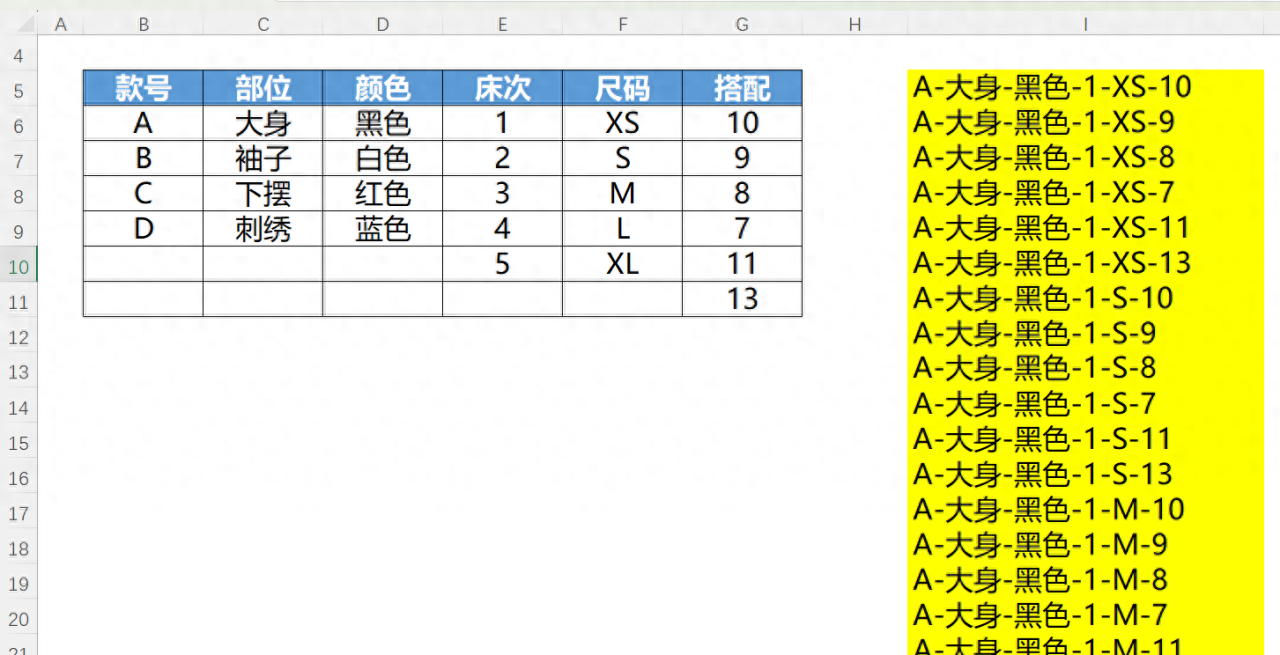
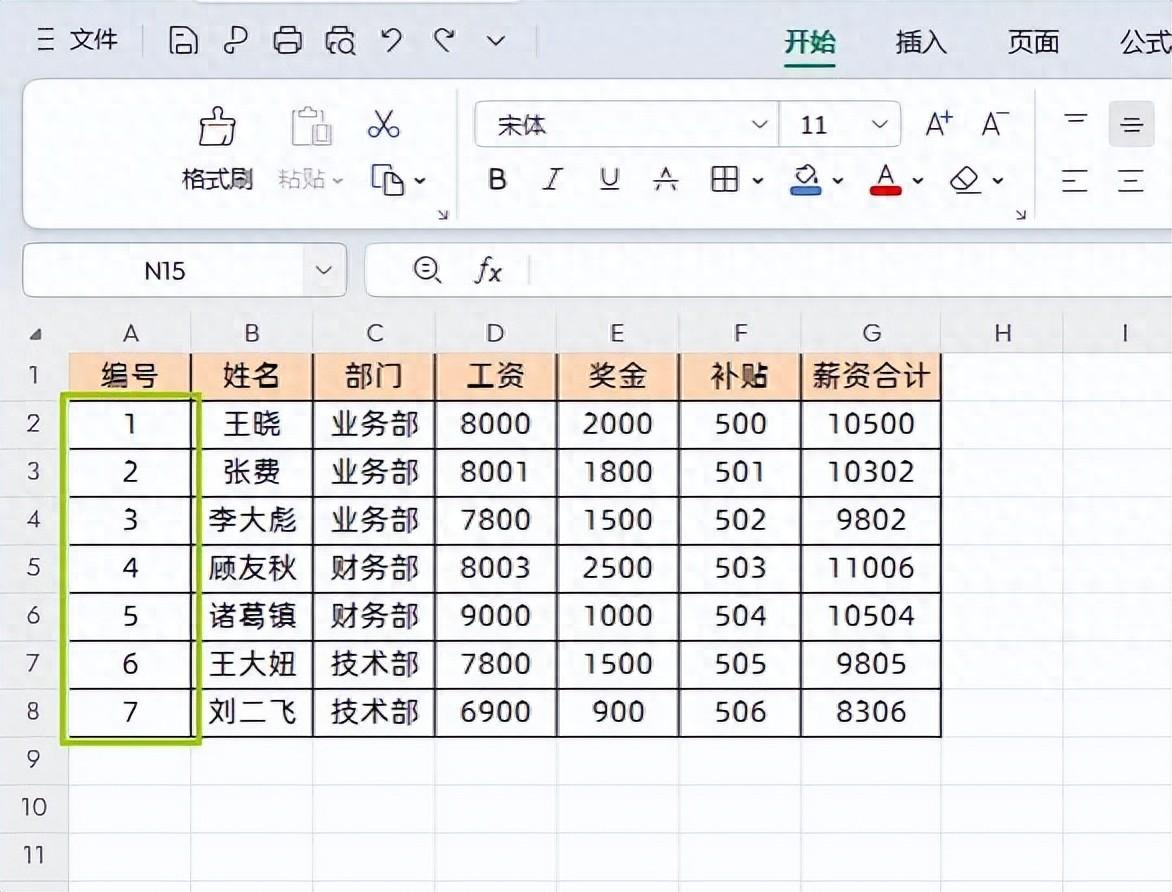
评论 (0)