在制作PPT的过程中,尤其是涉及多个logo展示的页面,比如发布会的合作伙伴展示页面,为了让整体视觉效果更加协调美观,常常需要对logo进行一些统一的颜色处理。logo返白就是一种常见的处理方式,下面就来详细介绍在PPT中如何进行logo返白处理的具体操作步骤以及相关要点。
一、理解logo返白
logo返白,简单来说,就是在多个logo放置在一起时,为了避免五颜六色显得杂乱,通过一定的操作将logo的颜色统一调整,使其呈现出白色外观的一种处理手段。这样能让整个页面看起来更加简洁、整齐,视觉上更加舒适,有助于提升PPT的整体质感和专业性。
二、logo返白的操作步骤
1.确保图片格式
首先,要进行返白处理的logo图片必须是png透明格式。png格式的图片支持透明背景,这对于后续的返白处理以及在PPT中的展示效果至关重要,因为透明背景可以让logo在页面中更好地融合,且不会因背景颜色干扰返白等操作效果。如果原logo图片不是png格式,需要提前通过图像编辑软件等工具进行格式转换,确保符合要求后再进行下一步操作。
2.选中logo图标并打开设置窗口
在PPT页面中找到并选中需要返白处理的logo图标,选中后,通过鼠标右键点击该图标,这时会弹出一个右键菜单,在菜单中选择【设置图片格式】选项。点击这个选项后,PPT会弹出相应的设置图片格式的窗口,这个窗口里包含了众多与图片格式调整相关的设置选项,比如图片的填充、线条、效果等各个方面,我们接下来就是要在这个窗口里进行亮度的相关设置来实现返白效果。
3.设置“亮度”参数实现返白
在弹出的【设置图片格式】窗口中,找到“亮度”这一设置选项(不同版本的PPT可能具体位置稍有不同,但一般都在与图片外观效果相关的设置板块内)。将“亮度”的参数值设置为100%,当设置好这个参数后,你就能看到原本有着各种颜色的logo图标立即呈现出返白的效果了,整体变为白色外观,与页面上的其他元素搭配起来会显得更加协调统一,达到我们期望的视觉呈现目的。
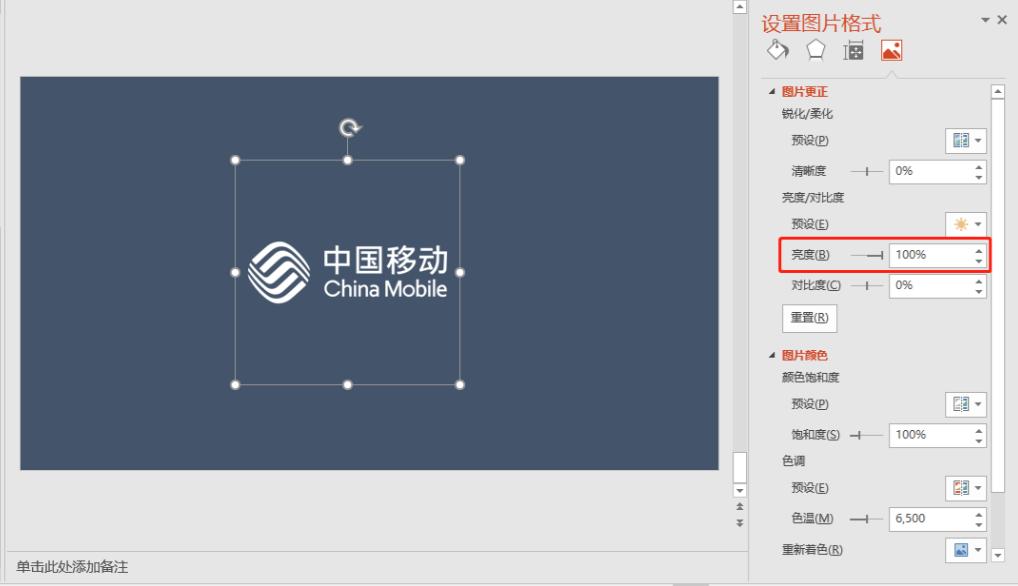
通过以上简单的操作步骤,就能轻松在PPT中实现logo的返白处理了,大家可以根据实际的PPT制作需求,灵活运用这一技巧,让自己的演示文稿在视觉效果方面更上一层楼。


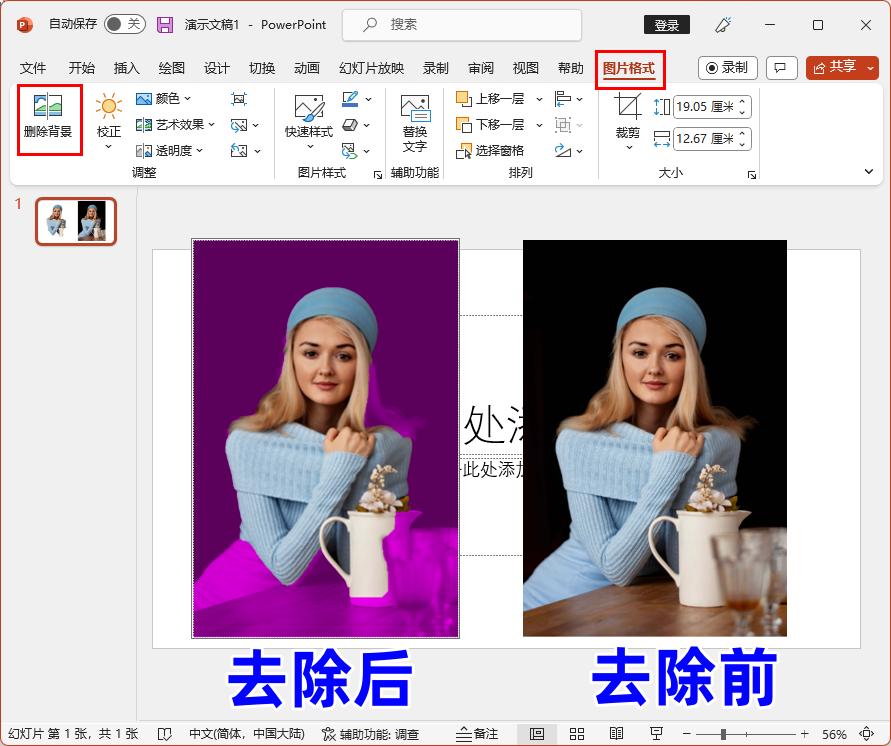
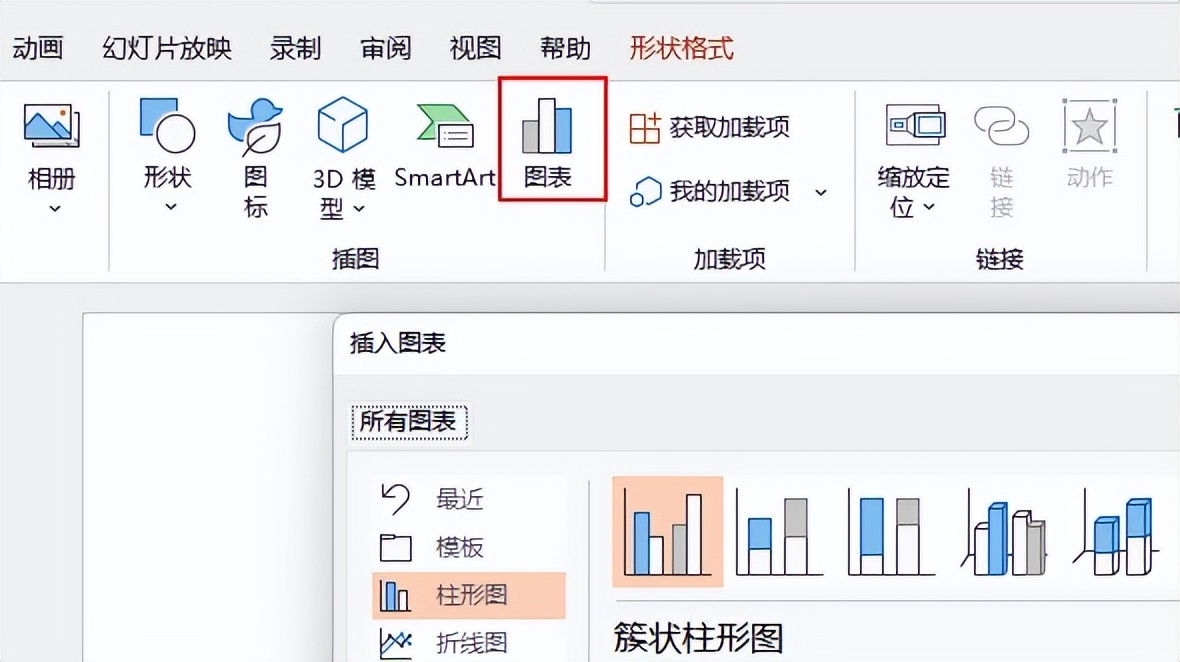

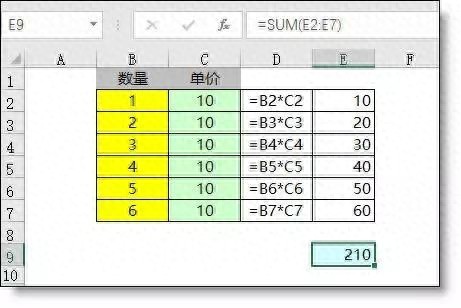

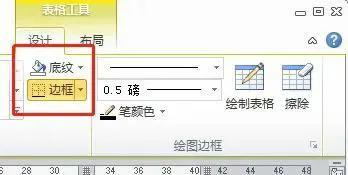
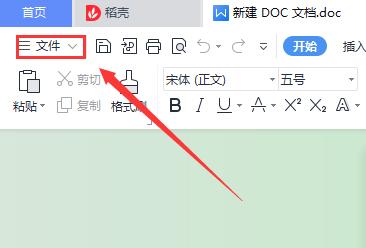
评论 (0)