在使用PPT的过程中,有时我们会有去除图片背景色的需求,甚至可以利用这个功能来自制证件照或者打造换背景的证件照,操作起来十分便捷。下面就为大家详细介绍具体的操作步骤以及相关应用。
一、去除图片背景色的操作步骤
1. 插入图片
首先,要将需要处理的图片插入到PPT当中。在PPT的操作界面中,一般可以通过点击 “插入” 选项卡,然后在 “图像” 组里找到 “图片” 按钮,点击该按钮后,会弹出文件选择对话框,我们从本地电脑中选择想要插入的图片,选中后点击 “插入”,这样图片就能出现在PPT 页面上了,这是后续进行去除背景色操作的基础前提。
2. 找到【删除背景】功能
在成功插入图片后,选中该图片,这时 PPT 的菜单栏会出现【图片格式】选项卡(不同版本的 PPT 可能在位置和显示方式上稍有差异,但大致功能布局是相似的)。点击【图片格式】选项卡,在其下方对应的功能区里仔细查找,就能找到【删除背景】这个功能按钮了,点击它便可以启动图片背景去除的操作流程。
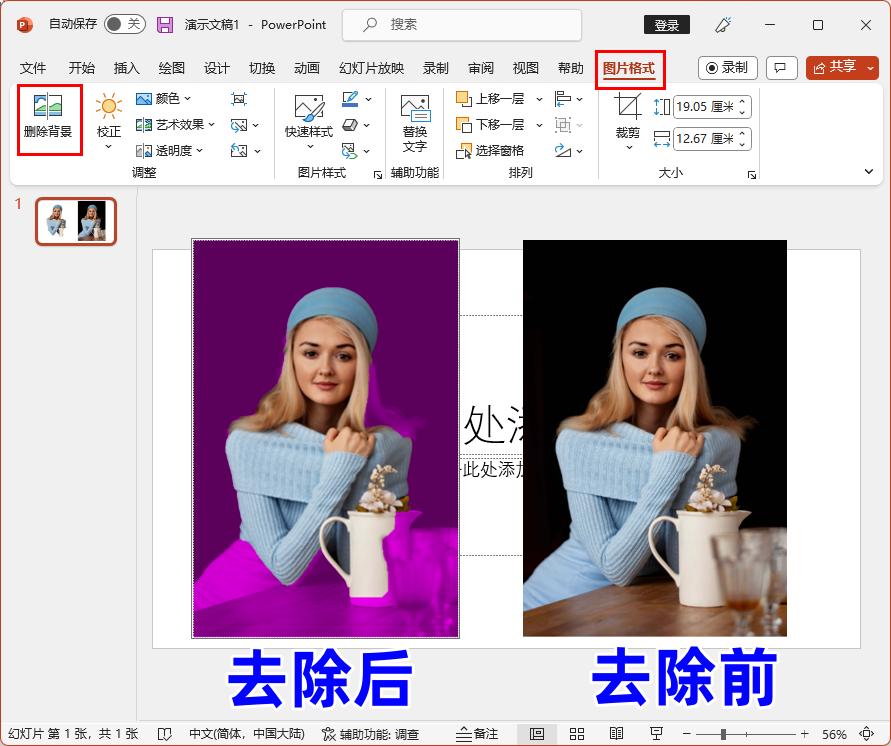
二、制作换背景证件照的延伸应用
如果想要制作一张换背景的证件照,在完成上述去除图片背景色的操作后,就可以进行下一步操作了。
当点击【删除背景】后,PPT会自动对图片进行背景识别并去除,去除背景后的图片主体部分会被保留下来,周围被去除的背景区域会呈现出一种虚化的状态,方便我们直观地看到去除效果。此时,我们可以利用PPT中自带的各种绘图工具或者填充功能,选择对应背景的颜色进行更改。例如,如果想要制作一张蓝色背景的证件照,在删除原背景后,通过选择填充颜色功能,将颜色设置为蓝色,并应用到图片的背景区域,就能让证件照呈现出我们期望的新背景效果了,操作简单且实用。
总之,利用 PPT 中去除图片背景色以及相关的功能,我们可以轻松实现自制证件照或者更换证件照背景等操作,为我们的日常办公和生活带来不少便利。


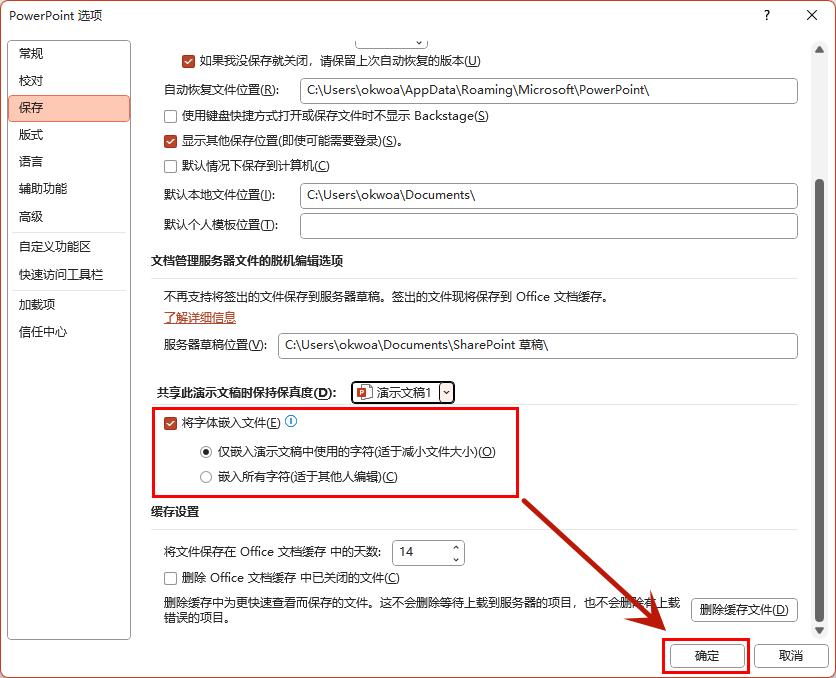
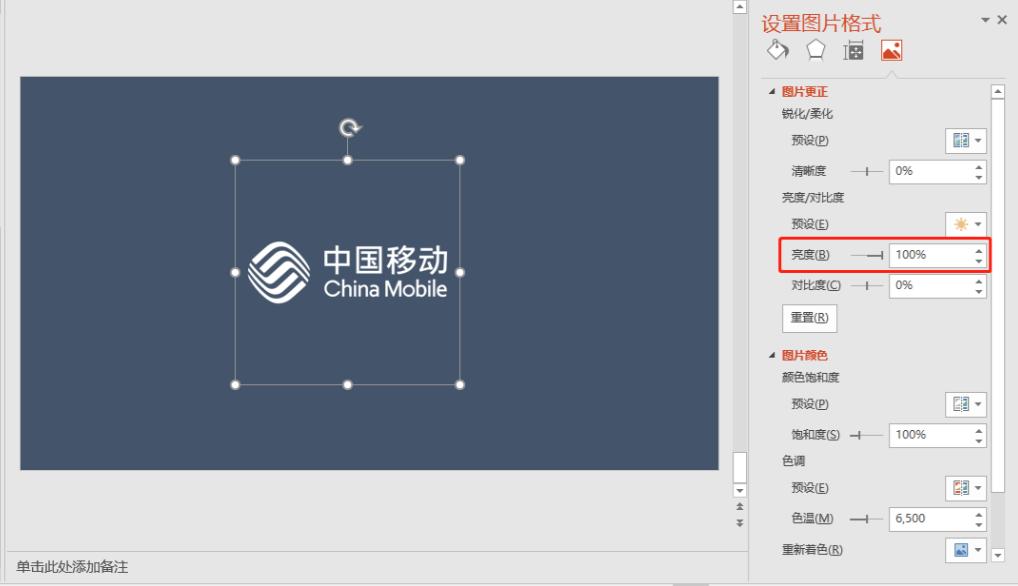


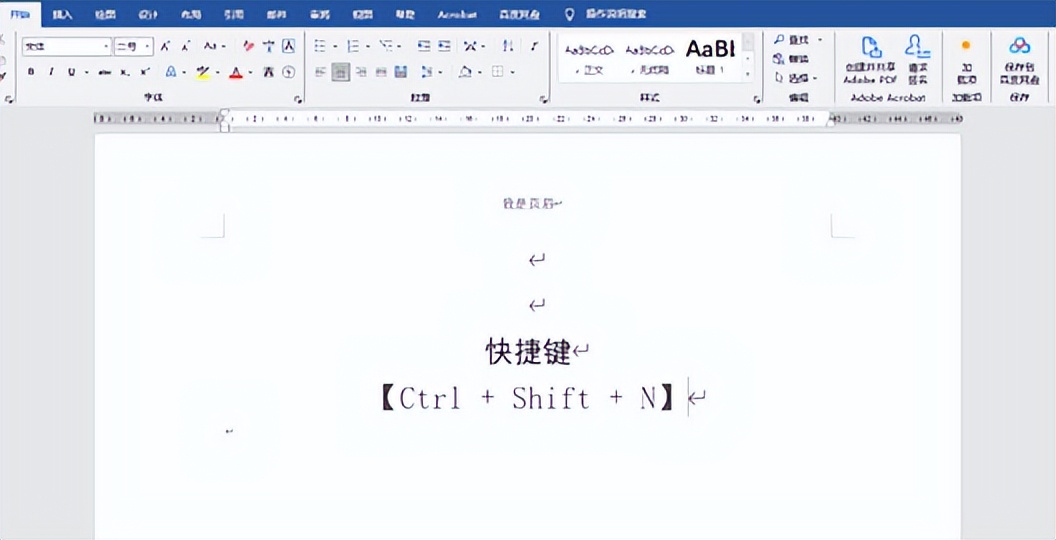
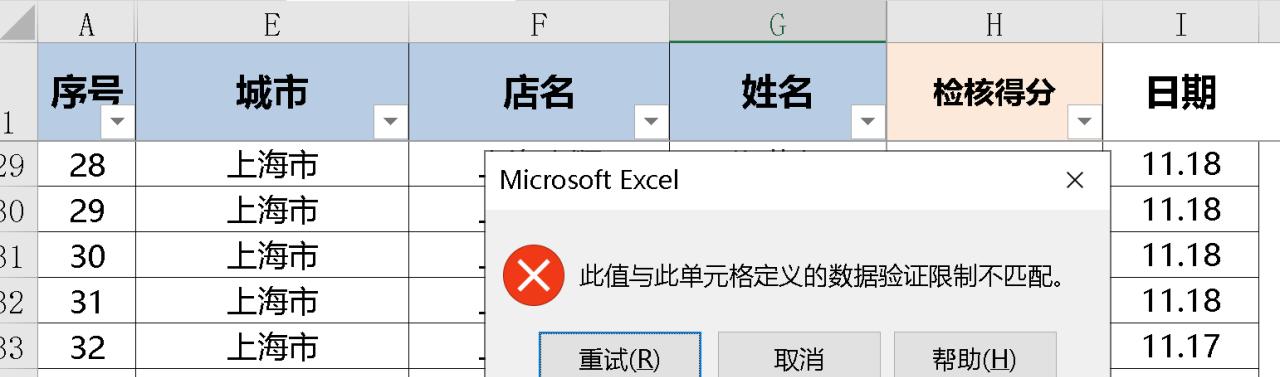

评论 (0)