在制作PPT的过程中,我们常常会精心挑选并设置各种美观合适的字体来提升演示文稿的整体效果。然而,当把制作好的PPT保存到其他地方,或者分享给他人时,可能会遇到一个令人头疼的问题:原本好好的字体居然变了。这其实是因为接收PPT的电脑中没有安装我们原先编辑时所使用的字体,从而导致了字体丢失的情况出现。不过别担心,我们可以通过字体嵌入的操作来解决这个问题,以下是具体的操作步骤。
操作步骤:
1. 打开 “PowerPoint 选项” 对话框
首先,我们要找到PPT左上角的 “文件” 选项卡并点击它,点击之后,在弹出的菜单列表中会出现多个功能选项,接着再点击 “选项” 这一选项。此时,就会弹出 “PowerPoint 窗口”,这个窗口也就是我们后续进行各种个性化设置的操作界面,它涵盖了众多与PPT功能相关的设置板块,方便我们根据自身需求来调整各项参数。
2. 进入 “保存” 功能区域
在弹出的 “PowerPoint 窗口” 中,我们可以看到在左侧有一排不同的选项,分别对应着不同的功能设置分类,比如 “常规”“校对”“保存” 等等。我们需要找到并点击 “保存” 这个选项,因为字体嵌入相关的设置就在这个功能区域里进行操作,点击进入后,就能看到关于PPT保存时的各类具体设置内容了。
3. 勾选 “将字体嵌入文件” 并确定
进入 “保存” 功能区域后,我们要在该区域显示的众多设置选项中,往下拉动滚动条,找到 “将字体嵌入文件” 这一选项,然后在它前面的勾选框里打上勾,表示我们选择启用字体嵌入的功能。勾选完成后,最后点击 “确定” 按钮,这样操作下来,当我们再次保存PPT文件时,相应的字体就会一同被嵌入到文件当中了。以后无论是将PPT保存到其他位置,还是分享给其他人,只要对方打开这个PPT文件,就能正常显示我们原本所设置的字体,避免了因字体缺失而造成的排版混乱等问题,确保了PPT的展示效果能够保持一致,与我们制作时的预期相符。
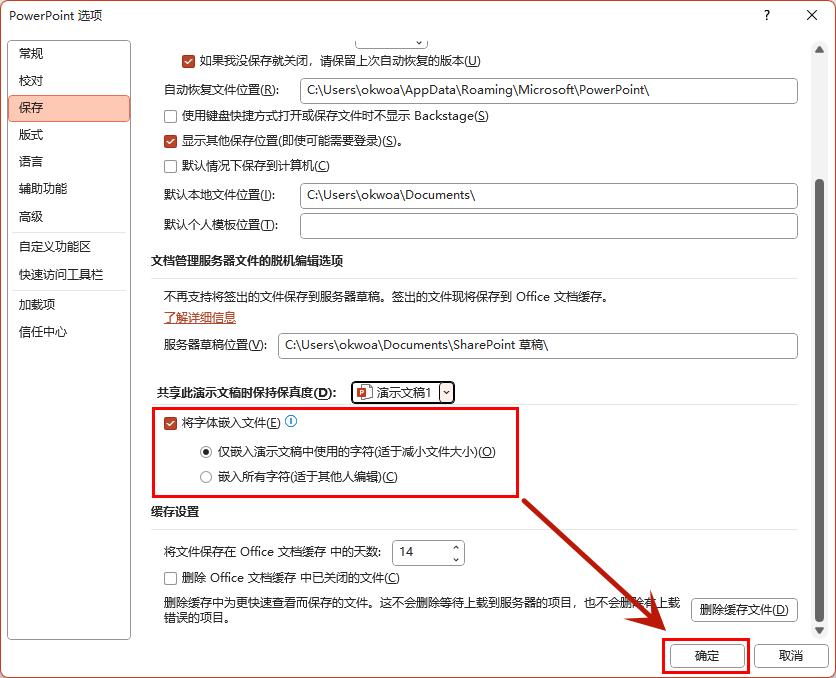
通过以上简单的操作步骤,就能轻松实现PPT中的字体嵌入了,让我们的演示文稿在不同的设备环境下都能完美呈现出应有的效果。


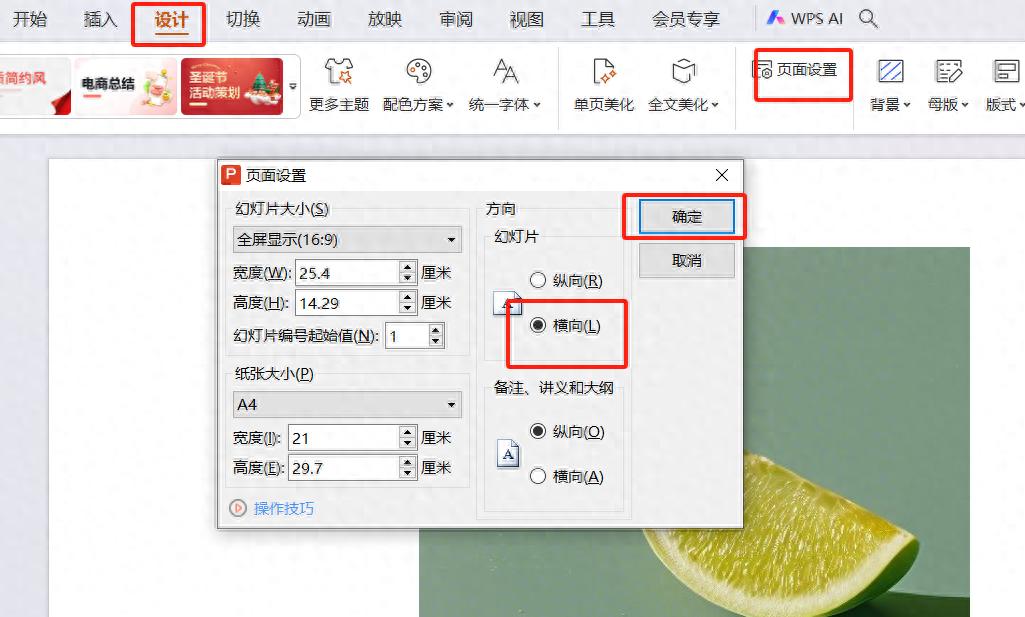
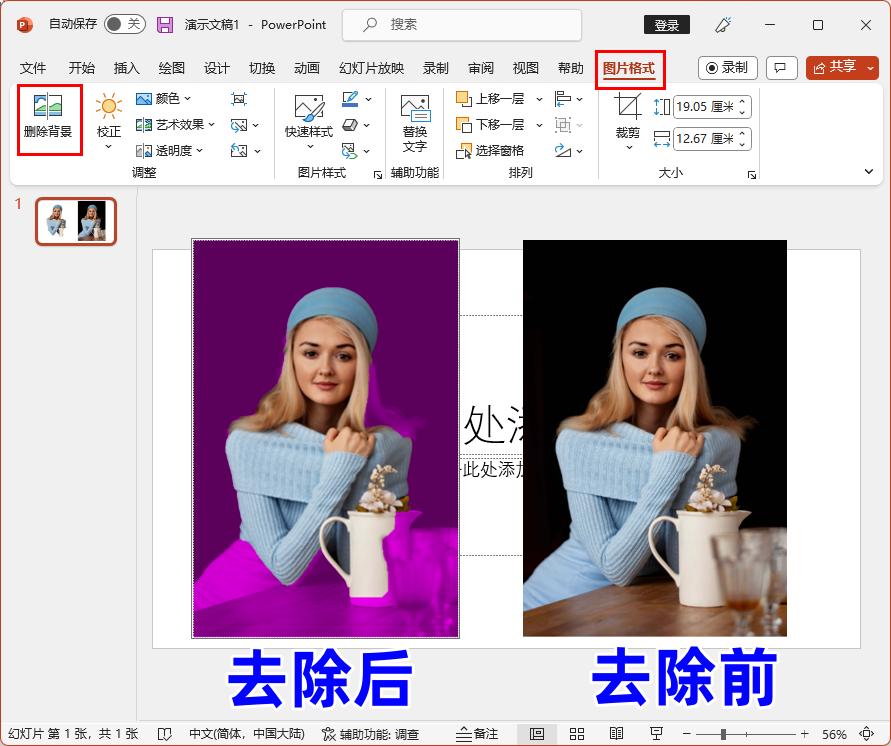

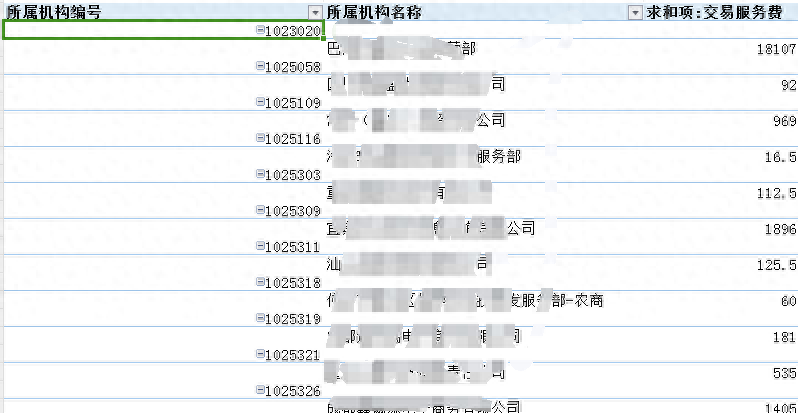

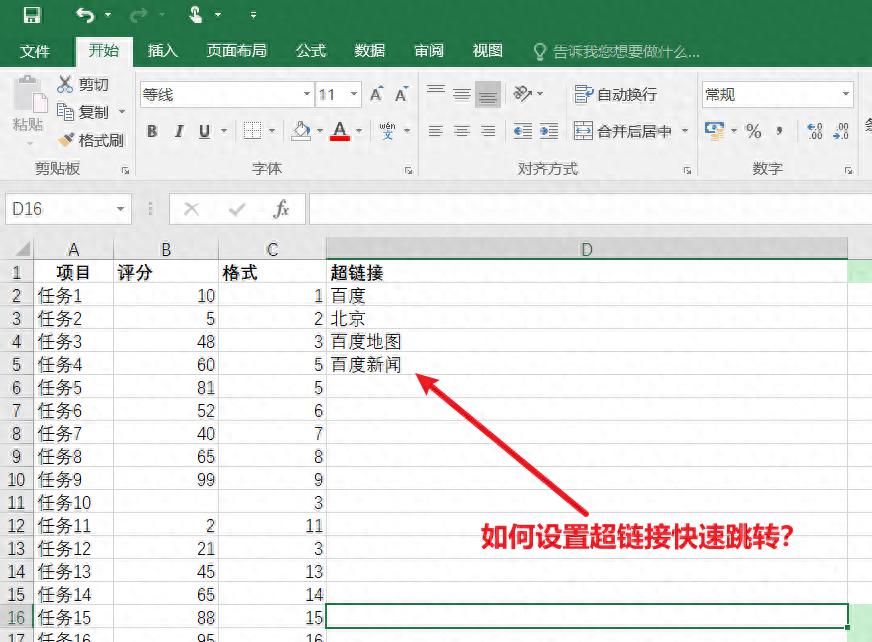

评论 (0)