在使用 Word 文档进行内容创作时,常常会遇到系统自动标记语法错误而出现红线的情况。可有时候,我们输入的内容实际上并没有错误,这些红线却会影响文档整体的美观度和阅读体验,好在我们可以通过简单的操作将其取消掉。下面就来详细介绍具体的操作步骤。
操作步骤:
1. 打开 “Word 选项” 对话框
首先,我们需要点击 Word 文档左上角的 “文件” 选项卡。点击之后,会在左侧的菜单列表中呈现出多个功能选项,接着点击 “选项” 这一选项,点击后就会弹出 “Word 选项” 对话框,这是我们后续进行各项设置调整的主要操作界面。
2. 进入 “校对” 功能区域
在弹出的 “Word 选项” 对话框中,能看到有多个不同的功能选项卡,例如 “常规”“显示”“校对” 等等。我们要找到 “校对” 这个选项卡并点击进入,因为与拼写和语法检查相关的设置都在这里进行操作,而红线提示正是基于拼写和语法检查产生的,所以进入 “校对” 区域是关键步骤。
3. 取消相关勾选
进入 “校对” 功能区域后,在界面右侧会出现 “在 Word 中更正拼写和语法时” 相关的一系列设置选项,这些选项前面大多都带有勾选框。此时,我们要做的就是把这部分下的所有勾选全部取消掉。例如,像 “键入时检查拼写”“使用上下文拼写检查”“标记语法错误” 等这些与语法错误提示相关的勾选内容,通通取消勾选后,点击 “确定” 按钮,这样 Word 文档在后续输入内容时,就不会再因为所谓的 “语法错误” 而自动标记红线了,从而保证了文档呈现出我们期望的干净、整洁的视觉效果,也避免了因误判带来的不必要干扰。
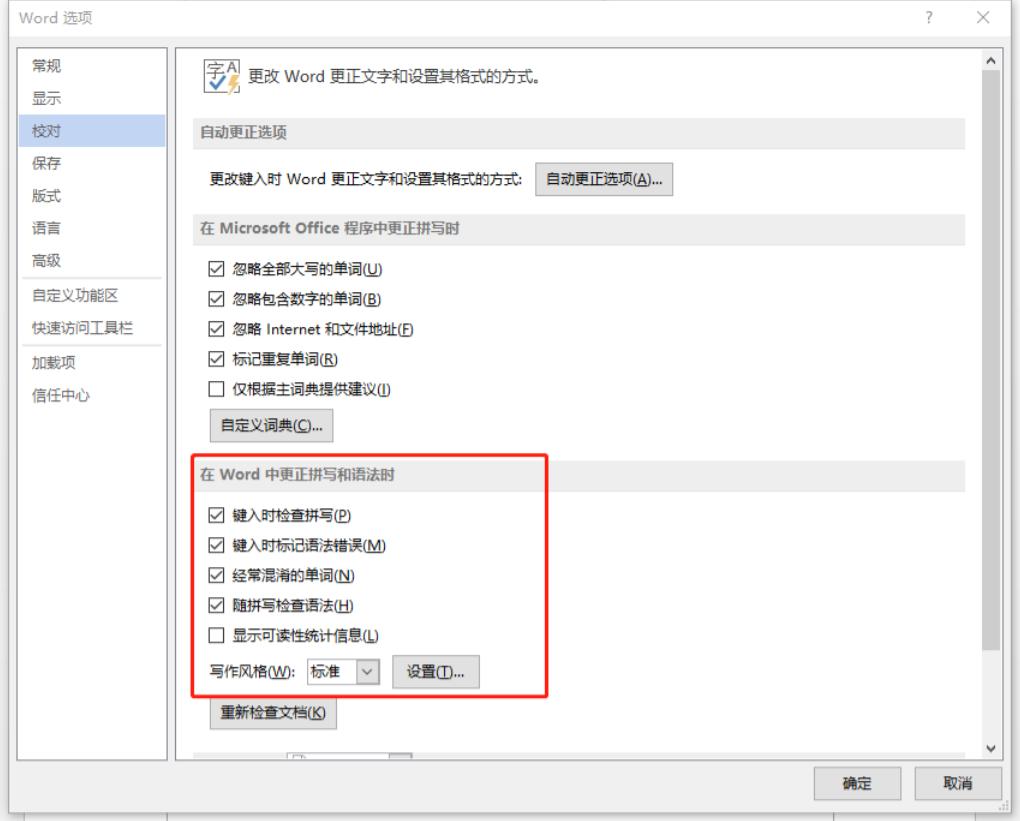
通过以上几个简单的操作步骤,就能轻松取消Word文档中那些影响文档效果的红线提示啦,让我们可以更专注于文档内容的创作和排版,不受系统误判的语法错误提示所困扰。



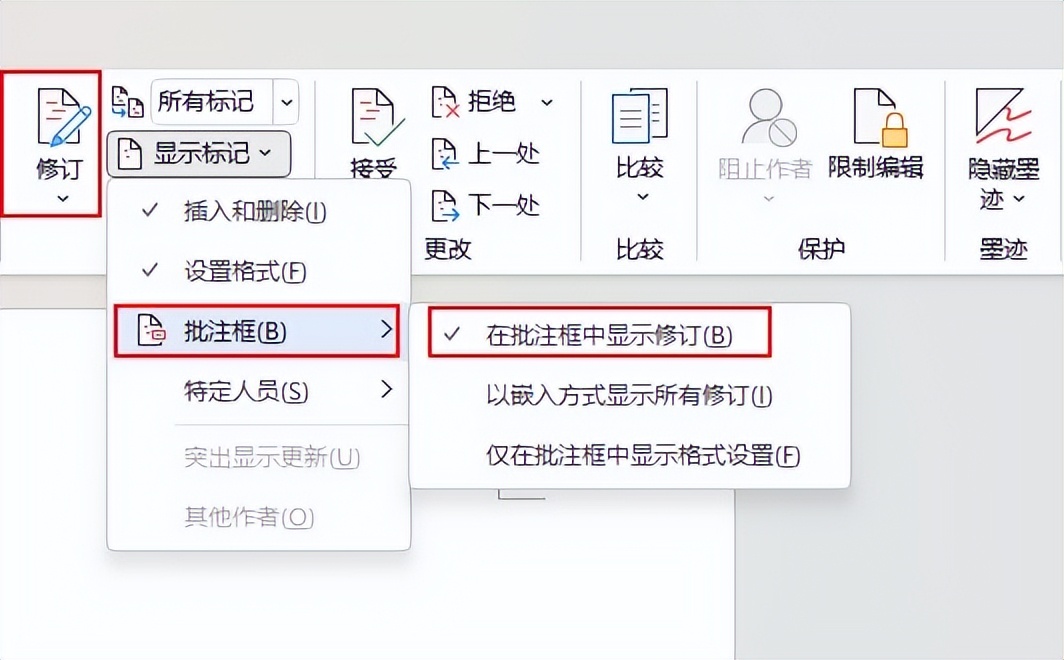

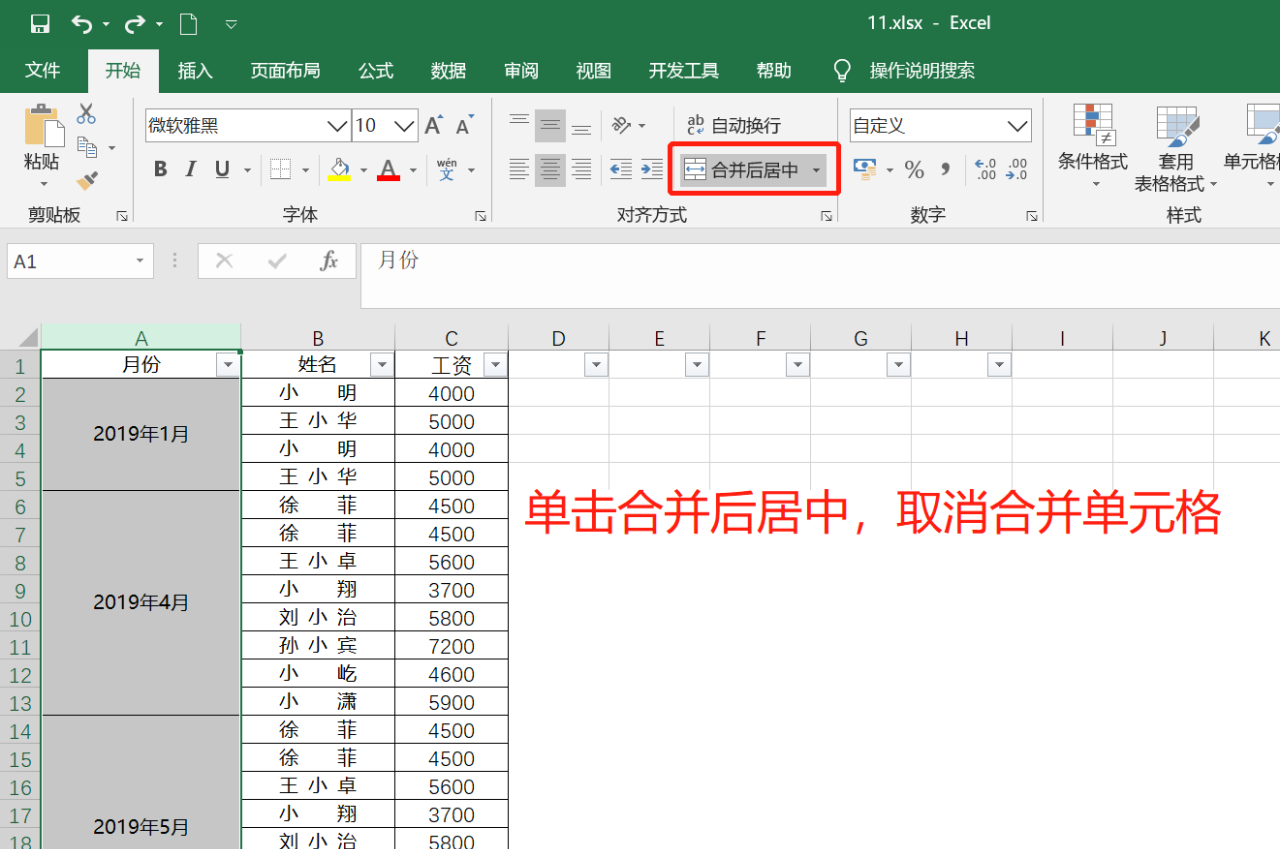
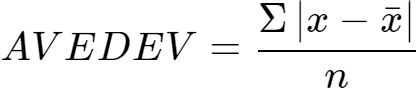
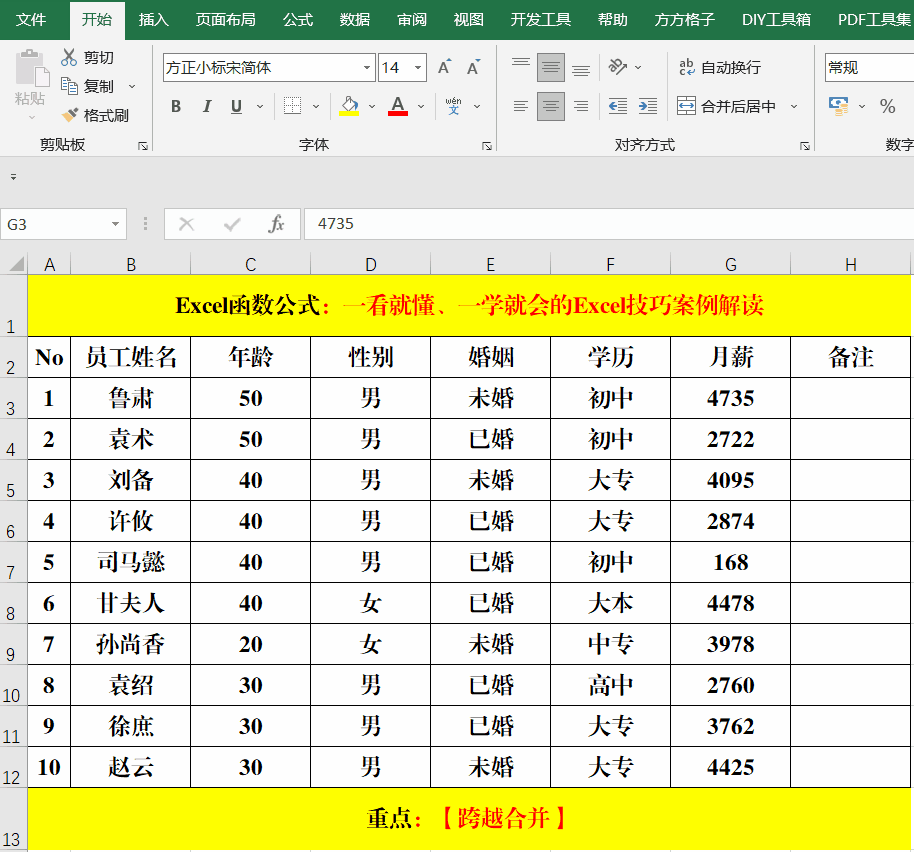
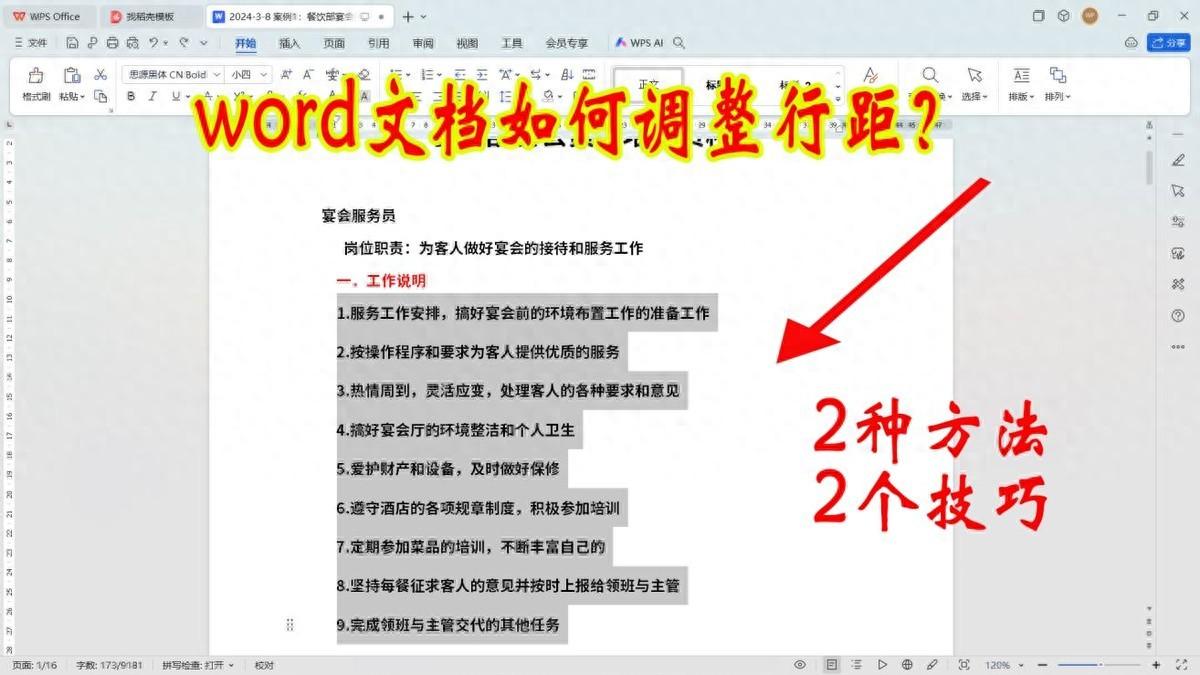
评论 (0)