在运用 Excel 表格开展各类工作与学习任务时,常常需要对单元格进行相应的清理操作,比如清除其中的格式、内容以及各类符号等。掌握这些清除操作方法,能让我们更灵活地处理表格数据,提升工作和学习效率。下面就为大家详细介绍 Excel 表格中单元格清除的具体操作步骤。
一、操作前提
首先,要精准地鼠标选中需要清除的单元格。这是整个清除操作的基础,可根据实际需求来选择相应的单元格范围。如果只是针对某个特定单元格进行清除,直接用鼠标点击该单元格使其处于选中状态即可;要是需要对多个连续的单元格进行清除,可将鼠标指针定位在这片单元格区域的左上角单元格位置,然后按住鼠标左键并拖动,直至覆盖住所有想要清除的单元格,此时这些被选中的单元格会呈现出高亮状态,表明已准确选定;而若要清除的是一些不连续的单元格,可先选中其中一个单元格,接着按住 Ctrl 键,再用鼠标逐个点击其他需要清除的单元格来确定好目标范围。
二、操作技巧
1. 找到 “清除” 命令入口
在准确选中需要清除的单元格后,接着点击 Excel 界面 “开始” 菜单。在 “开始” 菜单下,有众多与单元格编辑、格式设置等相关的功能按钮及下拉菜单,从中找到 “清除” 下拉菜单并点击它。这一步操作就像是打开了一个功能工具箱,里面包含了各种针对单元格内容与格式清除的具体选项,以供我们按需选用。
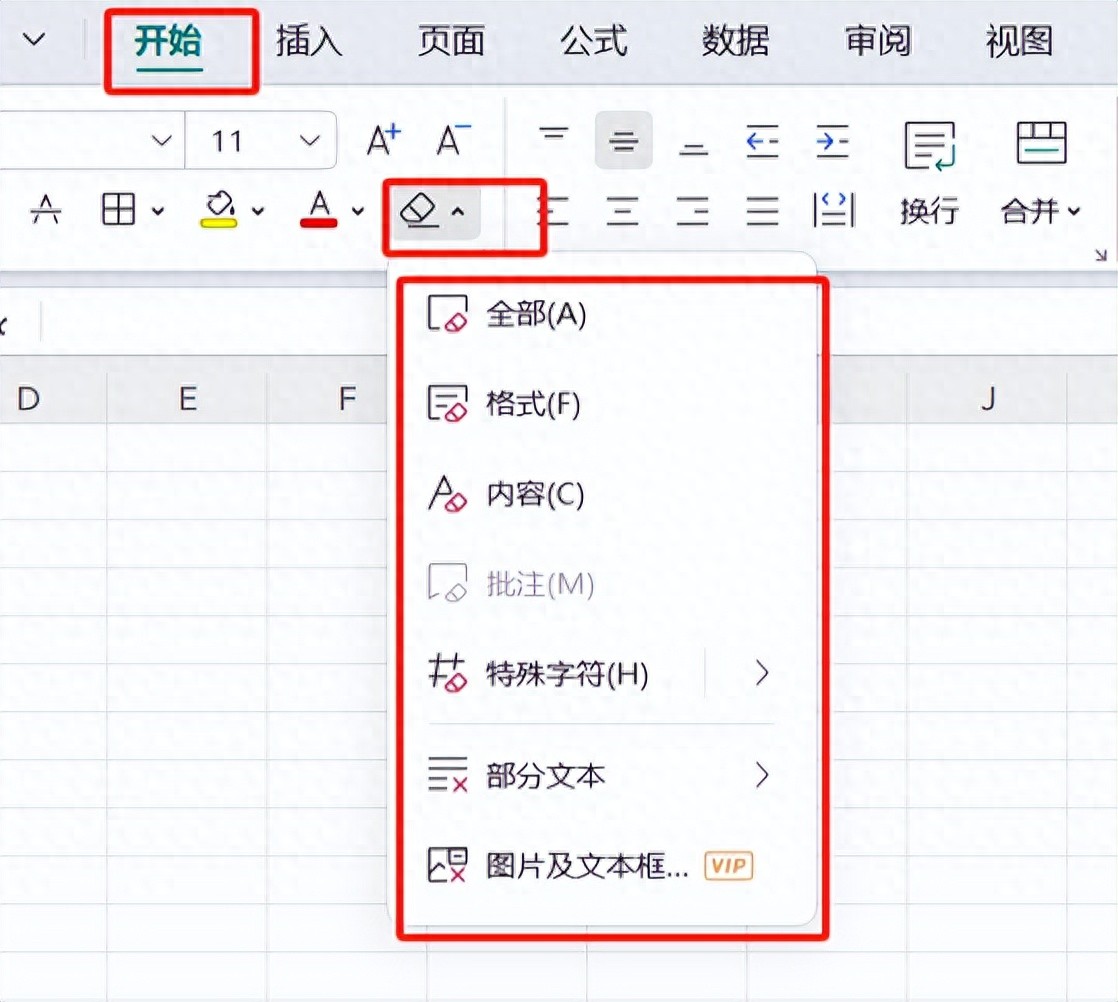
2. 选择清除命令进行相应操作
点击 “清除” 下拉菜单后,会呈现出多个不同的清除选项,我们可以依据具体的表格操作情况来选择合适的命令进行操作。
清除全部:
若选择 “清除全部” 命令,那么 Excel 会一次性将所选单元格中的格式、内容以及其他全部相关元素都清除干净。例如,单元格原本设置了特定的字体、字号、边框、底纹等格式,同时里面还存有具体的数据内容,选择 “清除全部” 后,这些格式都会恢复到 Excel 默认的初始状态,内容也会被清空,相当于对单元格进行了一次彻底的 “归零” 操作,使其变为全新的空白单元格状态,方便后续重新输入数据或设置格式。
清除格式:
有时候我们可能只是希望去除单元格现有的格式,而保留其中的内容,这时就可以选择 “清除格式” 命令。比如,单元格之前被设置了醒目的颜色填充、加粗字体等格式,现在想让内容以 Excel 默认的格式呈现,选择该命令后,像颜色、字体样式等格式设置就会被取消,内容则依然保留在单元格中,以常规的格式显示出来,便于我们统一文档的格式风格或者进行后续的格式重新调整。
清除内容:
若只想清空单元格中的具体数据内容,而保持其原有的格式不变,那么 “清除内容” 命令就能派上用场了。例如,单元格里原本填写了一些临时的测试数据,现在需要将这些数据清空,但还想保留之前设置好的单元格边框、字体格式等,通过选择这个命令,就能只把内容清除掉,格式依旧保留,为后续继续填入新的数据做好准备。
清除特殊字符:
此外,在 Excel 表格中还可能存在一些特殊字符,像空格、换行符、单引号、不可见字符等,它们有时候会影响数据的准确性以及表格的后续处理,比如多余的空格可能导致文本匹配出现问题,换行符在数据导入导出时可能引发格式混乱等。当遇到这类情况时,就可以选择 “清除特殊字符” 命令,Excel 会对所选单元格进行扫描,并将其中的这些特殊字符去除掉,使单元格中的数据更加规范、纯净,更利于进行数据的分析、排序等操作。
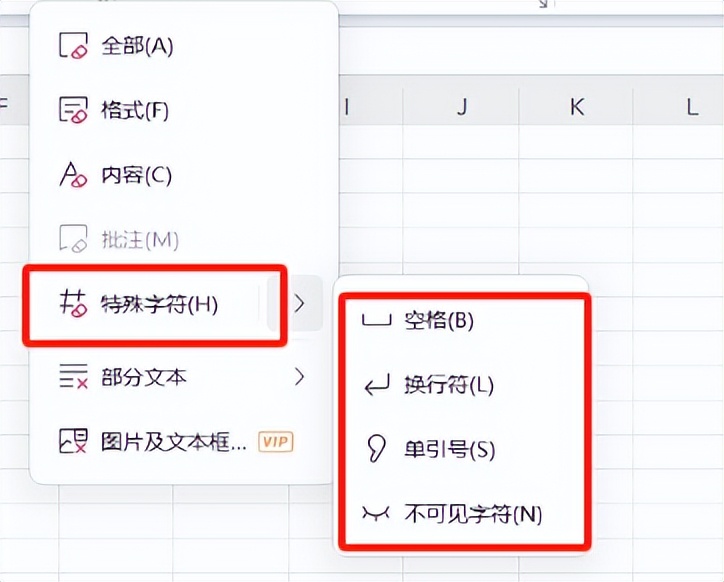
总之,Excel 表格中关于单元格清除的操作功能多样且实用,大家可以根据实际的表格使用场景,灵活选择需要清除的命令进行相应操作,从而更高效地处理表格数据,让 Excel 更好地服务于我们的工作和学习。希望上述介绍的操作步骤能对大家有所帮助,大家也可以多多熟悉 Excel 的各种功能,进一步挖掘其在数据处理方面的强大作用。


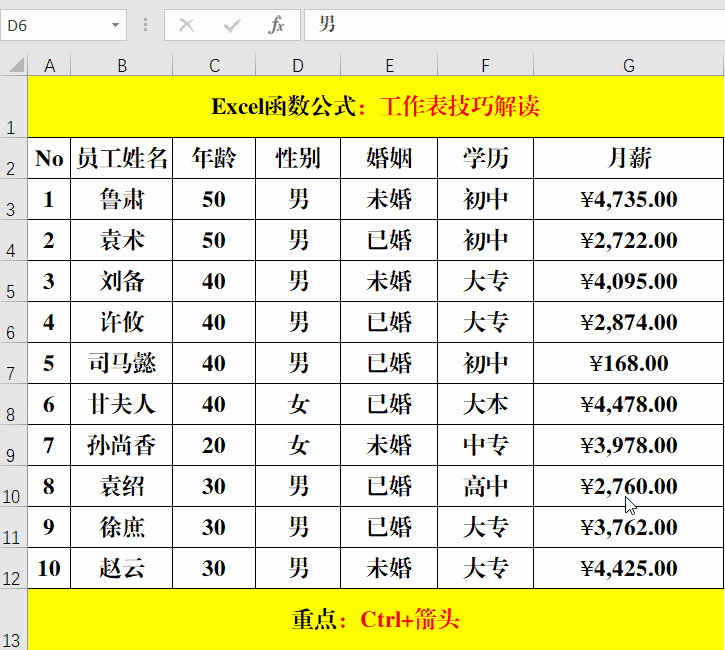
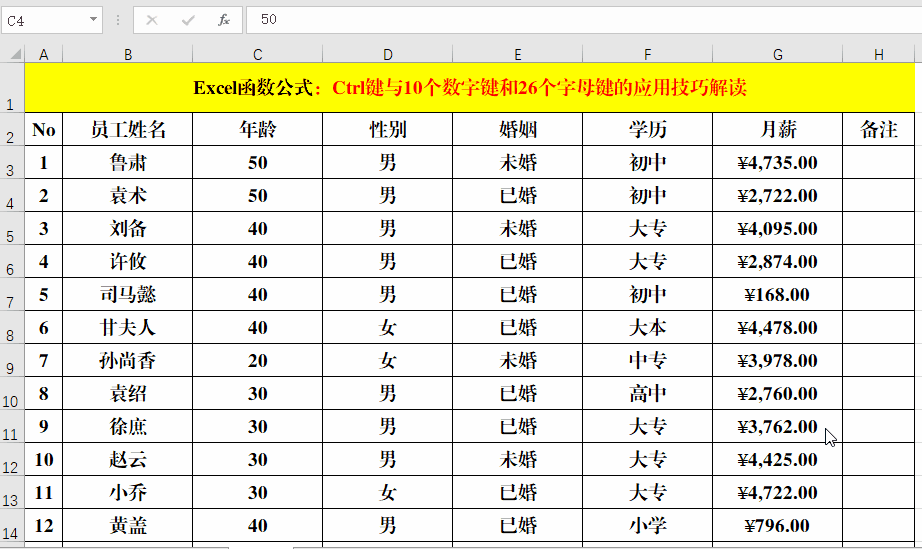

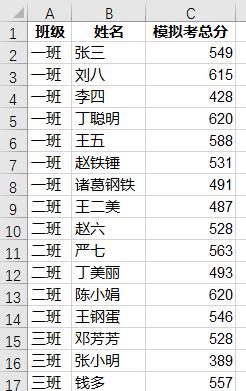
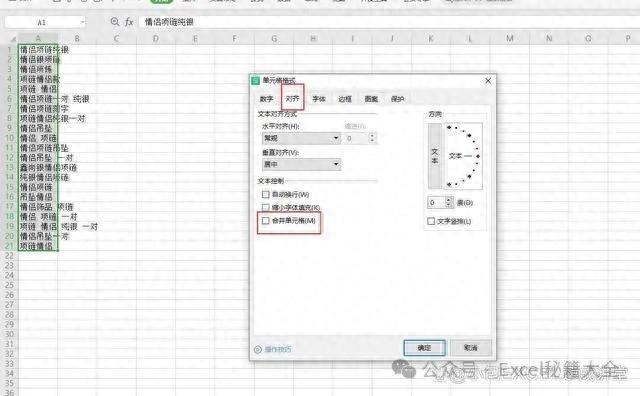
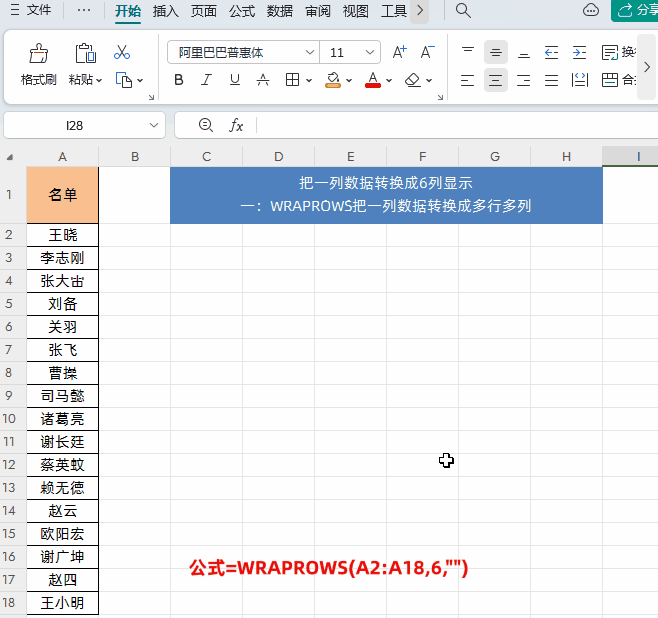
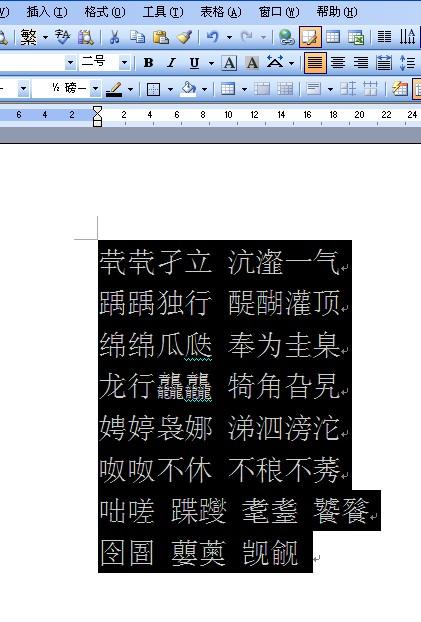
评论 (0)