在 Word 文档排版过程中,首字下沉功能能够为文档增添独特的视觉效果,使文本更具层次感和吸引力。然而,部分用户对这一实用功能的设置方法不太明晰。下面就为大家详细介绍在 Word 文档中设置首字下沉的具体操作步骤。
一、操作前提
首先,要明确操作的起点,也就是将鼠标定位到需要下沉的文本处。这一步很关键,因为后续的首字下沉设置是针对该定位处所在段落的首个文字来进行的。比如,若想让某篇文章某个段落开头的字实现首字下沉效果,那就把鼠标光标放置在该段落的任意位置即可。
二、操作步骤
1. 找到 “首字下沉” 命令入口
在鼠标定位好之后,接着点击菜单栏上的 “插入” 选项卡。在 “插入” 选项卡下,能够看到众多与文档内容插入相关的命令按钮,从中找到 “首字下沉” 命令并点击它。这一步操作是进入首字下沉具体设置界面的关键环节,通过点击相应命令,系统会准备好相关设置选项,以供我们进一步调整首字下沉的具体呈现形式。
2. 打开 “首字下沉” 对话框进行基础设置
点击 “首字下沉” 命令后,会打开 “首字下沉” 对话框。在这个对话框中,首要的设置便是下沉的位置选择。这里提供了两种主要的下沉位置模式供我们挑选,分别是 “下沉” 和 “悬挂”。
“下沉” 模式下,段落首字会以较大字号下沉到段落主体文字的左侧,与主体文字有一定的重叠部分,呈现出一种错落有致的视觉效果,使段落开头显得更为突出;而 “悬挂” 模式则是让首字单独处于段落主体文字的左侧,与主体文字在垂直方向上完全分离,营造出别样的排版风格,更加强化了首字的独特性和引导性。

3. 设置下沉文本的字体和行数
除了下沉位置的选择,在 “首字下沉” 对话框中,还可以针对下沉文本的字体和行数进行个性化设置。
对于字体的设置,我们能够依据文档整体的字体风格以及想要营造的视觉效果来选择合适的字体。比如,若文档整体采用宋体,为了保持协调统一,也可以将下沉首字设置为宋体;当然,若想突出首字,使其更加醒目,也可选用其他更具特色的字体,像楷体、黑体等,让首字在众多文字中一下子就能吸引读者的目光。
关于行数的设置,它决定了首字下沉后所占的行数高度,可根据段落文字的篇幅、整体排版的疏密程度等因素来灵活确定。例如,在段落文字较多、排版相对宽松的文档中,可以适当增加下沉首字的行数,使其更加突出;而在文字篇幅较短、排版紧凑的情况下,则可减少行数,以保持整体的协调性。
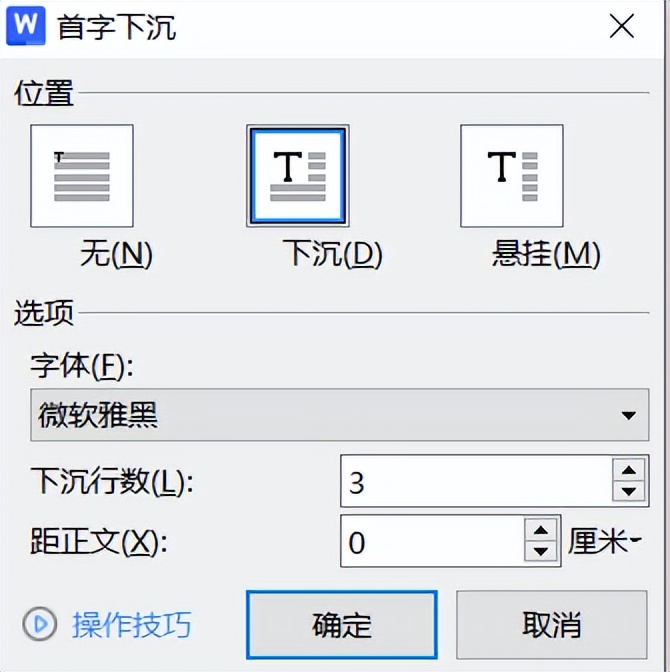
总的来说,在 Word 文档中设置首字下沉的操作方法并不复杂,按照上述步骤进行操作,就能轻松实现这一功能,为文档带来不一样的排版效果。大家如果有相关需求,不妨自己动手操作一下,看看实际呈现出的效果如何,相信会对文档的整体美观度有较大提升。



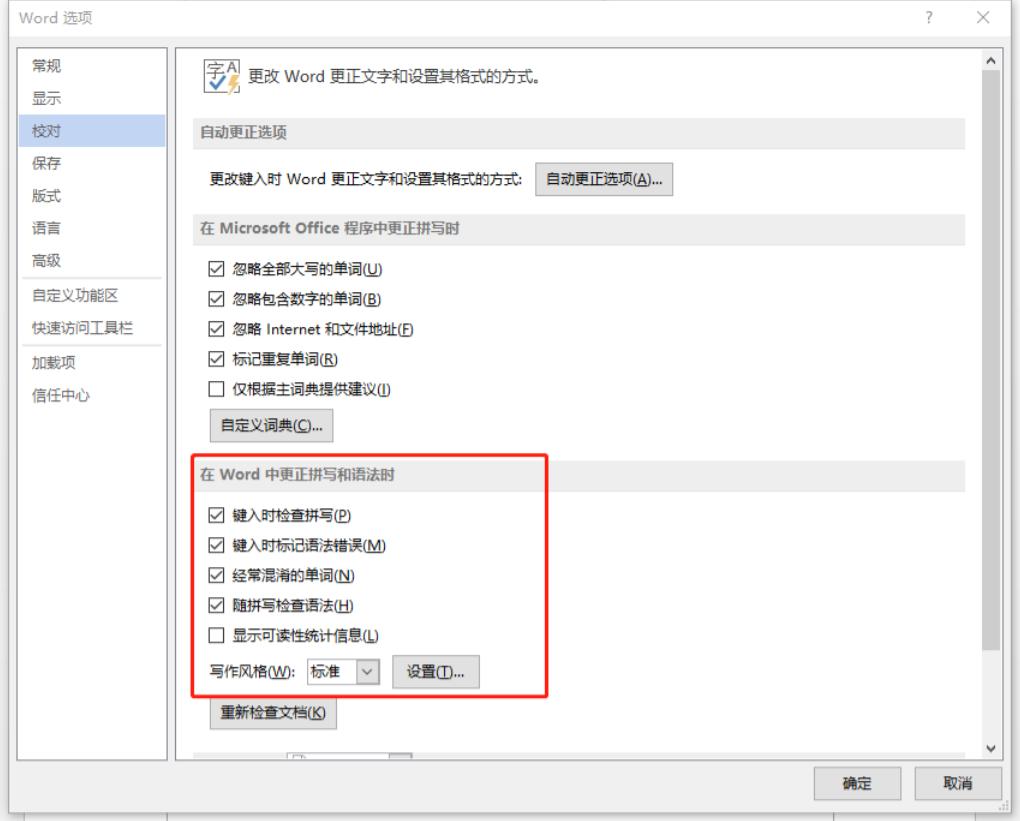

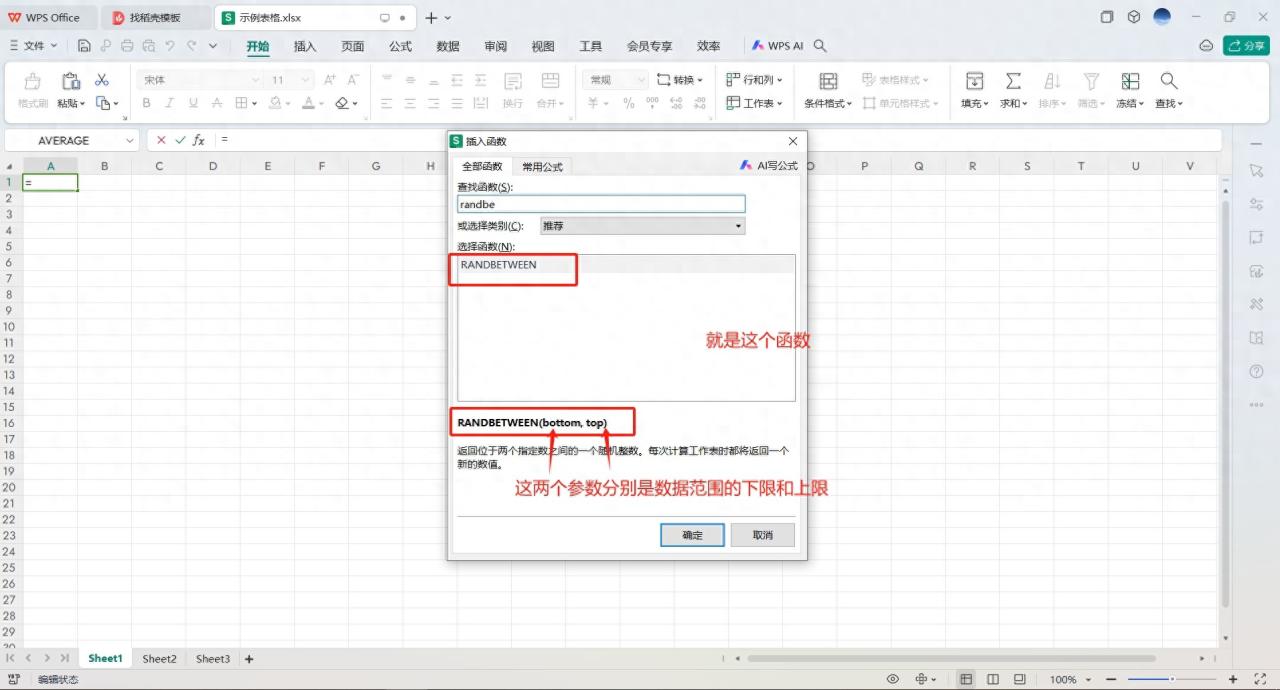
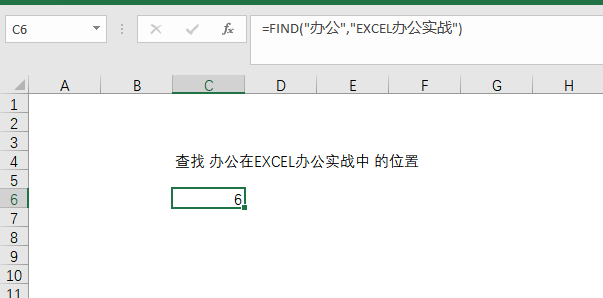
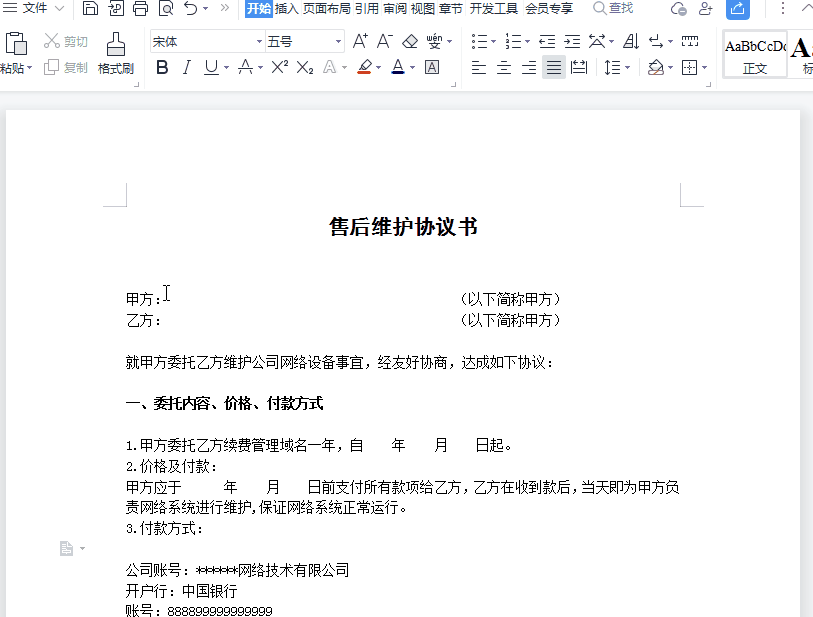
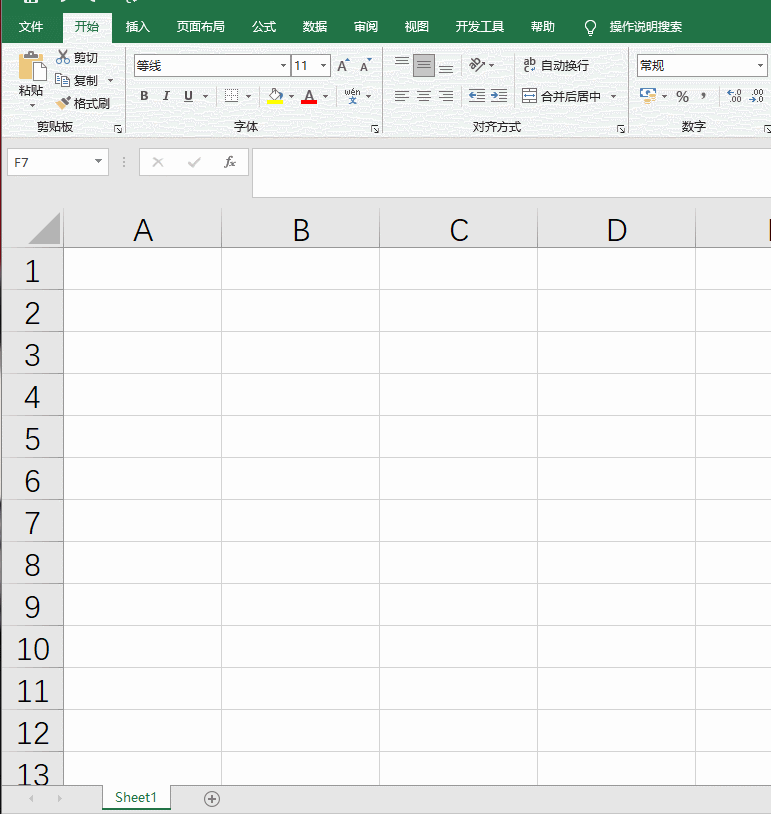
评论 (0)