在 Excel 表格的操作过程中,时常会有插入空行或空列的需求,比如为了对数据进行分类整理、添加补充信息等。以下将对快速插入空行或空列的方法以及相关解读内容进行详细阐述,帮助大家更高效地完成这一操作。
一、操作方法
要快速插入空行或空列,可以采用快捷键的方式。首先,依据实际需求,准确选定需要插入的行或列的位置。比如,如果想在某一行数据的上方插入空行,那就选中这一行;若要在某一列数据的左侧插入空列,就选中对应的那一列。选好相应位置后,按下快捷键 “Ctrl + Shift + +”(加号键需在键盘右侧小键盘区域或者同时按下 “Shift” 和主键盘区域的 “=” 键来实现),这时会弹出一个对话框,在对话框中可以选择【整行】或者【整列】选项,根据自己想要插入的是空行还是空列来进行选择,最后点击【确定】按钮,Excel 就会按照所选,快速在相应位置插入整行或整列的空行(列),操作十分便捷,能有效节省时间,满足快速插入的需求。
操作动图演示:
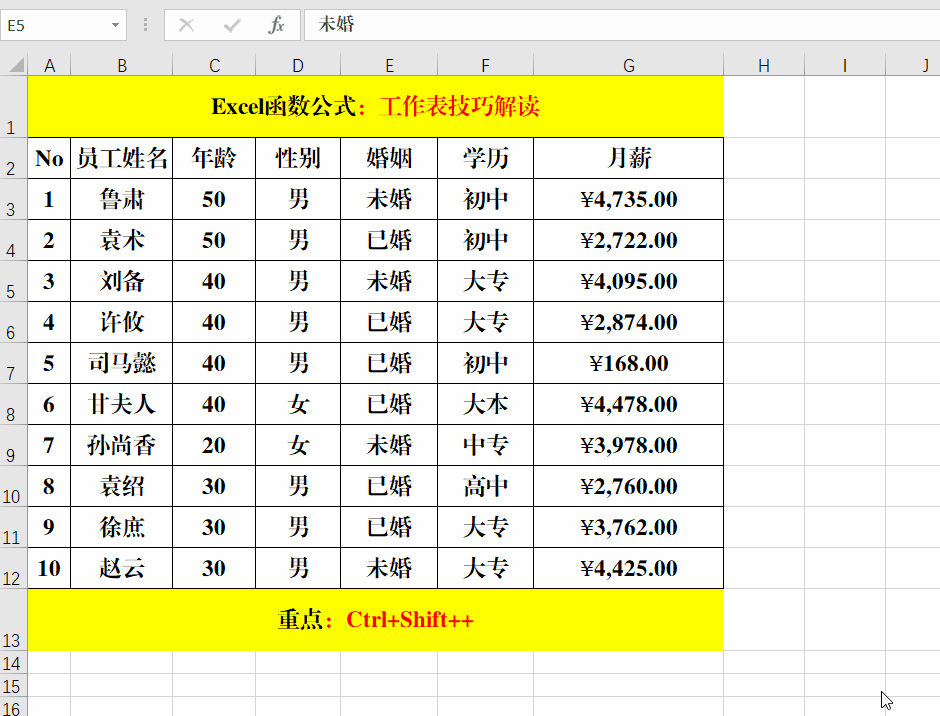
二、功能解读
1. 常规插入方法
除了上述利用快捷键的操作方法外,还可以通过常规的选定整行或整列,然后在其前面插入新的行或列的方式来实现插入空行或空列的目的。具体来说,若要插入空行,先选中想要在其上方插入空行的那一行,然后通过鼠标右键点击选中的行,在弹出的右键菜单中选择【插入】选项,这样就会在所选行的上方插入一行空白行;同理,对于插入空列,先选中希望在其左侧插入空列的那一列,再通过鼠标右键点击,在弹出的菜单中选择【插入】选项,便能在所选列的左侧插入一列空白列。这种常规方法操作相对直观,容易理解和掌握,在一些简单操作场景下也能很好地完成插入空行或空列的任务。
2. 插入数量对应关系
另外需要注意的是,选定的行数(列数)与最终插入的行数(列数)是对应的关系。也就是说,如果一次选定了多行(例如同时选中了 3 行),然后按照上述的插入方法进行操作(无论是快捷键方式还是常规右键菜单插入方式),Excel 会一次性插入同样数量的行(即会插入 3 行空白行);同理,若选定了多列(比如选定了 4 列),那么就会相应地插入 4 列空白列。这种对应关系在我们需要批量插入多个空行或空列时非常实用,可以根据实际的数据布局和整理需求,灵活选定合适的行数(列数)来进行插入操作,方便对表格结构进行调整和完善。
通过掌握上述关于 Excel 中快速插入空行或空列的操作方法以及相关解读内容,我们在处理 Excel 表格时,就能根据不同的场景和需求,灵活、高效地插入空行或空列,为后续的数据处理、整理以及分析等工作创造更有利的条件。


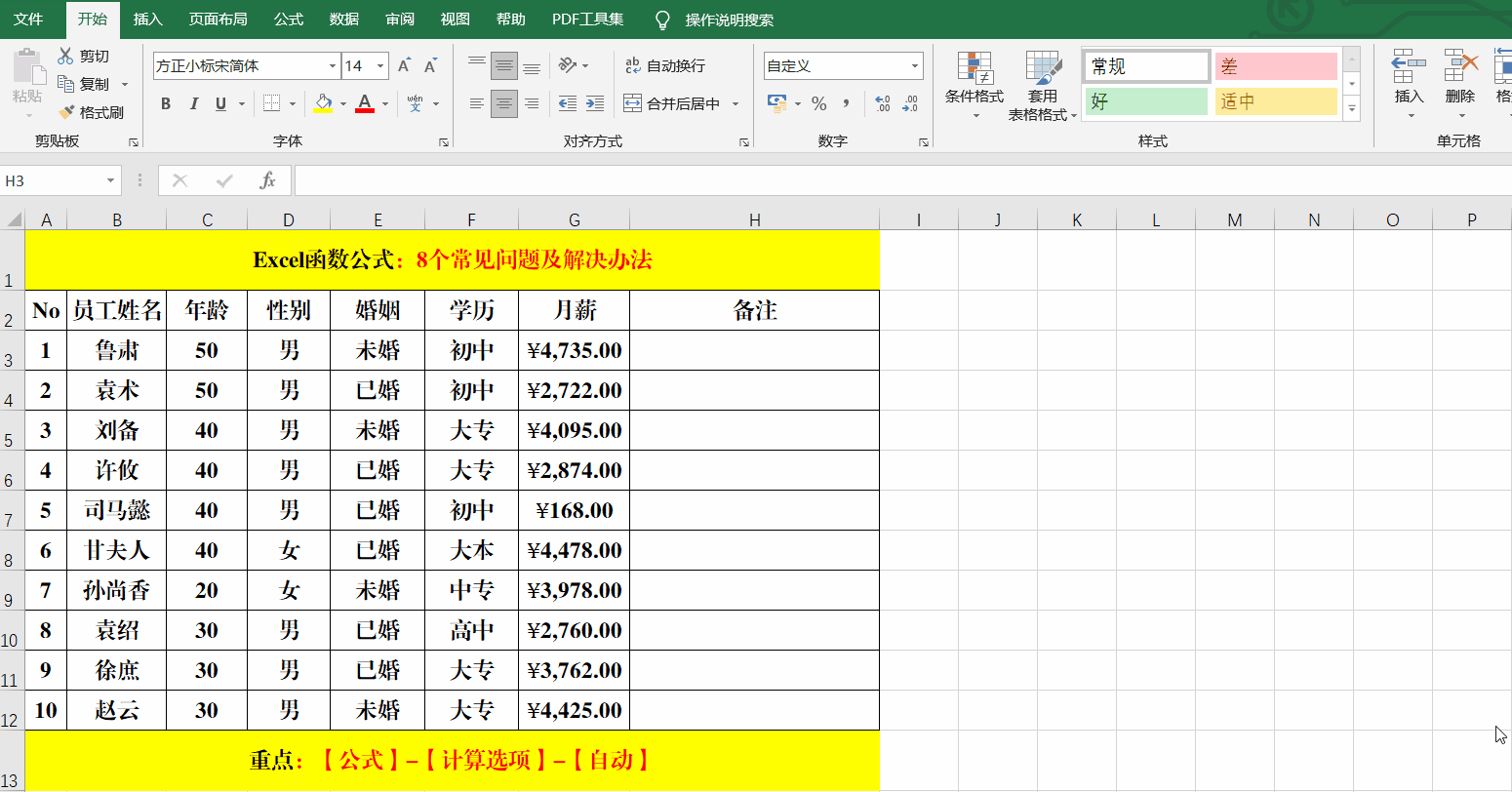
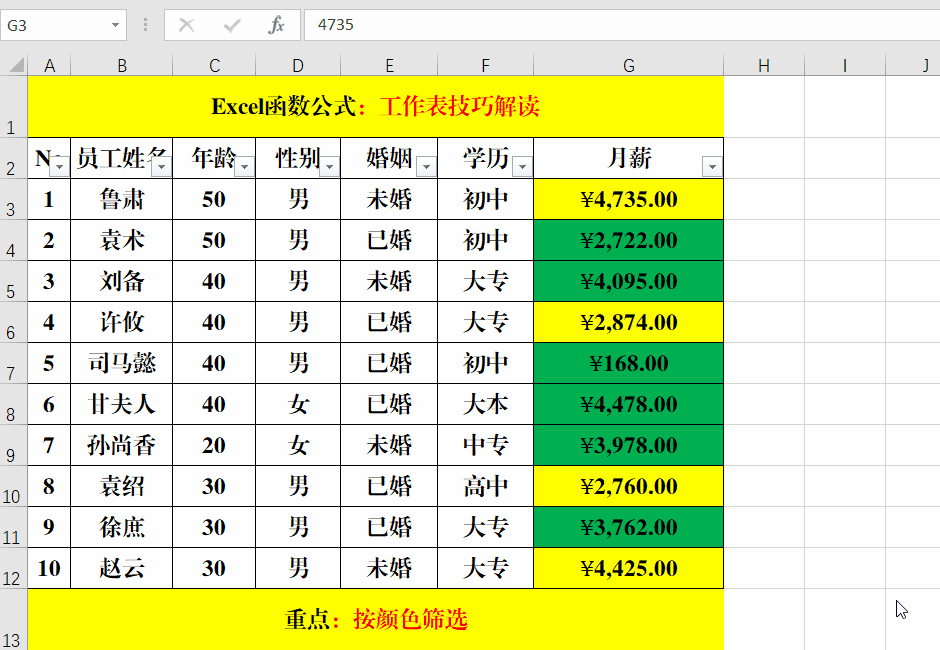

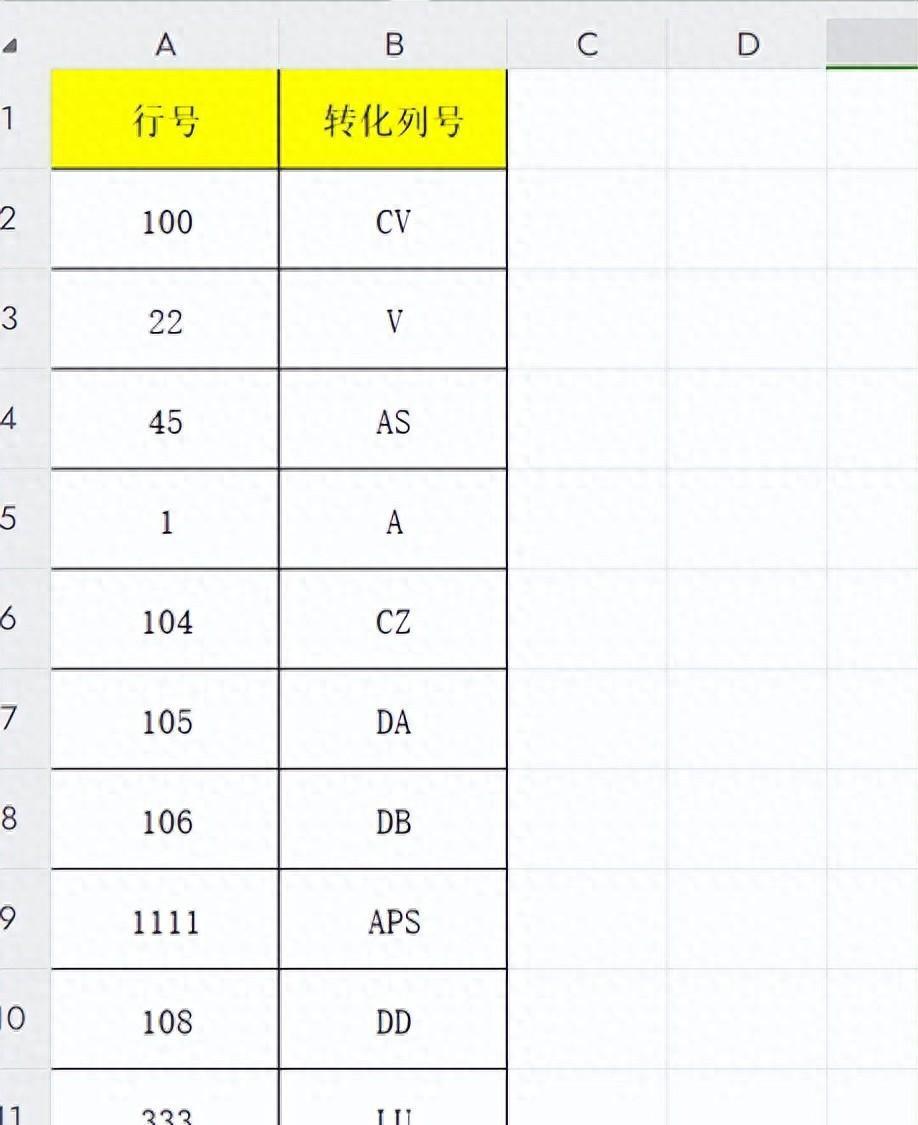
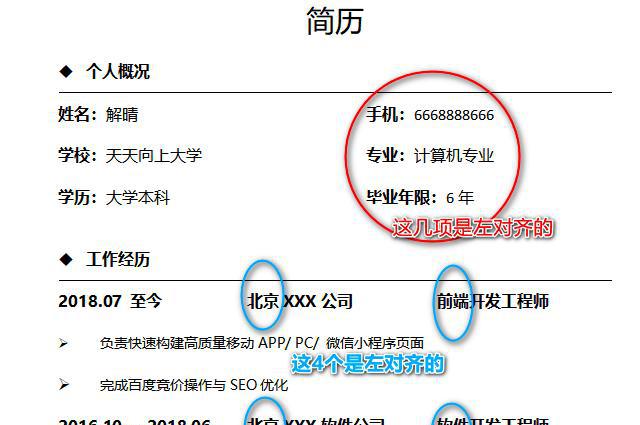
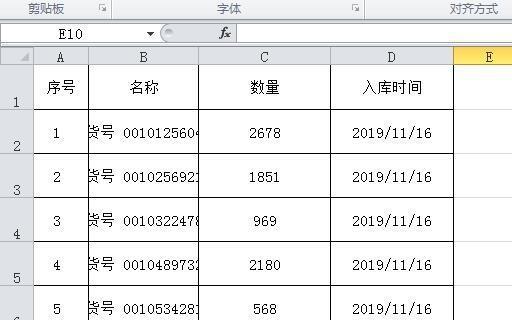

评论 (0)