在使用 Excel 工作表进行数据处理时,有时会遇到填充公式后,各个单元格却显示相同结果的情况,这显然不符合预期,也影响了数据的准确计算与呈现。以下针对该问题产生的原因以及相应的解决办法进行详细解读,帮助大家有效解决这一常见问题。
一、问题产生原因
出现填充公式后显示相同结果这种现象,其根源在于公式的【计算选项】被设置为了【手动】。在 Excel 中,默认的计算选项通常是【自动】,即当我们在单元格中输入公式或者进行公式填充等操作后,系统会自动根据相关单元格的数据变化来实时计算并更新公式的结果。然而,若将【计算选项】更改为【手动】后,情况就不一样了。当填充公式时,Excel 不会自动去重新计算每个单元格依据其对应数据所应得出的结果,而是仅仅复制了最初输入的那个公式形式,所以看起来就会出现所有填充了公式的单元格都显示相同结果的情况,无法正确反映不同单元格数据下公式运算的真实数值。
二、解决办法
要解决填充公式显示相同结果的问题,操作相对比较简单,只需将公式【计算选项】修改为【自动】即可。具体操作步骤如下:
在 Excel 工作表界面中,找到菜单栏上的【公式】选项卡,点击进入该选项卡的操作界面。在界面中可以看到【计算选项】这个功能区域(不同版本的 Excel 其具体位置和样式可能稍有差异,但大致容易找到),在这里会显示当前公式的计算设置状态,若显示为【手动】,则点击旁边的下拉按钮,从弹出的下拉菜单中选择【自动】选项。完成这一操作后,Excel 就会恢复到自动计算的模式,此时再查看之前填充了公式的单元格,系统会依据每个单元格所关联的数据重新进行计算,各个单元格就能正确显示出符合其自身数据情况的不同公式结果了,从而保证了公式填充及计算的准确性,让数据处理工作能够顺利进行下去。
操作动图演示:
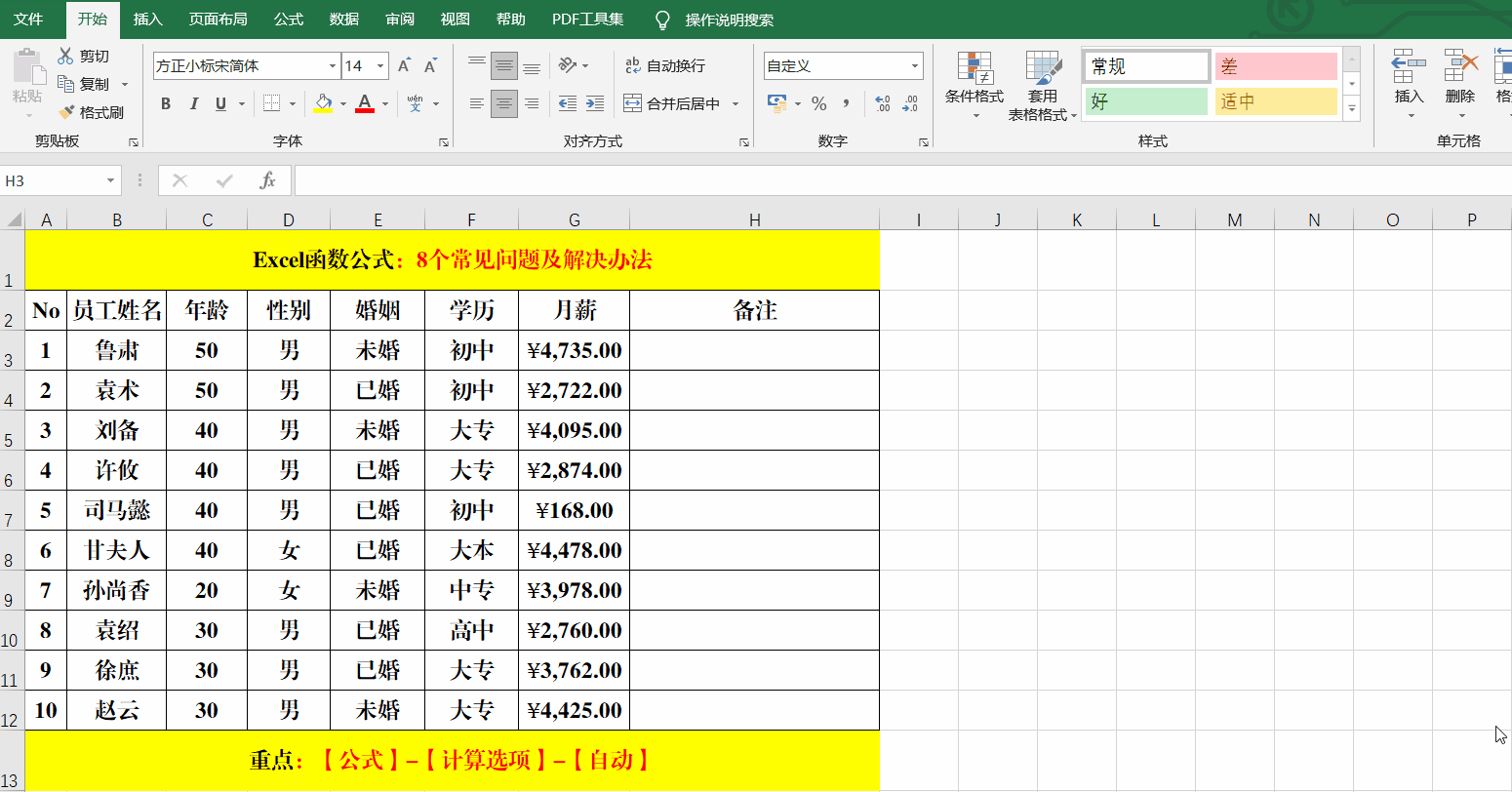
通过掌握上述关于 Excel 工作表中填充公式显示相同结果问题的原因及解决办法,我们在遇到此类情况时,就能迅速做出调整,确保公式能够按照预期准确地进行运算,并呈现出正确的结果,满足我们对数据处理和分析的需求。


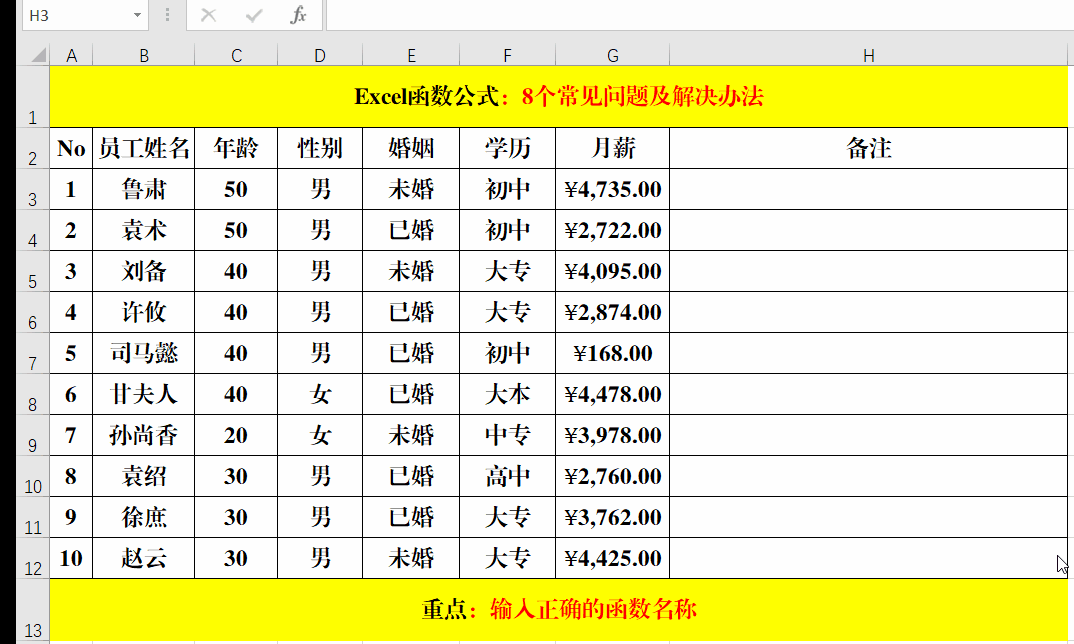
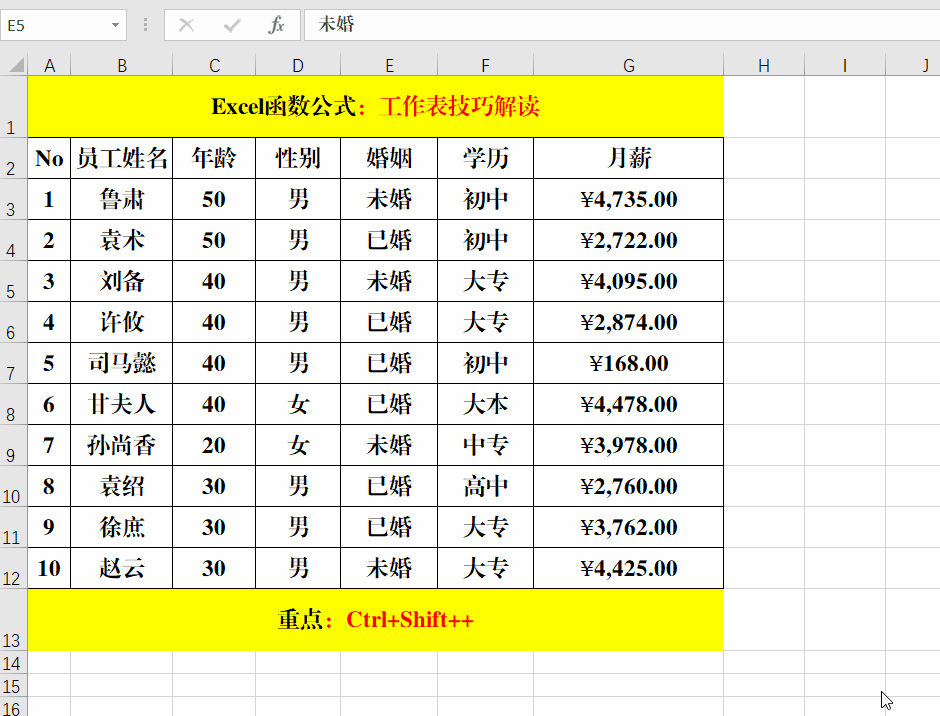


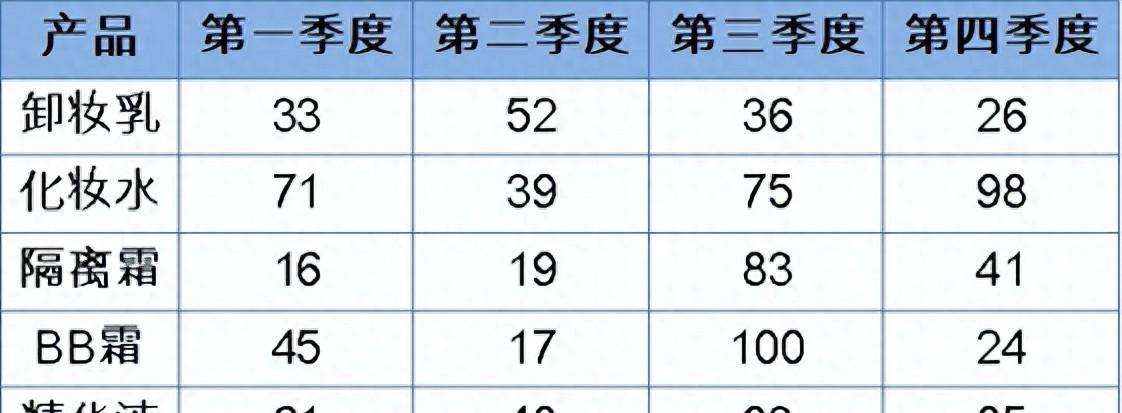

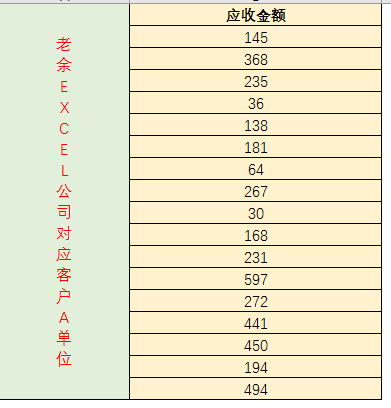
评论 (0)