在使用Excel工作表时,有时会碰到单元格中直接显示公式代码,而非得出相应计算结果的情况,这给数据处理和分析带来了不便。以下针对该问题产生的原因以及解决方法进行详细解读,助力大家有效解决这一常见问题。
一、问题产生原因
单元格中显示公式代码,其根源在于单元格格式被设置成了文本类型。当单元格格式为文本时,Excel会将输入的内容视作普通文本进行处理,并不会按照公式的逻辑去进行计算并显示结果,而是直接把公式本身原原本本地呈现出来,就像我们输入了一段普通的字符内容一样,从而导致出现只显示公式代码,看不到期望的计算数值的现象。
二、解决方法
要解决单元格显示公式代码这一问题,可按照以下步骤操作:
1. 设置单元格格式为【常规】
首先,选中那些显示公式代码的单元格或者单元格区域。若只是个别单元格有此问题,可通过鼠标点击准确选中相应单元格;要是多个单元格都存在该情况,可利用鼠标拖动的方式选中连续的单元格区域,或者借助Ctrl键配合鼠标点击来选择不连续的单元格区域,以此确定好目标范围。
选好目标单元格后,通过以下两种常用方式来将单元格格式设置为【常规】:
方法1-使用快捷键:按下 “Ctrl + 1” 快捷键,弹出【设置单元格格式】对话框,在对话框内切换到 “数字” 选项卡,于 “分类” 列表里找到 “常规” 选项并选择它,最后点击 “确定” 按钮,即可完成格式设置。
方法2-通过菜单栏操作:在 Excel 的 “开始” 选项卡中,找到 “数字” 组,点击其中的 “数字格式” 下拉菜单,在弹出的下拉列表里选择 “常规” 选项,同样能将所选单元格的格式变更为【常规】格式。
2. 重新输入公式执行
在将单元格格式设置为【常规】后,需要重新输入之前显示为代码的公式内容。这一步很关键,因为虽然格式调整好了,但 Excel 并不会自动重新计算之前输入的公式,只有再次输入,它才会依据新的格式按照公式的运算逻辑去执行计算,并将正确的计算结果显示在单元格中,这样就能解决单元格只显示公式代码的问题,让我们看到期望的数值,满足数据处理和分析的需求了。
操作动图演示:
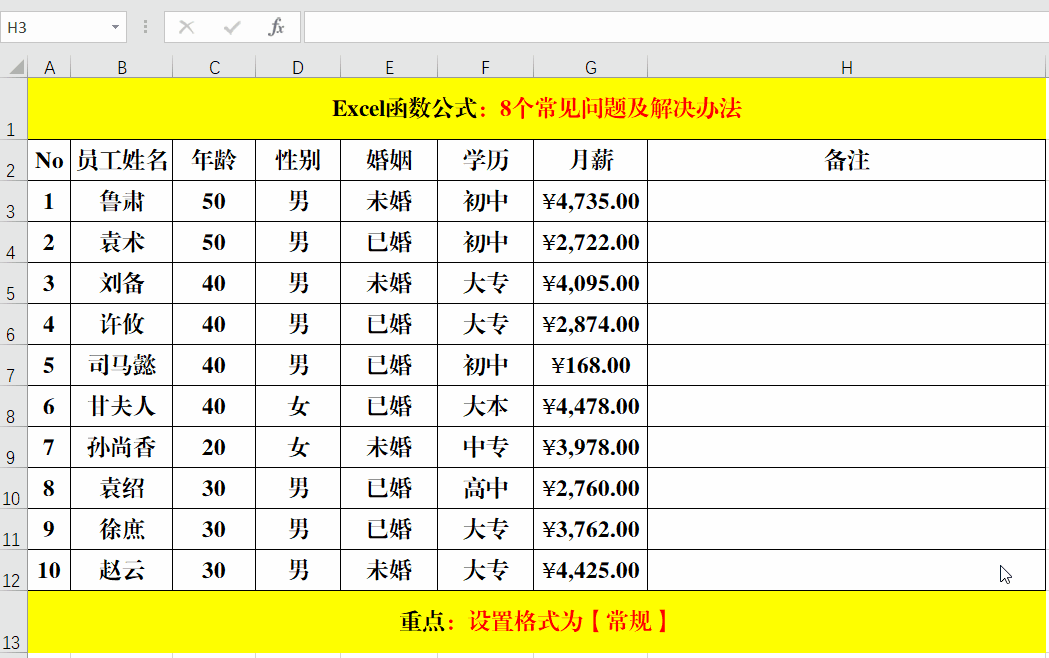
通过掌握上述关于 Excel 工作表中显示公式代码问题的原因及解决方法,我们就能在遇到此类情况时,快速准确地进行调整,确保公式能正常运算并显示出相应结果,保障表格数据处理工作的顺利开展。


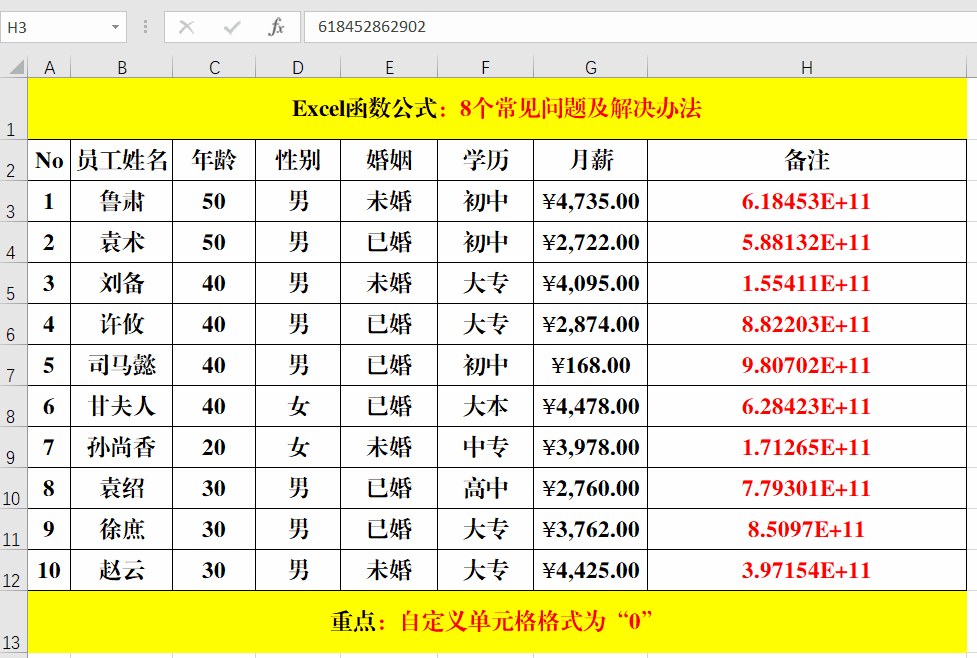
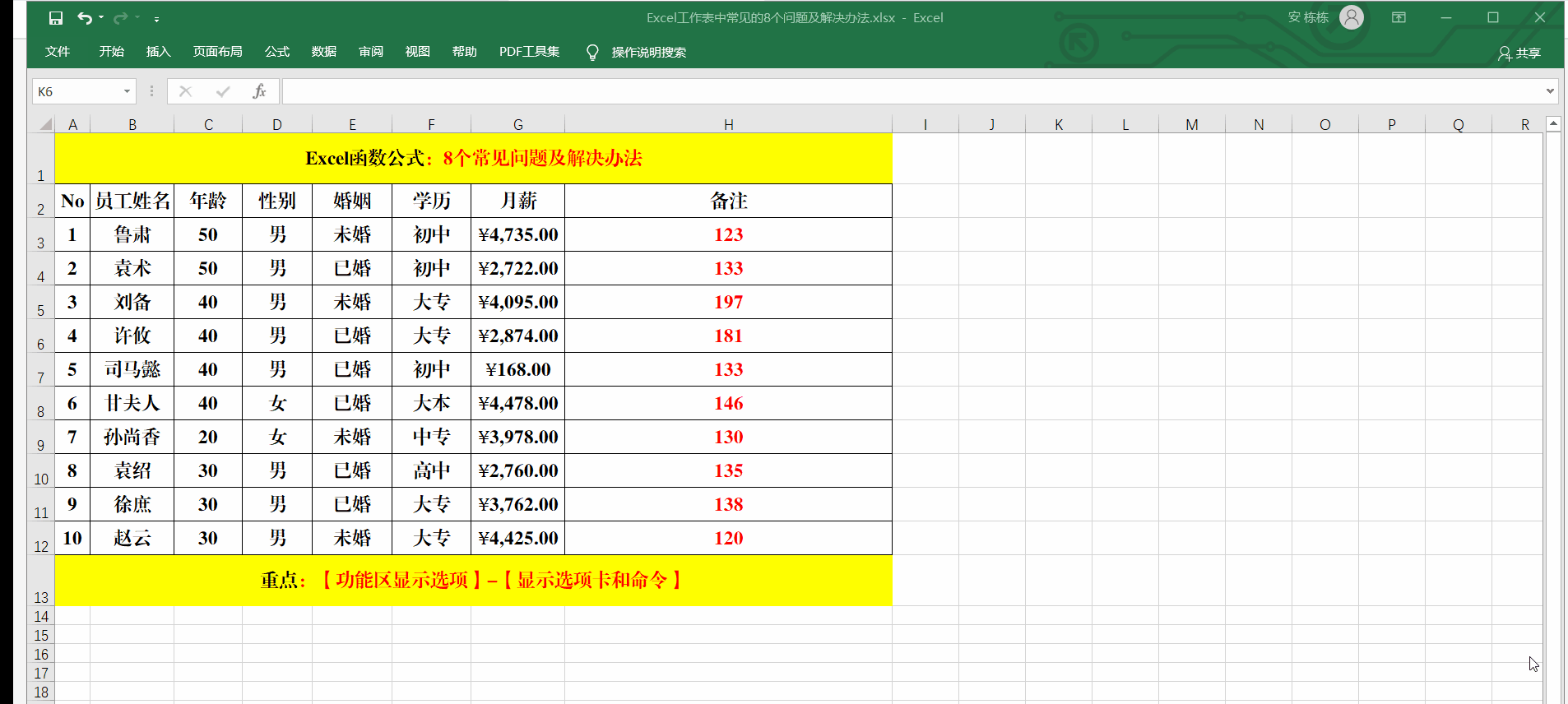

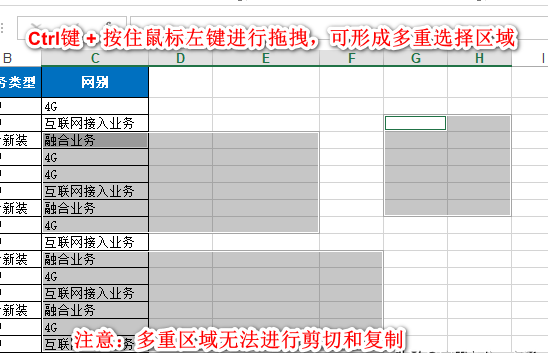
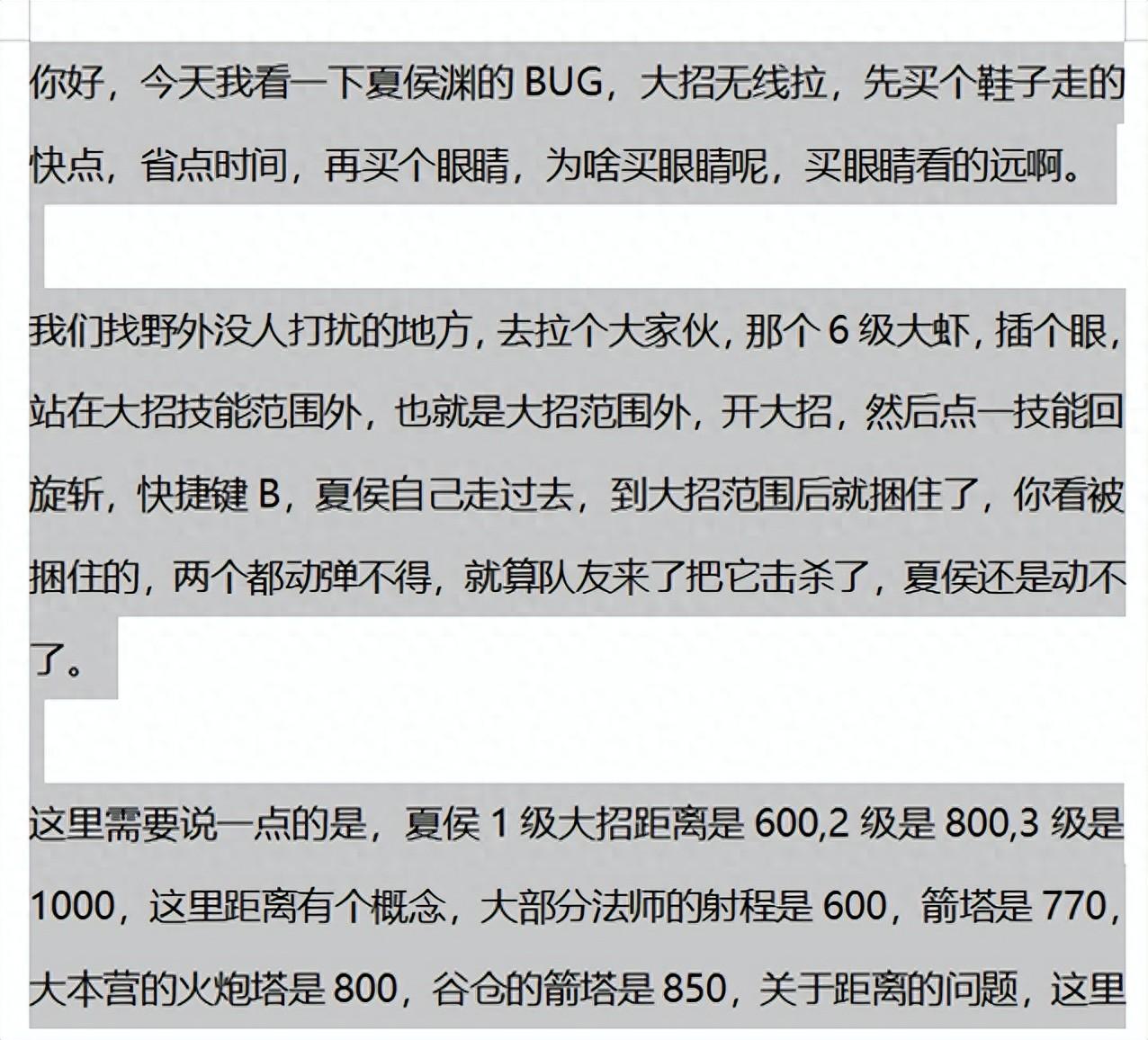
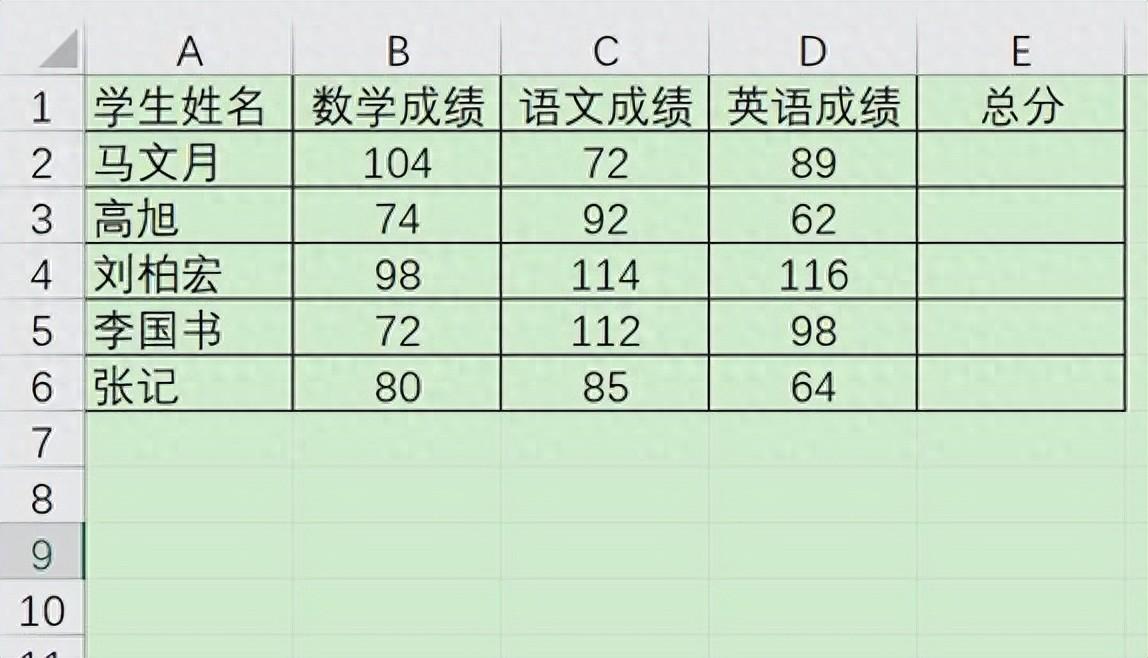
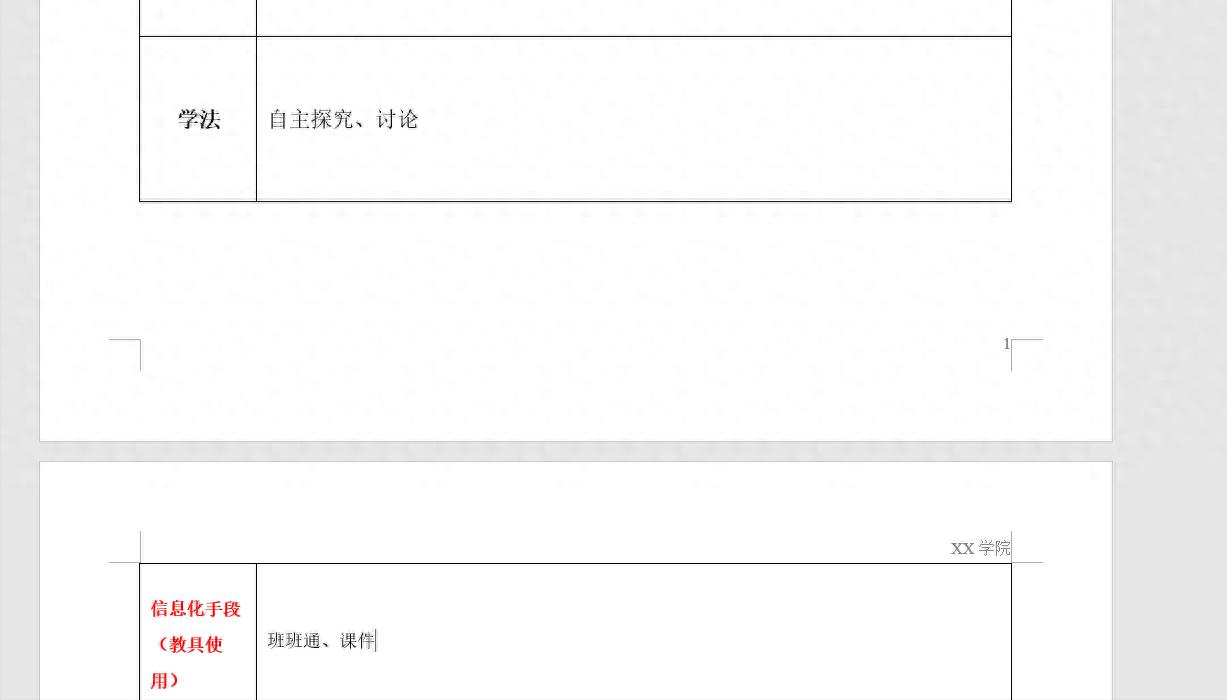
评论 (0)