在使用 Excel 工作表时,常常会碰到单元格内容变成 “#####” 这样的情况,这给数据查看和分析带来了不便。以下将针对该问题产生的原因、解决方法以及相关解读内容进行详细阐述,助力大家顺利解决此类问题。
一、问题产生原因
单元格内容显示为 “#####”,其根本原因在于单元格宽度不够,无法正常展示单元格内所包含的内容。例如,当单元格中输入了较长的文本内容,或者是数值的位数较多(像较大的数字、较长的小数等情况),而单元格现有的宽度不足以完整容纳这些内容时,Excel 为了提示用户当前存在显示问题,就会将内容显示为 “#####”,以此表明该单元格的内容由于宽度限制未能正常呈现出来,需要我们采取相应措施来调整显示状态。
二、解决方法
调整单元格的宽度是解决这一问题的关键操作,具体操作方式如下:首先,将光标移动到列标题单元格(也就是每列顶部对应的字母标识处,如 A 列对应的 “A”、B 列对应的 “B” 等)的边框位置,待光标变为左右双向箭头时,双击鼠标左键。通过这样的操作,Excel 会自动根据该列单元格中内容的长度情况,智能地调整列宽,使其能够完整地显示出单元格内原本的内容,“#####” 的提示也就会随之消失,内容将正常呈现出来。
操作动图演示:
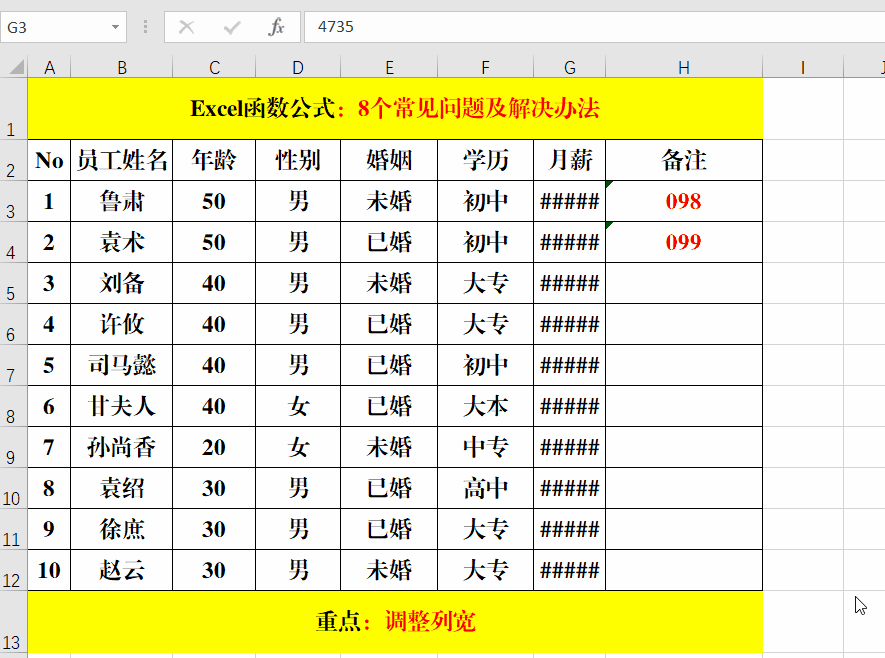
三、功能解读
在实际操作中,如果遇到有多列单元格内容都出现 “#####” 这种情况,处理起来也很便捷。只需先选中这些需要调整宽度的多列,可以通过鼠标拖动选择连续的多列(比如从A列开始,按住鼠标左键向右拖动,直至覆盖所有要选的列),或者利用Ctrl键配合鼠标点击来选择不连续的多列。在选中多列后,在任意一列的列标题单元格的边框处,按照上述待光标变为左右双向箭头时双击鼠标左键的方法进行操作即可。Excel会针对所选的每一列,分别依据其各自单元格内容的长度来合理调整列宽,让所有被选中列的单元格内容都能正常显示,无需逐列去进行调整,大大提高了操作效率,方便我们快速恢复数据的正常展示,确保可以顺利查看和使用表格中的各项内容。
通过掌握以上关于 Excel 工作表中单元格内容显示为 “#####” 问题的原因、解决方法以及相关解读内容,我们就能轻松应对此类显示异常情况,保障表格数据的正常查看与后续处理。


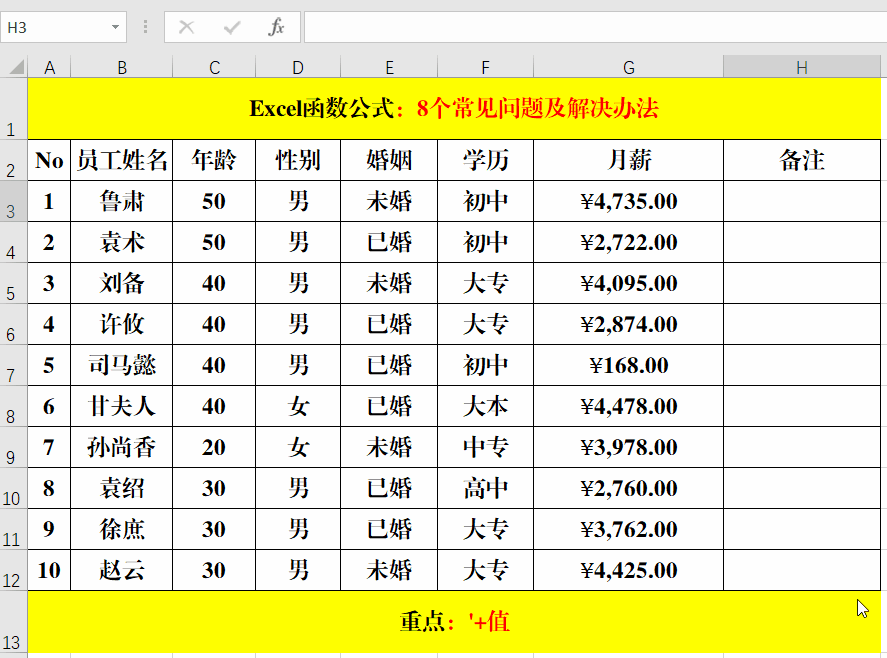
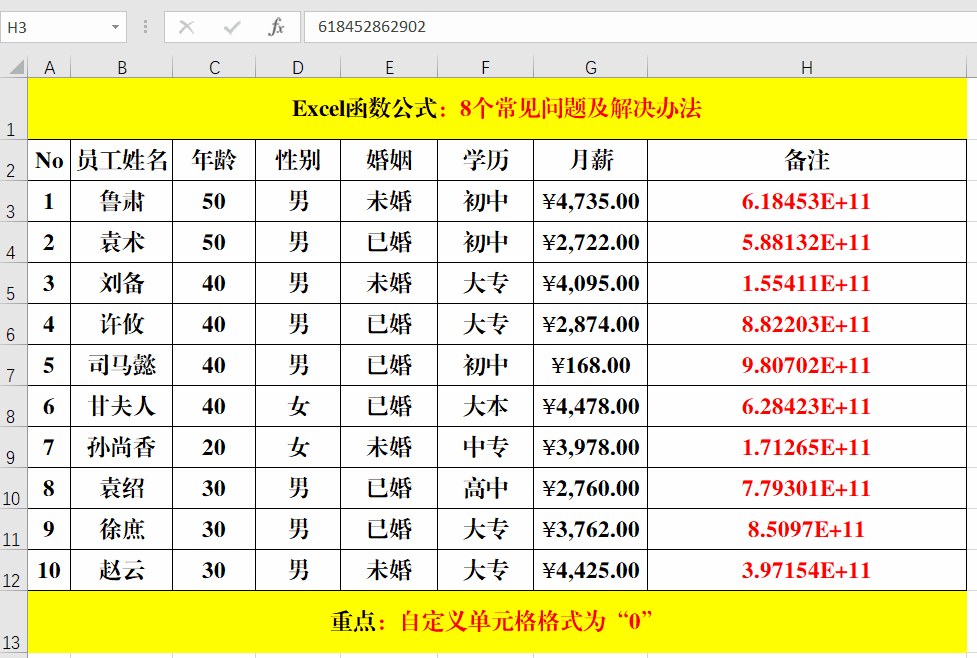


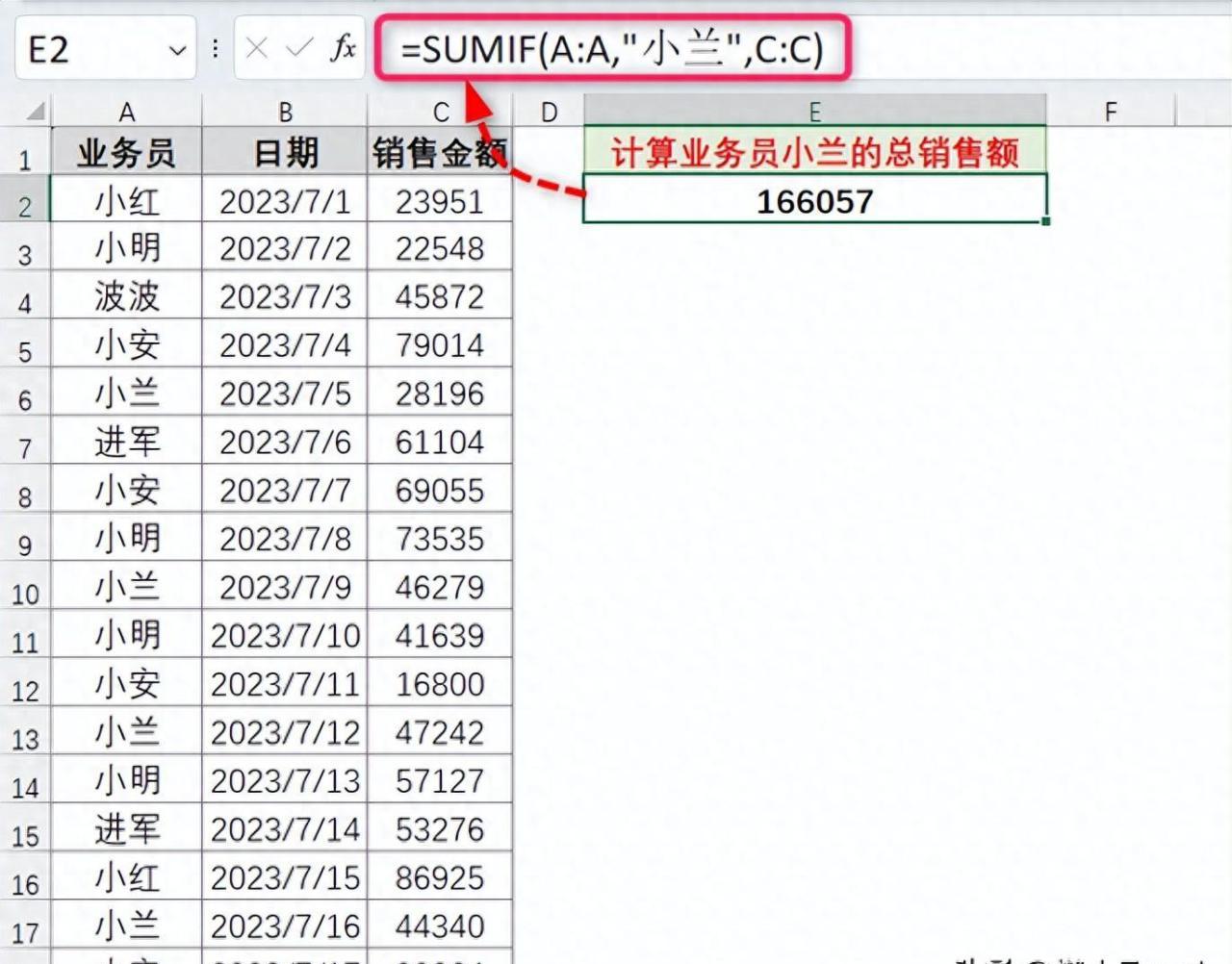
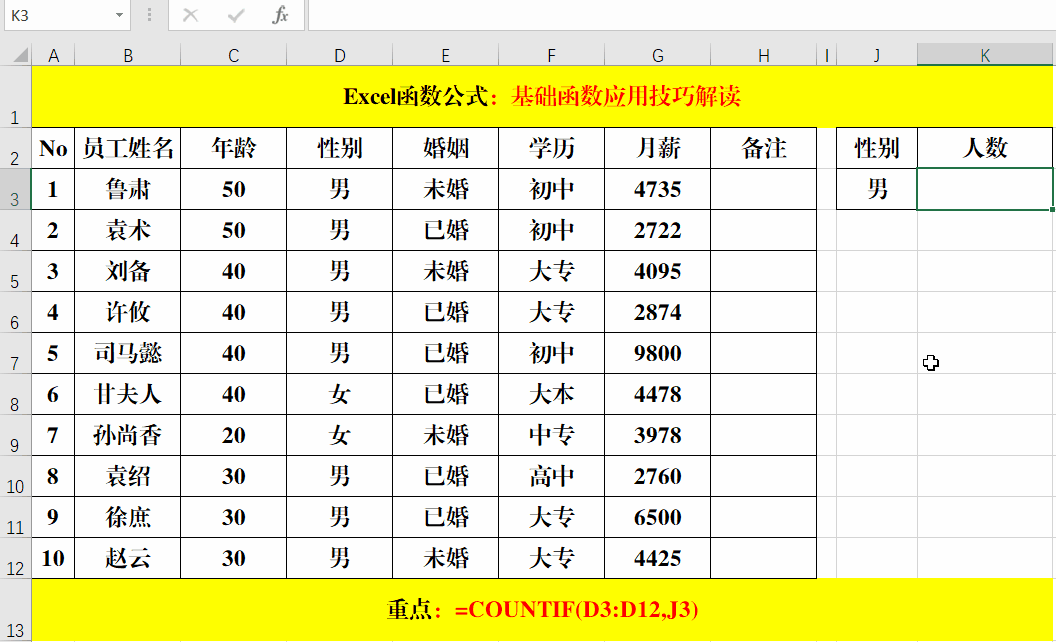
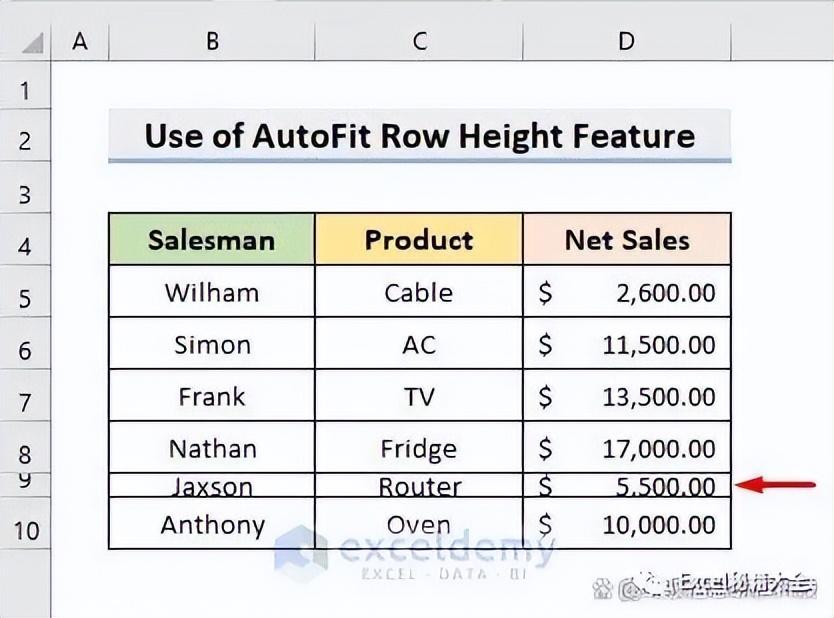
评论 (0)