在使用 Excel 工作表时,有时会遇到这样一个令人困扰的常见问题:明明输入了 “0”,但它却不见了。以下将针对这一问题产生的原因以及对应的解决方法进行详细解读,帮助大家轻松应对此类情况。
一、问题产生原因
出现输入的 “0” 不见了这种情况,主要是因为 Excel 系统默认的单元格格式为 “常规” 格式。在 “常规” 格式下,Excel 会遵循数值格式的显示规则,为了使数据呈现更符合常规的数值形态,会自动省略数字前面的 “0”。例如,当我们输入 “0123” 时,它会将其识别为数值,按照数值的规范显示,就只显示 “123” 了,从而导致我们输入的开头的 “0” 消失不见,影响了数据的准确呈现,尤其是在一些需要完整保留数字原样(如编号、代码等以 “0” 开头的数据)的场景中,就会带来不便。
二、解决方法
方法1. 在值的前面添加 “'”(英文单引号)
这是一种简单有效的解决办法。当我们要输入以 “0” 开头的数据时,在输入数值之前,先输入一个英文单引号 “'”,然后再输入具体的数字内容。例如,要输入 “0567”,就在单元格中输入 “'0567”,Excel 会将其视为文本内容进行处理,这样就能完整地显示出 “0567” 这个内容了,不会再出现省略开头 “0” 的情况。通过添加这个英文单引号,相当于告诉 Excel 不要按照常规的数值格式去解析和显示我们输入的数据,而是按照文本的形式原原本本地呈现出来,确保数据的完整性和准确性。
方法2. 将单元格的格式设置为 “文本” 格式
另一种可行的方法是对单元格的格式进行调整,将其设置为 “文本” 格式。操作步骤如下:首先,选中需要输入以 “0” 开头数据的单元格或者单元格区域,如果是对整列都有这样的输入需求,可直接点击该列的列标(如 A 列对应的 “A” 字样处)来选中整列;要是只针对部分单元格,就通过鼠标拖动等常规选择方法来确定目标单元格范围。然后,通过以下两种常见方式来设置文本格式:
使用快捷键:按下 “Ctrl + 1” 快捷键,会弹出【设置单元格格式】对话框,在对话框中切换到 “数字” 选项卡,在 “分类” 列表里选择 “文本” 选项,最后点击 “确定” 按钮,这样所选单元格就被设置为文本格式了,之后在这些单元格中输入以 “0” 开头的数据时,就会完整显示,不会出现 “0” 被省略的问题。
通过菜单栏操作:在 Excel 的 “开始” 选项卡中,找到 “数字” 组,点击其中的 “数字格式” 下拉菜单,在弹出的下拉列表里选择 “文本” 选项,同样能将所选单元格设置为文本格式,满足数据完整显示的需求。
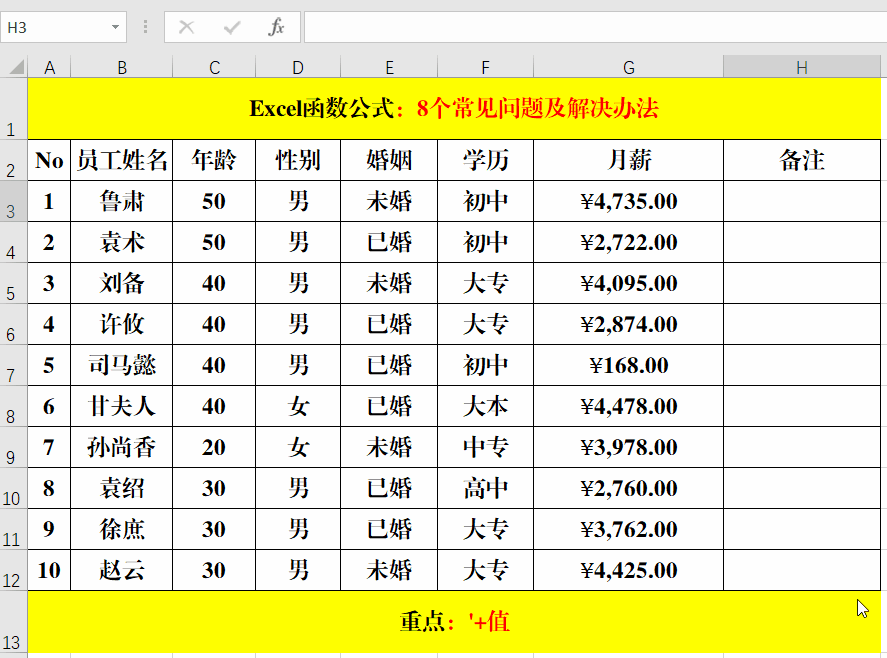
通过掌握以上两种解决方法,大家就能轻松应对 Excel 工作表中输入 “0” 不见的问题了,确保在各种需要输入以 “0” 开头数据的场景下,数据都可以准确、完整地呈现出来,便于后续的数据记录、分析等工作的顺利开展。


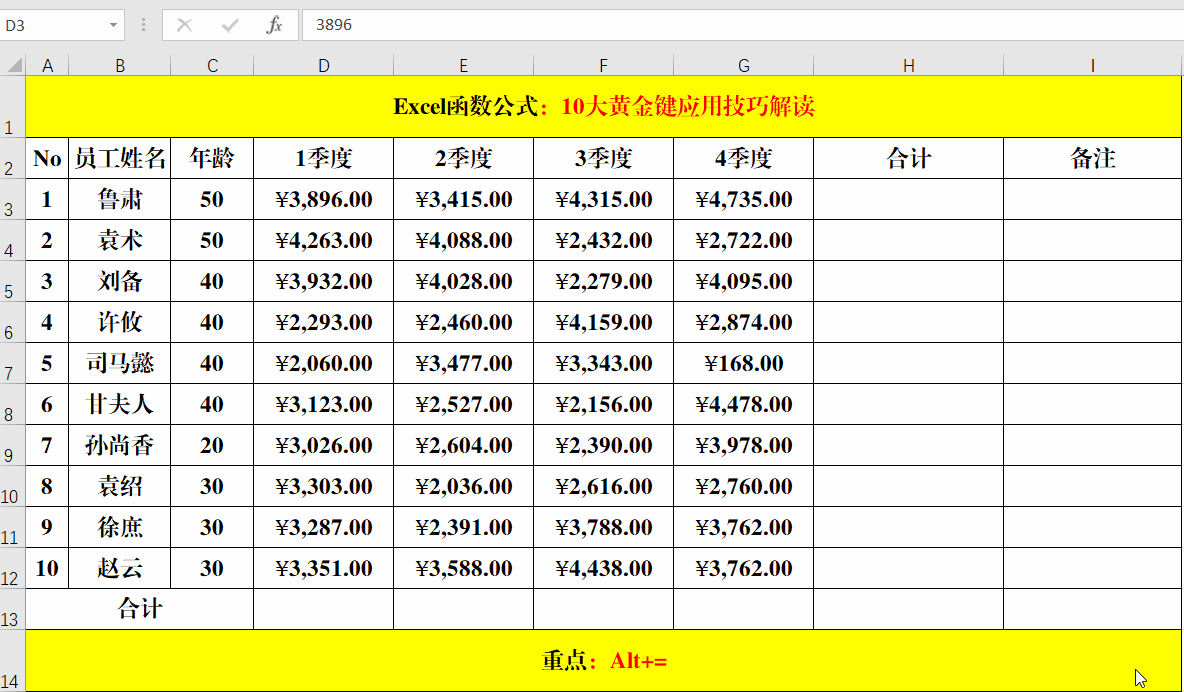
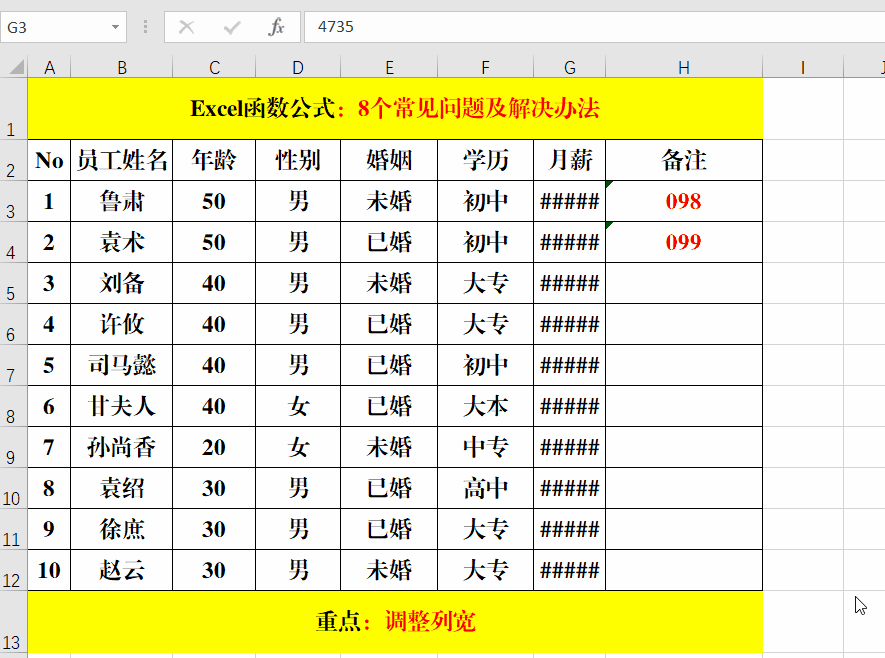

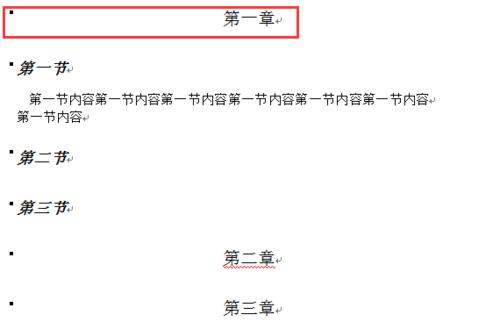
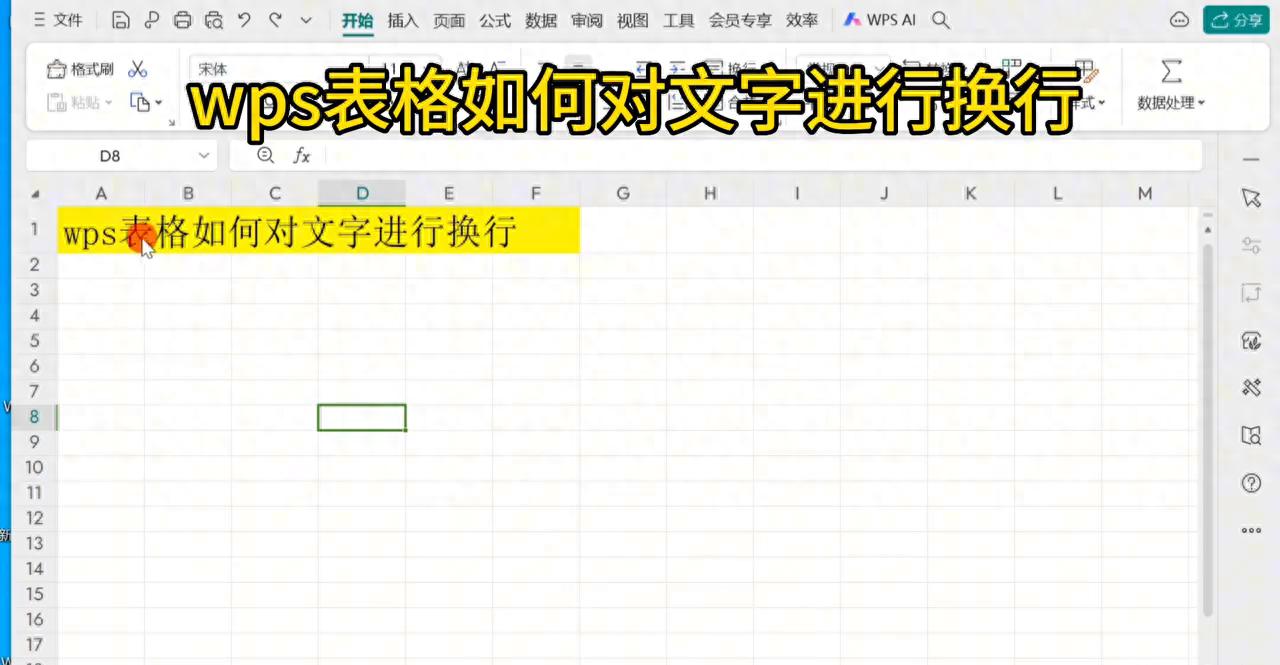
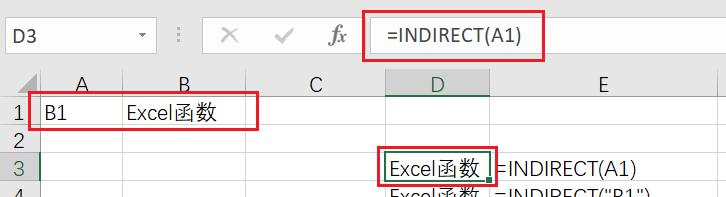
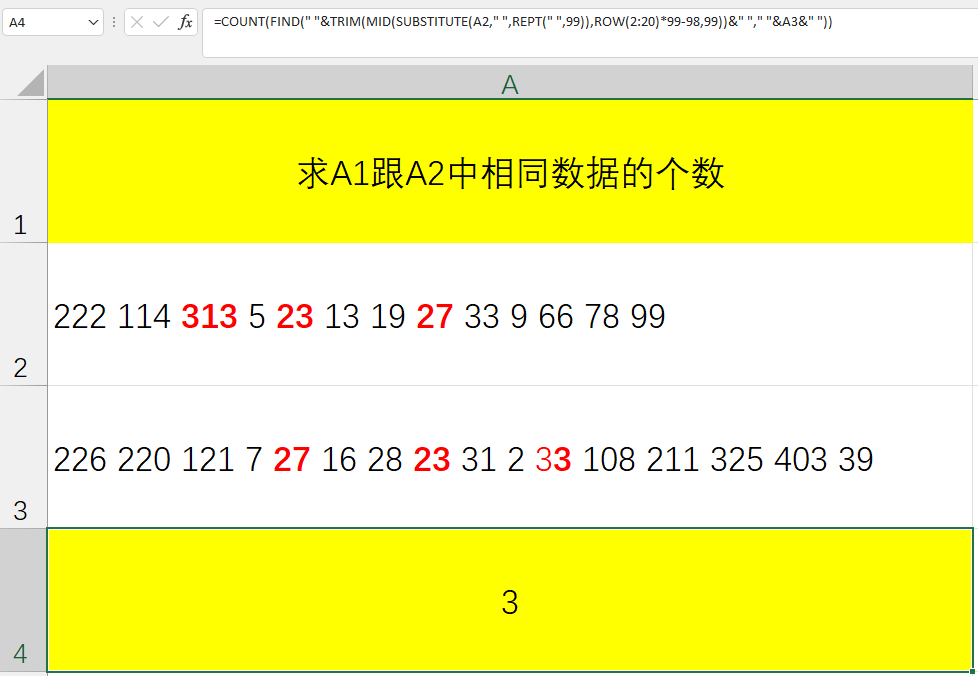
评论 (0)