在 Excel 表格的操作中,经常需要对单元格进行内容填充,而 “Ctrl+D” 这个快捷键能帮助我们高效地完成特定的填充任务,也就是快速填充上一行(单元格)的值。以下将对其功能、操作方法等方面进行详细解读。
一、功能概述
“Ctrl+D” 快捷键的核心功能在于快速填充上一行(单元格)的值。在诸多实际应用场景里,比如当我们在某列中需要重复输入上一行已有的数据,或者在表格中按一定规律向下填充相同的数值、文本等内容时,使用这个快捷键就能省去手动逐个输入的麻烦,极大地提高操作效率,保证填充内容的准确性与一致性,让数据的录入与整理更加便捷、快速。
二、操作方法详解
1. 选定目标单元格区域
首先,要依据实际的使用场景和填充需求,精准选定目标单元格区域。这可以通过多种常规的单元格选择方法来实现哦。
连续单元格区域选择:若要对一片连续的单元格进行填充,例如在某一列中连续多个单元格需要填充为上一行对应单元格的值,可将鼠标指针定位在这片区域的首个单元格位置,然后按住鼠标左键并向下拖动,直至覆盖所有想要填充的单元格,此时这些被选中的单元格会呈现出高亮状态,表明已准确选定了目标单元格区域。例如,要对某列中从第 3 行到第 10 行的单元格进行填充,就按此方法拖动鼠标选中这 8 个单元格即可。
不连续单元格区域选择(特殊情况):要是需要对一些不连续的单元格进行填充,操作也并不复杂。可以先选中其中一个单元格,然后按住 Ctrl 键,再用鼠标逐个点击其他需要填充的单元格,如此就能灵活地确定好目标单元格范围了。不过这种情况相对较少,一般多用于一些特殊的数据布局和填充需求场景。
2. 使用快捷键进行填充
在选定好目标单元格区域后,直接按下 “Ctrl+D” 快捷键,Excel 就会迅速将所选目标单元格区域中的每个单元格都填充为其上一行对应单元格的值。例如,在某列中,第 2 行单元格内容为 “产品 A”,现在选中了第 3 行到第 5 行这 3 个单元格作为目标区域,按下 “Ctrl+D” 快捷键后,这 3 个单元格就都会被填充为 “产品 A”;又或者某行中前面几个单元格已分别输入了数值 10、20、30,后面有几个空白单元格需要填充同样的值,选中这些空白单元格后按下 “Ctrl+D” 快捷键,空白单元格就会依次被填充为对应的 10、20、30,轻松实现了快速填充的目的,整个过程十分高效,节省了大量逐一输入的时间和精力。
操作动图演示:
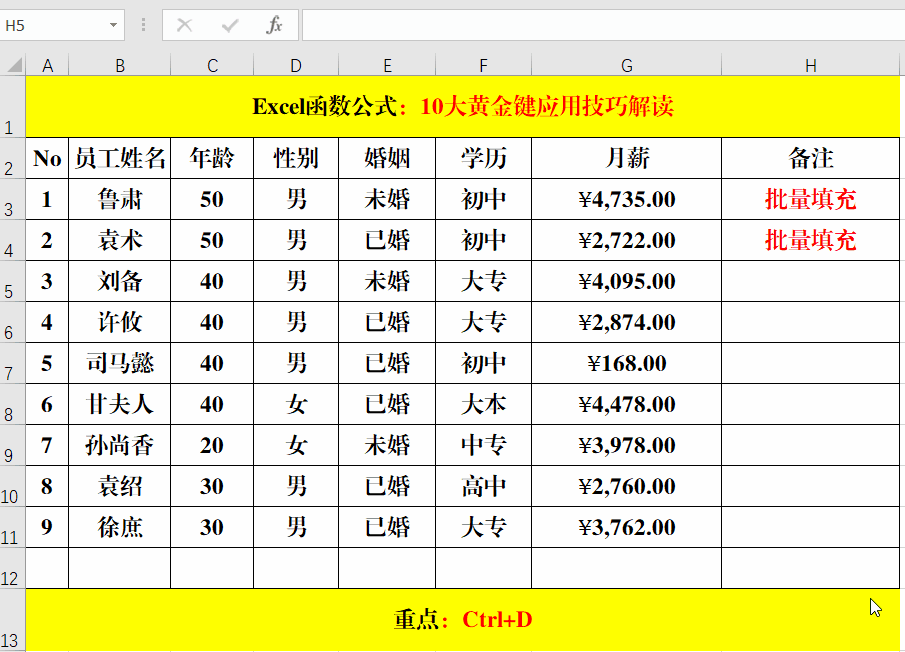
通过掌握Excel中这一 “Ctrl+D” 快捷键以及相应的操作方法,我们在面对各种需要快速填充上一行(单元格)值的Excel操作场景时,就能便捷、高效地完成相应操作,让数据填充工作变得更加轻松、快捷,提升表格数据处理的整体效率。


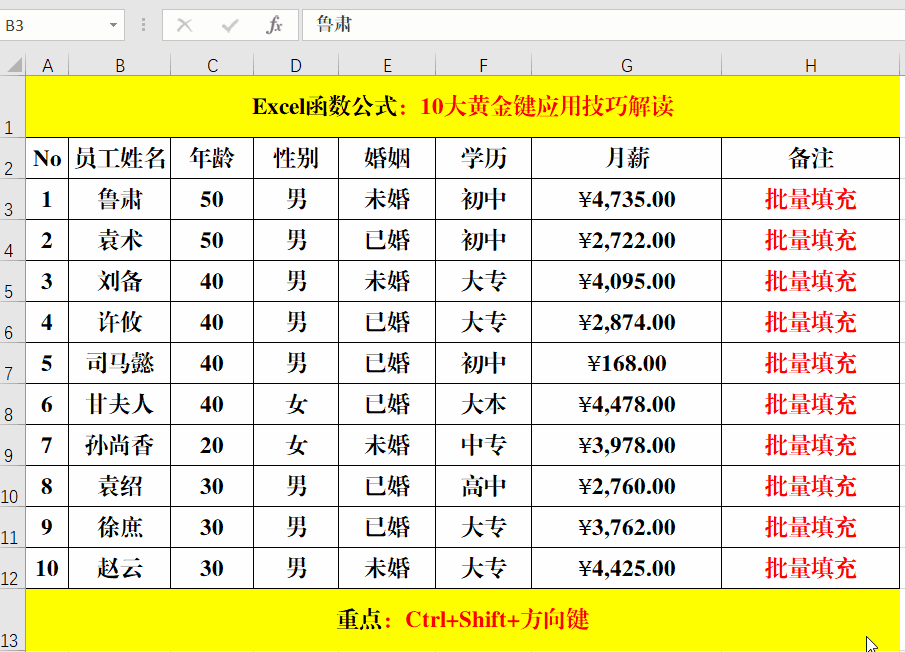
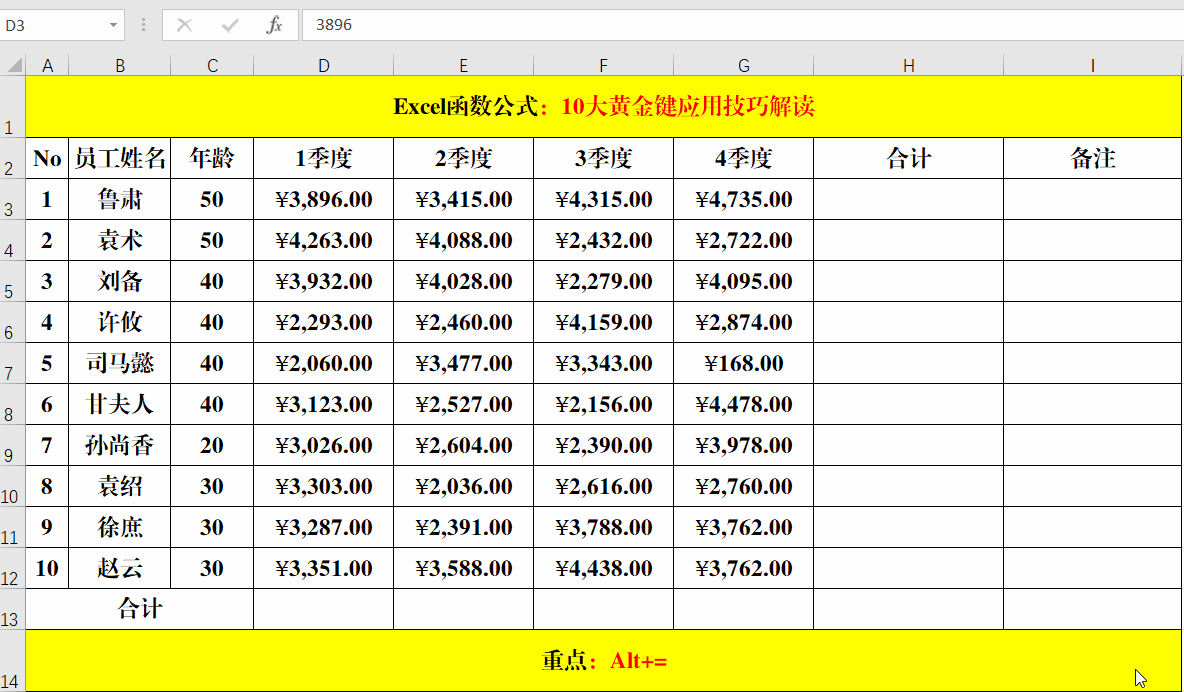


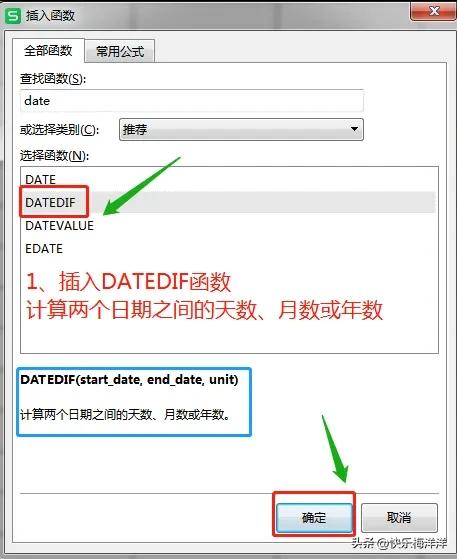

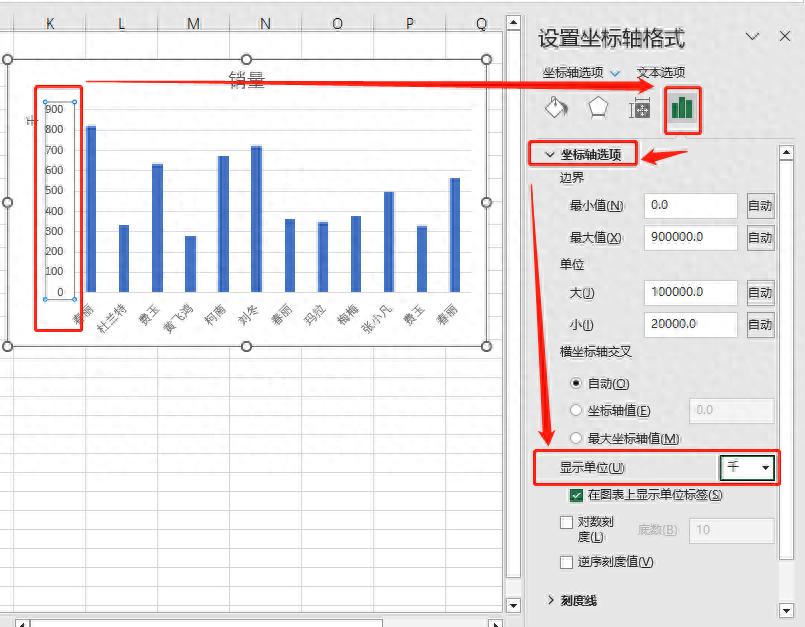
评论 (0)