在 Excel 表格的操作过程中,我们都希望能快速让表格变得美观、规整且易于查看分析,而 “Ctrl+T” 这个快捷键就发挥着独特且实用的作用。虽然大家常说它能 “一键美化表格”,但实际上它的核心功能是将普通表格转换为超级表,不过这一转换确实能带来美化表格的效果哦。以下将对其功能、操作方法以及相关解读内容进行详细阐述。
一、功能概述
“Ctrl+T” 快捷键的主要功能在于把普通的表格区域转化为超级表。超级表在 Excel 中具备诸多优势,它自带一些格式设置和功能特性,能让表格呈现出更加专业、美观的视觉效果,同时也增强了表格数据处理的便利性与功能性,例如自动添加筛选按钮、方便的汇总行设置以及在扩展数据时格式自动延续等,所以从这个角度来说,它间接地达成了美化表格的目的,让我们的表格在外观和使用体验上都得到显著提升。
二、操作方法详解
1. 选定数据源区域
首先,要根据实际表格中的数据范围,精准选定数据源区域。这是使用 “Ctrl+T” 快捷键的基础前提。可以采用常规的单元格选择方法来确定该区域。
连续区域选择:如果是一个连续的矩形数据区域,例如要对一个包含多行多列数据的表格进行操作,可将鼠标指针定位在该区域的左上角单元格位置,接着按住鼠标左键并拖动,直至覆盖住整个需要转换为超级表的数据范围,此时被选中的单元格区域会呈现出高亮状态,这就表明已经准确选定了数据源区域。
不连续区域选择(特殊情况较少用):要是数据分布在一些不连续的区域,虽然相对少见,但也可以先选中其中一个区域,然后按住 Ctrl 键,再用鼠标逐个点击其他需要包含的区域,以此确定好整体的数据源区域,不过这种情况要确保这些区域的数据在逻辑上适合构建超级表。
2. 使用快捷键进行转换
在选定好数据源区域后,直接按下 “Ctrl+T” 快捷键,这时会弹出一个 “创建表” 的对话框,Excel 会自动识别所选区域的表头(一般默认第一行为表头,当然也可以根据实际情况进行调整)以及数据范围等信息,在对话框中确认相关信息无误后(通常保持默认设置即可),按下 Enter 键,所选的普通表格区域就会瞬间转换为超级表,随即就能看到表格在外观和功能上发生的变化,比如出现了筛选按钮、表格的边框和底纹等格式也有了默认的美化设置,从而达到了类似美化表格的效果。
操作动图演示:
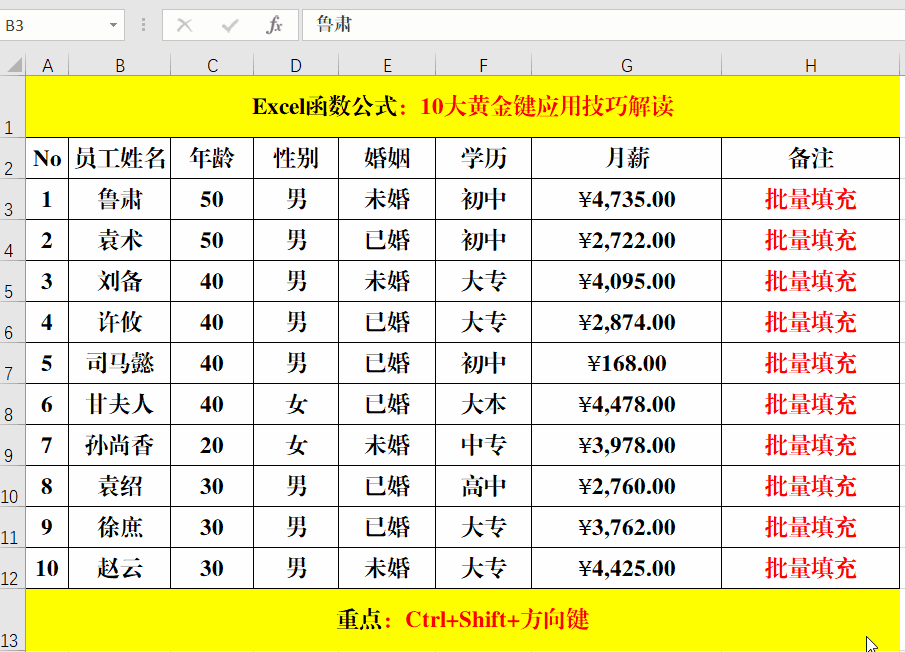
三、功能解读
虽然我们习惯说 “Ctrl+T” 是一键美化表格,但准确来讲它是将普通表格转换为超级表的操作。之所以会产生美化的感觉,是因为超级表本身自带了一系列预设的格式样式和便捷功能。例如,它默认会为表格添加清晰的边框,让数据区域看起来更加规整有序;表头部分会有明显的区分样式,便于快速识别各列的含义;而且每列都会自动添加上筛选按钮,方便我们对数据进行快速筛选查看,在需要对数据进行分析、查找特定数据时就非常实用;此外,若后续往表格中添加新的数据行或者列,超级表还能自动延续已有的格式设置,保证整个表格的风格统一、美观,这些种种特性综合起来,就给人一种表格被 “美化” 了的直观感受哦。
通过掌握 Excel 中这一 “Ctrl+T” 快捷键以及其背后的功能原理和操作方法,我们在处理表格时就能轻松利用它将普通表格转换为超级表,在提升表格美观度的同时,也享受到超级表带来的诸多便利功能,让 Excel 表格的使用更加得心应手。


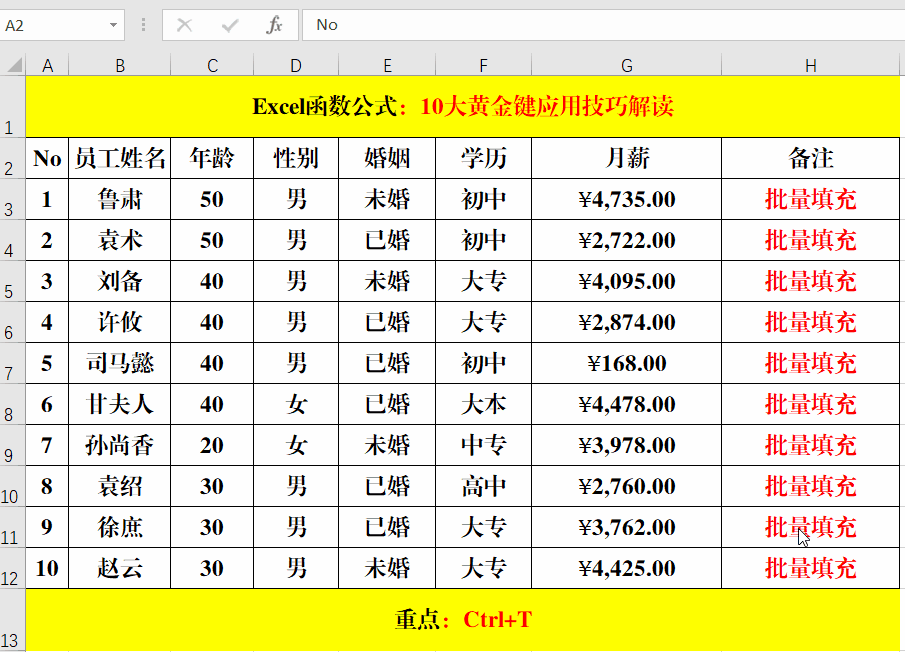
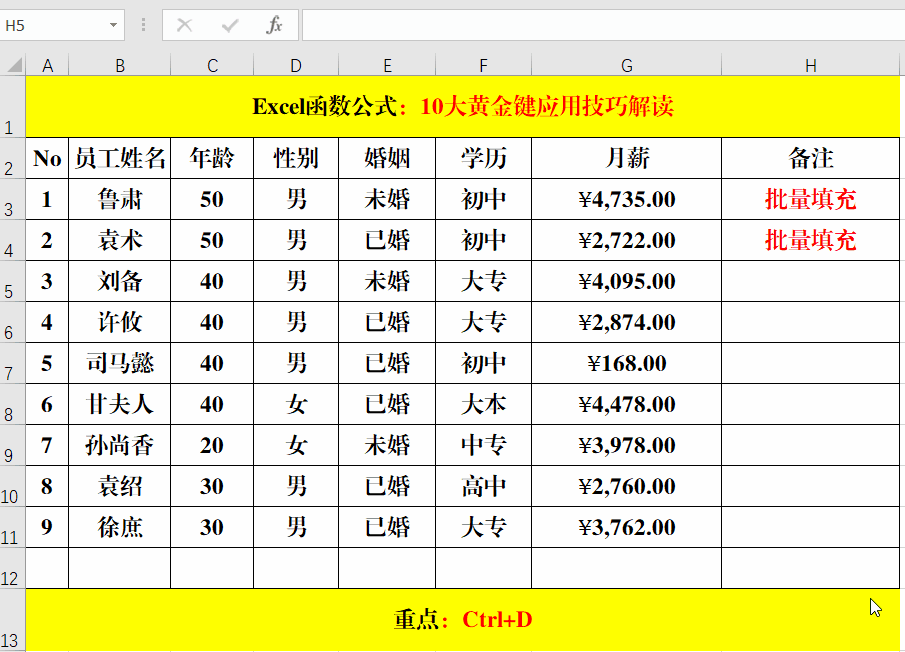

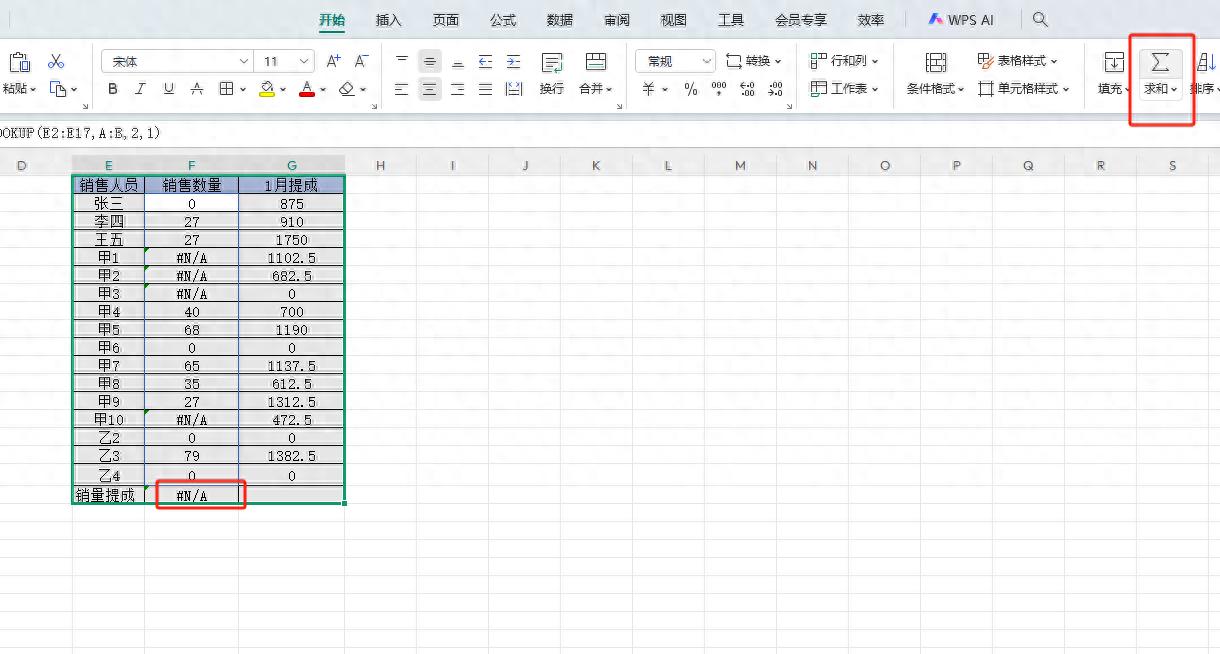
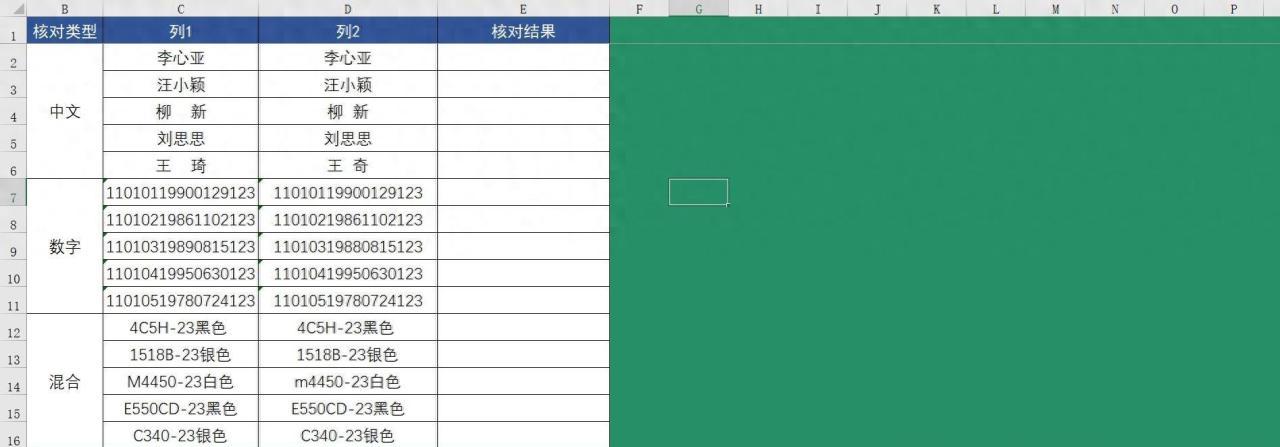
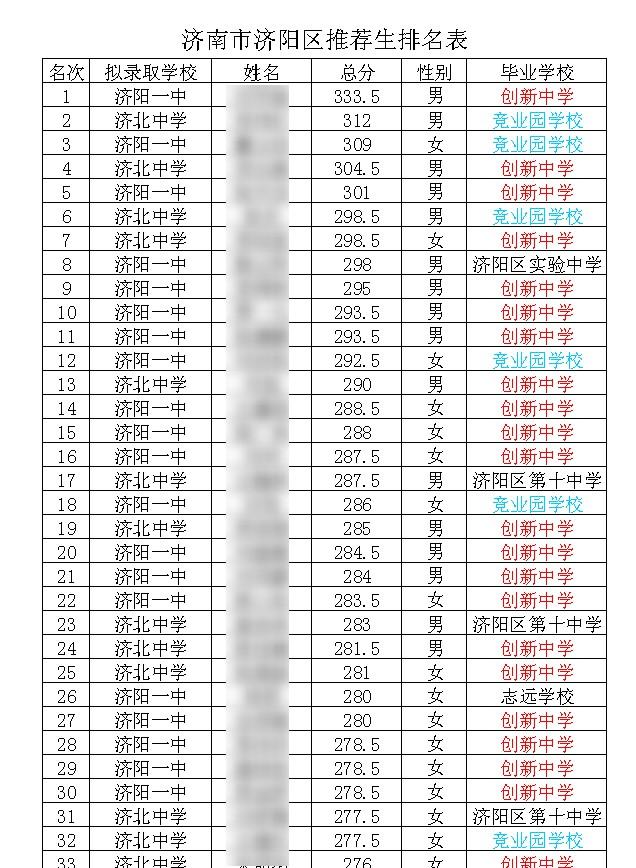

评论 (0)